在Windows 11/10/8/7中将系统迁移到Crucial SSD免费方法
想要快速安全地免费将操作系统迁移到Crucial SSD?这篇文章为您提供了迁移系统到固态硬盘的详细操作步骤,一起来看看。
尽管现在许多用户和制造商仍然选择机械硬盘(HDD)作为存储介质,因为它的容量和价格合理,但在另一方面,固态硬盘(SSD)其更高速度和更低功耗受到越来越多用户的喜爱,操作系统迁移到固态硬盘的需求也越来越大。
固态硬盘基于NAND闪存技术,而传统硬盘仍然通过旋转来物理跟踪信息。这种差异使SSD 访问和写入数据的速度更快。例如,如果您将Windows 10安装在SSD而不是HDD上,您的电脑可以在几秒钟内启动,更不用说其他复杂的操作了。这使得SSD作为系统盘流行起来。
在市面上的各类固态中,英睿达(Crucial)是美光科技旗下非常优秀的品牌。它在内存行业拥有30多年的经验,拥有高级的NAND闪存技术。因此,无论您是想直接更换旧的还是将其用作辅助磁盘,Crucial SSD都可以为您的电脑提供良好的性能。

如果您决定或已经购买了英睿达SSD,您接下来可能想要了解如何将原来硬盘上的操作系统迁移到Crucial SSD?
更换完SSD后再用CD或安装U盘重装系统想想都觉得麻烦。如果您想尽可能节省时间和精力,直接将Windows 11/10/8/7备份或克隆到英睿达固态硬盘可能是更好的选择。这需要一款专业且可靠的系统克隆软件。
看看市场上的产品,有太多的选择可能会让人困惑。但对我来说,我更喜欢具有完整功能的快速且安全的软件来迁移操作系统。并且,由于刚入手新固态,手头有些拮据,若是可以免费将系统迁移到crucial ssd的那就再好不过了。因此,我选择它——傲梅轻松备份。
虽然友好的用户界面很容易将操作系统迁移到英睿达固态硬盘,但还是为您分享了详细的操作步骤。
☛ 安装英睿达固态硬盘
无论您采用哪种方法,您都需要先连接Crucial SSD,具体操作取决于您电脑的配置。
☛ 清理当前磁盘
新的SSD的容量可能小于当前机械磁盘的容量。虽然傲梅轻松备份允许您仅将使用过的扇区备份或克隆到目标磁盘,但您可以在迁移前自行整理磁盘并删除不必要的数据,这样也可以减少系统迁移的时间。但请注意,不要随意修改或删除您不知道的文件,尤其是在系统相关分区中。
☛ 下载并安装英睿达系统迁移软件
到下载中心或点击下方按钮获取傲梅轻松备份,并根据向导进行安装。
将操作系统转移到Crucial SSD的过程可以理解为备份和还原。考虑到涉及大量复杂的系统文件,不建议手动复制。
使用傲梅轻松备份如何将Windows 11/10/8/7操作系统迁移到固态硬盘?步骤如下。
步骤1. 打开傲梅轻松备份,在左侧边栏点击“备份”并选择“系统备份”。

步骤2. 系统分区会被自动检测为源数据。您只需选择一个可用位置作为目标路径,可以是本地硬盘、移动硬盘、U盘等。然后点“开始备份”创建系统映像。

步骤3. 完成备份后,导航到“还原”选项卡并单击“选择镜像文件”以选择您刚刚创建的adi镜像文件,继续执行后续步骤。

步骤4. 勾选底部的“系统还原到其它位置”,然后您可以选择Crucial SSD作为系统映像的目的地。单击“下一步”以还原它。

步骤5. 重新启动计算机并从英睿达SSD中启动Windows。
✎提示:
• 备份默认以智能模式运行,只会备份已使用的扇区,以节省您的空间和时间。您还可以通过单击“选项”>“备份模式”>“扇区完全备份”来选择备份每一个扇区。
• 为了防止意外的系统崩溃或磁盘故障,您可以预先创建可启动媒体,以便在需要时启动计算机并恢复系统映像。
若电脑只有一个电脑托架,且没有连接电缆,可以使用备份和还原这种方法来迁移操作系统,备份完成后,连接英睿达固态硬盘,借助创建的可启动盘引导电脑,然后执行系统还原将创建的备份还原到Crucial SSD上。
备份和还原的方法确实可以成功地将系统迁移到Crucial SSD,但正如您所见,它需要进行备份和恢复两个阶段。因此,您可以考虑一种更直接的方式来迁移系统,那就是克隆。
傲梅轻松备份允许您免费将硬盘克隆到另一个硬盘。有了它,您不仅可以将操作系统迁移到SSD,还可以将当前磁盘上的各种数据分区迁移另一个硬盘。如果您只想复制操作系统而不是整个磁盘,则系统克隆这个VIP功能可以更好地帮助你。它使您可以直接将Windows11/10等操作系统克隆到英睿达SSD。
以下是将Windows操作系统迁移到Crucial SSD的操作步骤:
步骤1.启动傲梅轻松备份,然后升级到VIP。在“克隆”选项卡下选择“系统克隆”。若想迁移整个硬盘,可以选择“磁盘克隆”(VIP)。
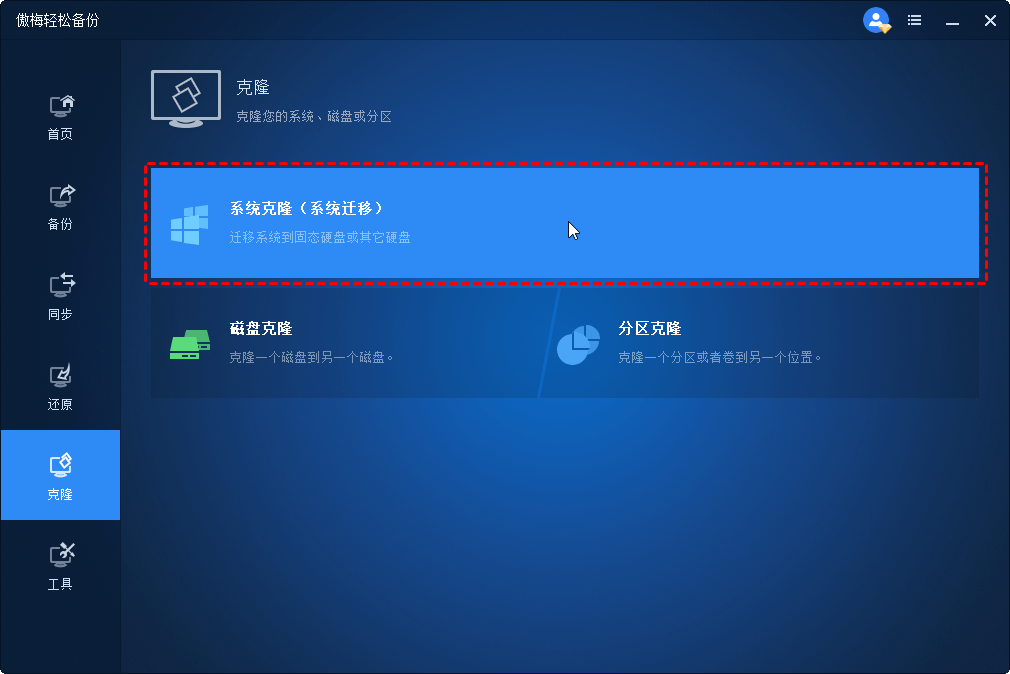
步骤2. 软件会自动选择和系统有关的数据文件,您只需要选择英睿达SSD作为目标磁盘。然后点击“下一步”按钮。
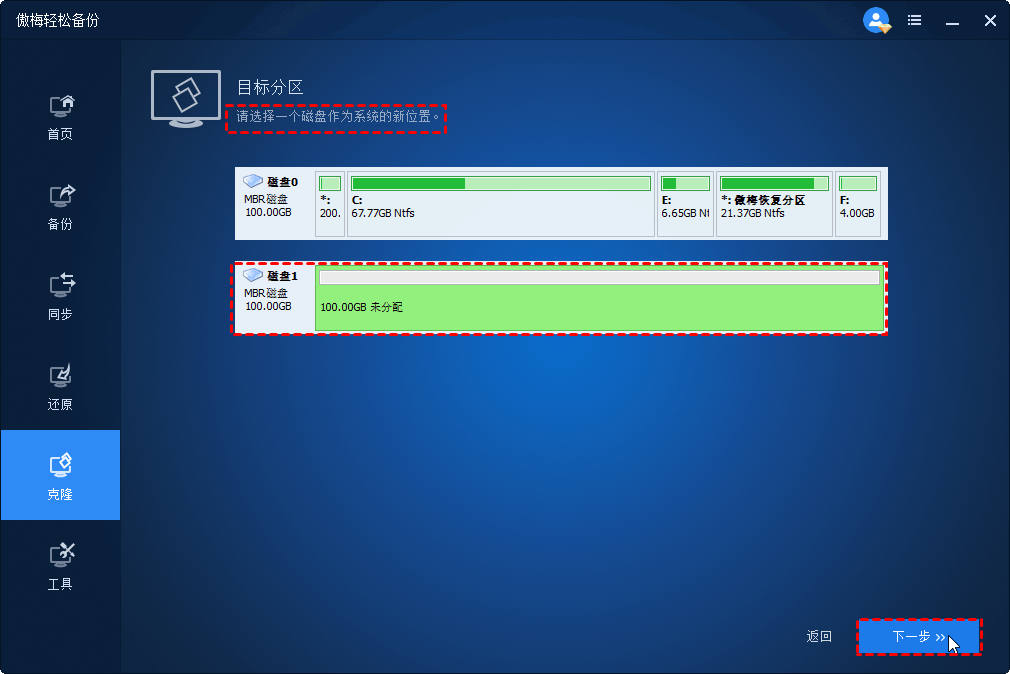
步骤3. 确认您的操作并单击“开始克隆”以开始克隆过程。

✍ 注意:
• 在此步骤中,您还可以通过勾选“SSD对齐”优化英睿达固态硬盘性能;
• 可以勾选“按扇区到扇区克隆”克隆就硬盘上的每一个扇区。
• 编辑分区:若使用磁盘克隆还有编辑分区功能允许您调整分区大小来管理磁盘空间。
• 不仅支持将系统盘从MBR克隆到MBR,还可以将GPT克隆到GPT,将GPT克隆到MBR反之亦然。
• 克隆后,目标SSD上的数据都将被删除。如果您在上面存储了一些重要数据,请提前备份重要数据。
步骤4. 当克隆进度达到100%时,点击“完成”退出界面。
傲梅轻松备份可让您免费将操作系统迁移到Crucial SSD。不仅如此,它还是一个全方位的数据备份和故障恢复方案。它可以很好地满足您的各方面数据保护需求。此外,若您想要将服务器操作系统迁移到新服务器,则可以升级到傲梅企业备份标准版。立即下载探索更多!