文件还原怎么操作?不同实际情况有不同的还原方法!
对于傲梅轻松备份的备份文件来说,您是想要全部还原还是选择性还原其中的部分?我们将在本文中向大家分别介绍一下具体的还原方法,帮助大家轻松学会文件还原怎么操作。
许多人在使用电脑时,可能都会遇到文件丢失或损坏的情况,尤其是对于新手用户来说,如何进行文件还原成了一个大难题。小白是一名普通的电脑用户,最近在处理工作文件时,不小心误删了一些重要的文档。她非常着急,因为这些文件包含了她即将提交的报告内容。她决定通过文件还原的方式找回丢失的文件。那么,文件还原怎么操作呢?让我们一起来看看。
在了解“文件还原怎么操作”之前,首先需要明确文件还原的分类。根据还原的范围和目的,文件还原通常可以分为两种类型:选择性还原和完全还原。
选择性还原则更为常见,指的是针对特定文件或文件夹的还原。在小白的案例中,她只需要恢复特定的文档,而不是整个操作系统。这种方式更快捷,适用于文件误删、数据损坏等小范围的问题。如果你只丢失了一些文件,选择性还原将是一个非常有效的选择。
完全还原指的是将整个文件系统恢复到之前的某个状态,包括所有文件、应用程序、设置等。适用于系统崩溃、硬盘损坏或其他较严重的情况。完全还原不仅可以恢复丢失的文件,还能恢复因系统故障导致的操作系统问题。对于一些电脑用户来说,完全还原可能是修复计算机的最后手段。
了解了文件还原的分类后,问题来了:如何操作才能成功进行文件还原呢?在此,我们推荐使用 傲梅轻松备份 软件,它提供了强大的文件备份和还原功能,适用于完全还原和局部还原。
那么谁能胜任呢?傲梅轻松备份就很不错,在备份方面支持一站式备份系统/分区/磁盘/文件,而且内置的定时备份功能支持的时间范围或触发条件选择更加多样,能够帮助大家更加轻松地完成各种各样的备份任务。除此之外,在还原方面,轻松备份也深刻了解到了不同用户的不同需求,所以提供了全部还原和选择性还原两种不同的还原方式,更加贴心,更加实用。
快点击下方按钮进入下载中心下载安装傲梅轻松备份对自己的重要数据备个份,然后跟着我们的演示教程一起来看看电脑文件还原怎么操作吧!
在某些情况下,您可能只需要恢复备份中的部分文件,而不是整个镜像。此时,使用傲梅轻松备份的选择性还原功能,可以轻松地从备份中提取所需的文件。
1. 启动傲梅轻松备份,进入主界面后,点击左侧的“工具”,然后选择“浏览镜像”。
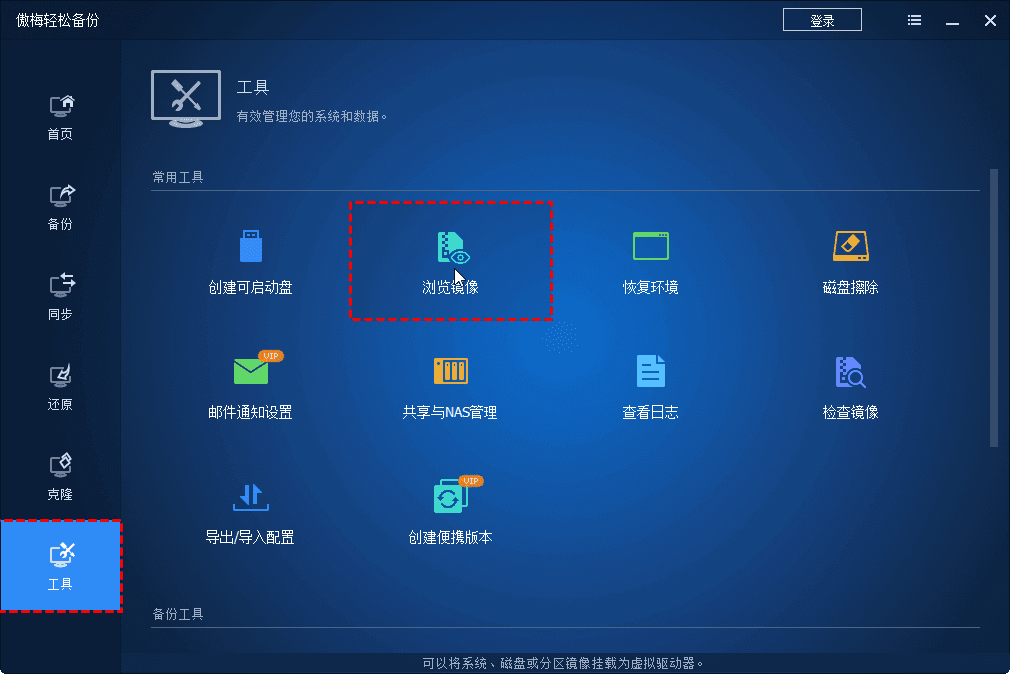
2. 选择您需要还原的备份任务。例如,您可以选择系统备份或数据备份。点击“下一步”进入下一步。
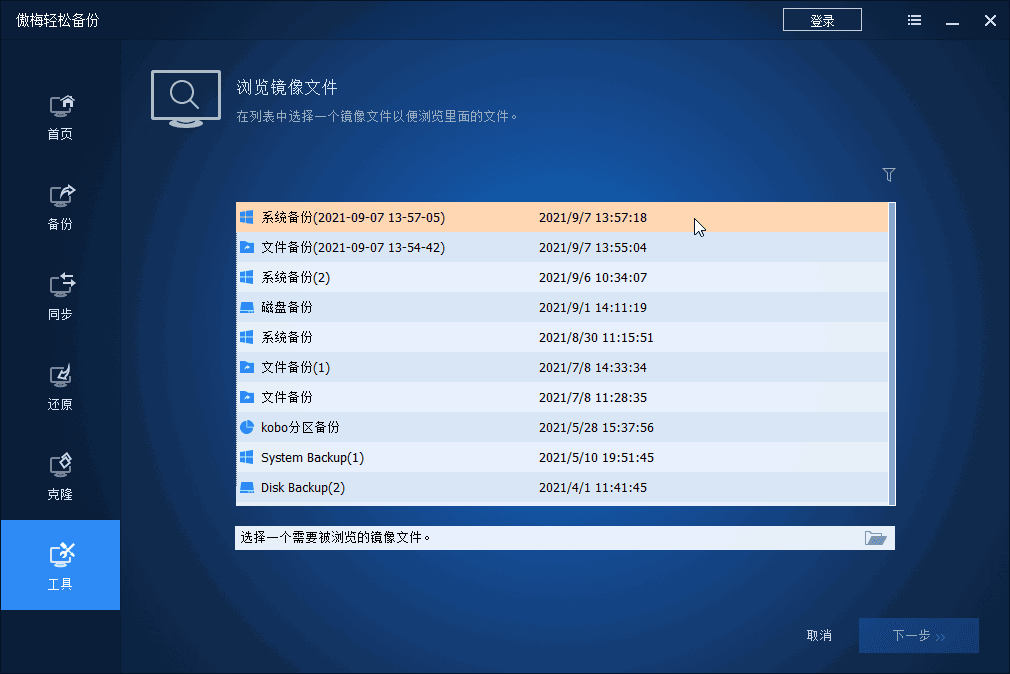
3. 选择您希望从中恢复文件的备份点。点击“下一步”,如果您进行了多个备份,则可以选择具体的日期和备份版本。

4. 系统会显示所有备份内容。此时,您可以浏览并选择要恢复的文件,直接从虚拟磁盘中提取所需文件。
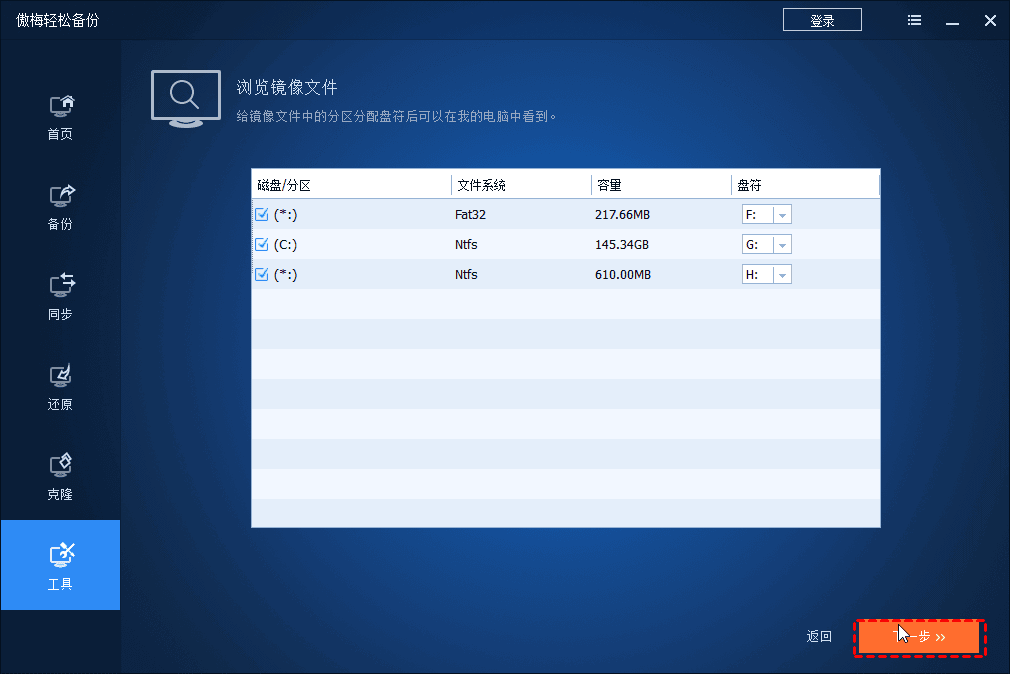
5. 点击“完成”退出,并返回到文件资源管理器,在虚拟驱动器中访问和恢复文件。
提示:挂载的虚拟驱动器将会在系统重启时自动卸载。如果您不再需要使用该虚拟驱动器,可以选择手动卸载。只需返回“工具”菜单,点击“解除浏览”即可。
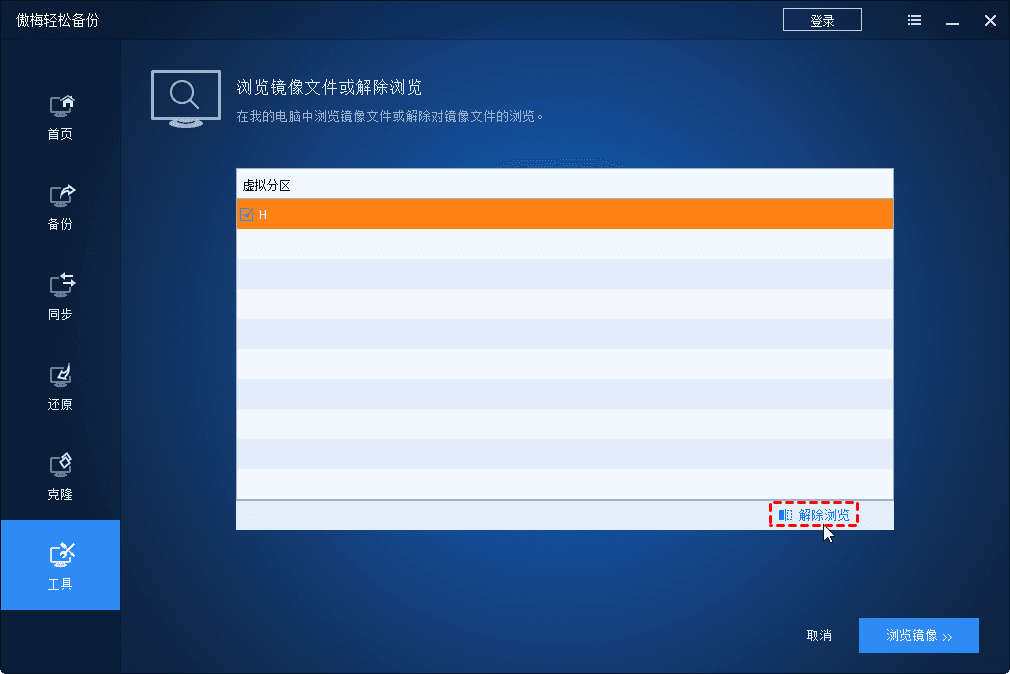
如果您需要恢复整个备份镜像,可以按照以下步骤进行操作:
1. 启动傲梅轻松备份,在主界面点击“还原”>“选择任务”(本例中我们选择恢复磁盘备份,当然您也可以根据需求选择恢复其他分区、文件或系统)。
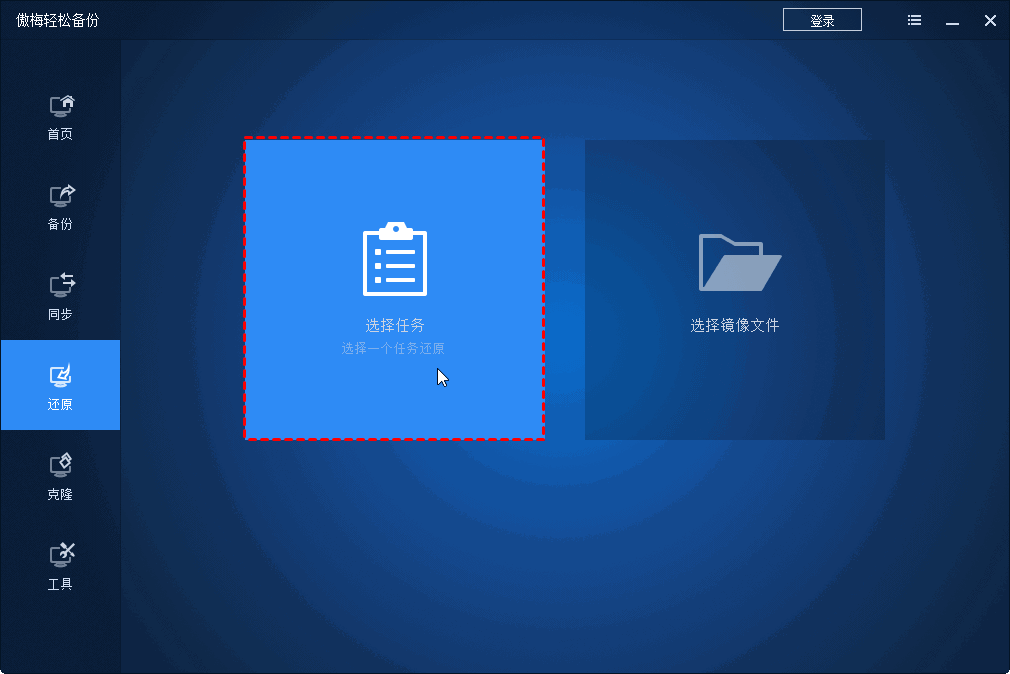
2. 在备份任务列表中找到您之前创建的备份任务,并点击“下一步”。
3. 选择恢复目标磁盘,并点击“下一步”以继续。

4. 在确认操作摘要无误后,点击“开始还原”即可开始恢复备份到您选择的目标位置。
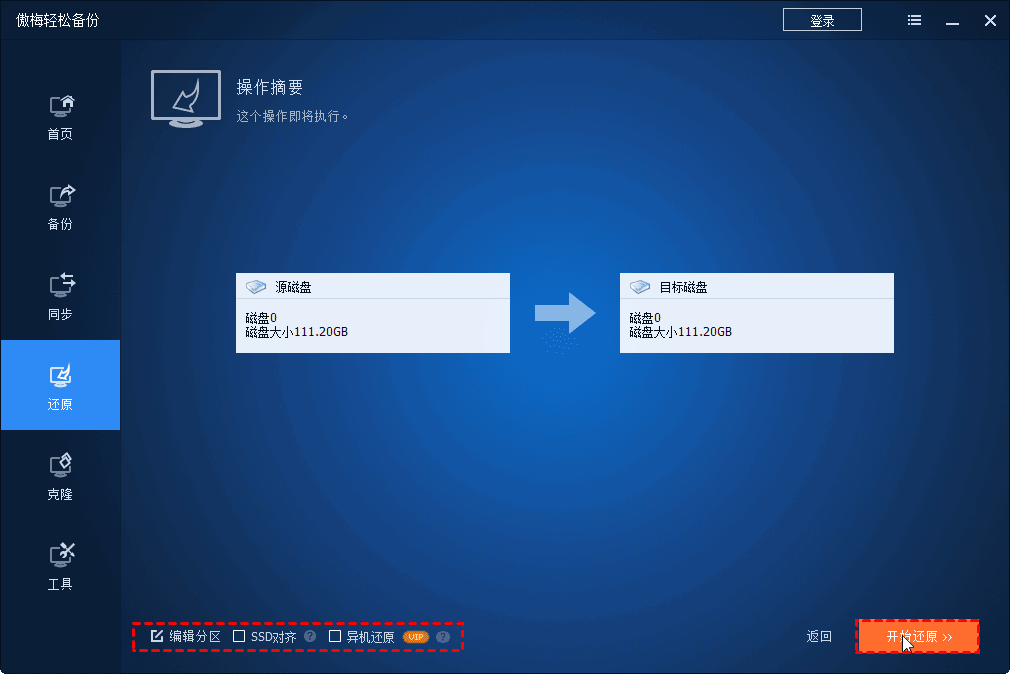
提示:如果您选择的目标硬盘是固态硬盘,建议勾选“SSD对齐”选项,这将有助于提升硬盘的读写速度。傲梅轻松备份还支持在进行磁盘还原时调整目标磁盘分区,以便更有效地使用硬盘空间,只需点击“编辑分区”。
看到这里,大家清楚文件还原怎么操作了吗?在傲梅轻松备份的帮助下,我们可以根据自身情况选择全部还原或者选择性地还原备份镜像中的部分文件,更加灵活,更加实用,大家快来试一试吧!
傲梅轻松备份除了备份还原功能强之外,其实还集成了许多实用的功能,比如同步文件到指定位置、系统迁移到新硬盘、制作启动U盘、彻底擦除磁盘数据、创建恢复环境等,赶紧下载安装,亲自尝试一下吧!