如何将电脑上的文件传到U盘上?
本文将向大家分享2个不错的文件传输方案,帮助大家轻松学会如何将电脑上的文件传到U盘上,一起来看看具体是如何操作的吧!
![]() 哈喽哇~
哈喽哇~
当我们的电脑文件过多,需要进行归类、传输、存储时,U盘往往是我们先想到的外部存储设备。为什么这么说呢?就因为它的便携性和适宜容量,受到了很多用户的青睐。那么,我们该如何将电脑上的文件传到U盘上呢?本文将向大家介绍2个我们日常工作生活中比较常用的方法。
说到将文件从一个位置传输到另一个位置,同步方案则是一个很不错的解决方案。比如我们想要将电脑文件传到U盘,那么就可以创建一个从电脑到U盘的同步任务,设置定时同步任务,或者也可以直接创建实时同步任务,这样就可以实时检测源目录中的数据变化情况,并且自动将文件同步传输到U盘中,也无需人工手动操作。特别适合需要经常在各个设备之间捯饬数据的用户,工作时只需将U盘插上,工作完毕之后各项资料就已经自动同步到U盘中,此时只需安全移除U盘,即可将这些数据带走,并在别的设备上使用了,还是很方便的。
这种需求仅靠Windows系统自带的功能基本很难实现,所以我们可以借助于专业的数据同步传输工具——傲梅轻松备份。将其升级到VIP之后,创建实时同步任务以即时将指定的电脑文件传输到U盘,或者也可以创建基本同步任务,并设置USB插入触发计划任务,这样也可以达到类似的效果,即每当检测到U盘连接,系统就将自动执行预先设定好的同步任务,彻底解放双手,便利程度直接拉满。
如果您觉得还不错的话可以点击下方按钮进入下载中心下载安装傲梅轻松备份,然后跟着我们的演示教程一起看看如何将电脑上的文件传到U盘上吧!
步骤1. 打开傲梅轻松备份,注册并登录您的账号,将其升级为VIP,然后在主界面中单击“同步”>“实时同步”。
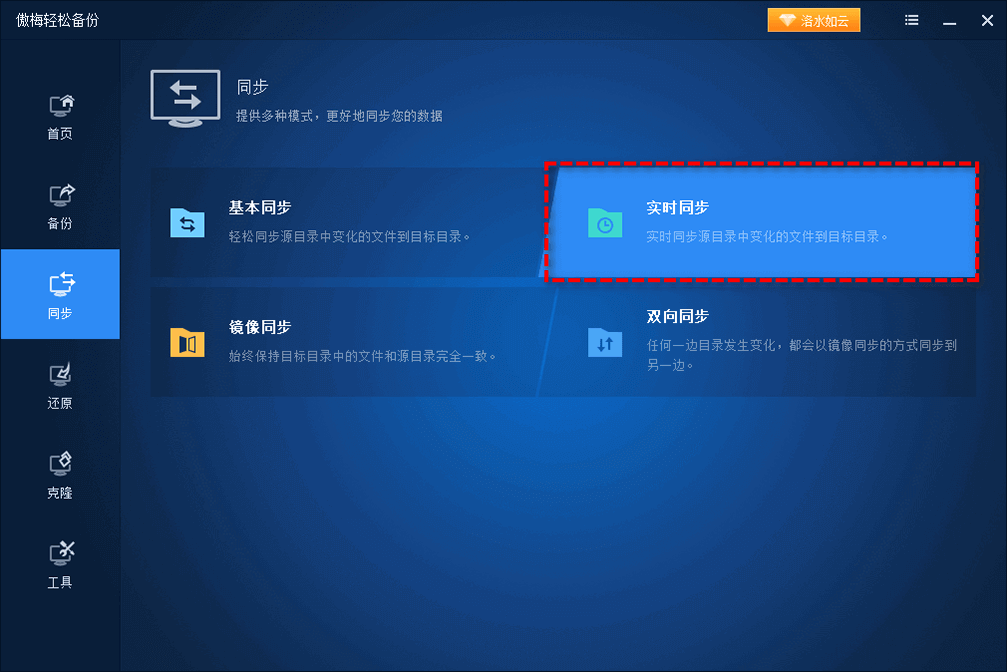
步骤2. 单击“添加目录”以选择您想要同步的文件夹或文件作为源目录。
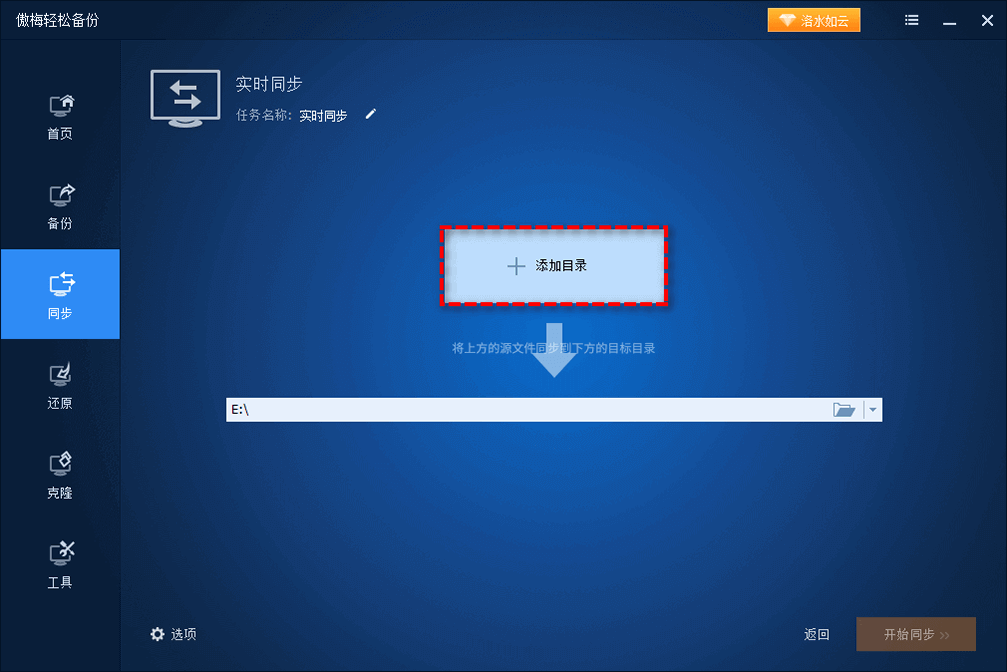
步骤3. 单击下方长条框以选择您想要将其同步到的目标目录(您可以在这里选择自己的U盘,除此之外还可以选择本地磁盘、网络位置、NAS等),设置完毕后单击“开始同步”即可创建电脑文件实时同步任务,在此之后一旦您的源目录中的文件发生任何变化,都会将变化的电脑文件传到U盘中去,但是前提是您的U盘需要连接到电脑哦。
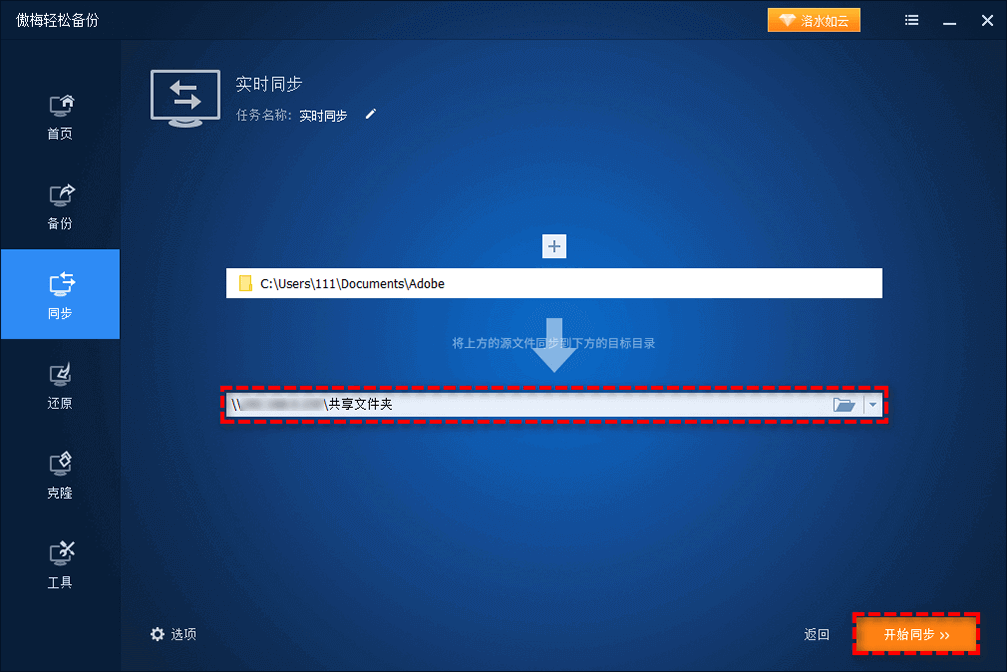
注意:除了实时同步之外,您还可以创建基本同步任务并设置定时同步任务,这样也能达成相似的效果。并且牢记在成功设置同步任务之后,切勿修改同步源和目标文件夹名称,否则同步任务可能将无法执行。
除了同步这种自动传输方案之外,我们还可以回归传统的手动方法,那就是我们在日常工作生活中都离不开的Ctrl+C和Ctrl+V。那么我们在复制粘贴大法的帮助下,如何将电脑上的文件传到U盘上呢?大家应该都是会操作的吧。
步骤1. 先将U盘连接到电脑,确保系统能够检测到它。
步骤2. 打开文件资源管理器,双击打开U盘驱动器,检查U盘中是否已有存储的文件。如果没有,可以直接进行文件的复制粘贴;如果有,就要避免文件名重复,以免造成文件覆盖问题。
步骤3. 再次打开想要传输到U盘的电脑文件所在的文件夹,找到需要传输到U盘的文件(可以是文档、图片、音频或者视频等任何格式的文件),可以通过点击鼠标右键选择文件,也可以点击并拖动鼠标,一次选择多个文件,然后直接将其拖入U盘驱动器中的指定位置,即可完成文件传输。
注意:或者也可以通过鼠标选中想要传输的文件,右键点击并选择“复制”,然后再转到U盘驱动器中的指定位置,右键空白处选择“粘贴”,也可以轻松将电脑文件传输到U盘。
好了朋友们,本文到这里就告一段落了![]()
电脑与U盘间的文件传输,是我们日常工作生活中可能经常用到的小技巧,看完了本文分享的2种传输方案之后,不知道大家有没有学会如何将电脑上的文件传到U盘上呢?那就赶紧行动起来吧,不过需要注意的一点是,传输完成之后,记得安全弹出U盘哦,如果强行拔出的话,有可能会对U盘造成不可逆的损伤哦。
傲梅轻松备份除了文中提到的同步功能出色之外,还集成了许多其他的实用程序,比如迁移系统到新硬盘、硬盘对硬盘克隆、备份还原系统、制作启动U盘、擦除磁盘数据等,大家感兴趣的话可以下载安装亲自体验体验哦。