数据搬家指南:如何将磁盘内容转移到其它盘?
转移磁盘内容至其他盘是维护电脑健康的必要步骤。如何将磁盘内容转移到其它盘呢?选择合适的方法,确保目标盘空间充足,备份重要数据,是成功搬迁的关键。
随着时间的推移,我们的电脑硬盘可能变得越来越拥挤,这会影响到我们的电脑性能和使用体验。因此,将磁盘内容转移到其他盘是一个很常见的需求。您可能是因为当前硬盘空间不足,或者是为了备份重要文件而将硬盘数据转移到另一个硬盘。无论出于何种原因,掌握如何将磁盘内容转移到其它盘的方法是非常重要的。在本文中,我们将探讨如何以简单易懂的方式将硬盘数据迁移到另一个盘,帮助您释放磁盘空间,优化电脑性能。

了解了转移磁盘数据的理由,那么如何将磁盘内容转移到其它盘?下面介绍了几种方法。
这里提到的3种方法中前两种都是针对于简单的文件转移,而想要轻松的转移磁盘数据还得需要专业的工具。
傲梅轻松备份,一款专业的数据迁移工具,支持多种数据迁移方式,可以迁移磁盘中的文件或文件夹,也可以迁移单个分区,还可以迁移整个磁盘。支持各种Windows操作系统和各种品牌的硬盘。
这个工具提供了很多强大实用的功能,迁移单个分区的数据推荐使用分区克隆或分区备份功能,迁移整个磁盘的内容使用磁盘克隆或磁盘备份。使用傲梅轻松备份如何将磁盘内容转移到其它盘?下面是以创建磁盘备份为例的详细操作步骤。
步骤1:到傲梅下载中心获取并安装傲梅轻松备份,然后启动它。
步骤2:选择“备份”选项

步骤3:选择备份源和目标
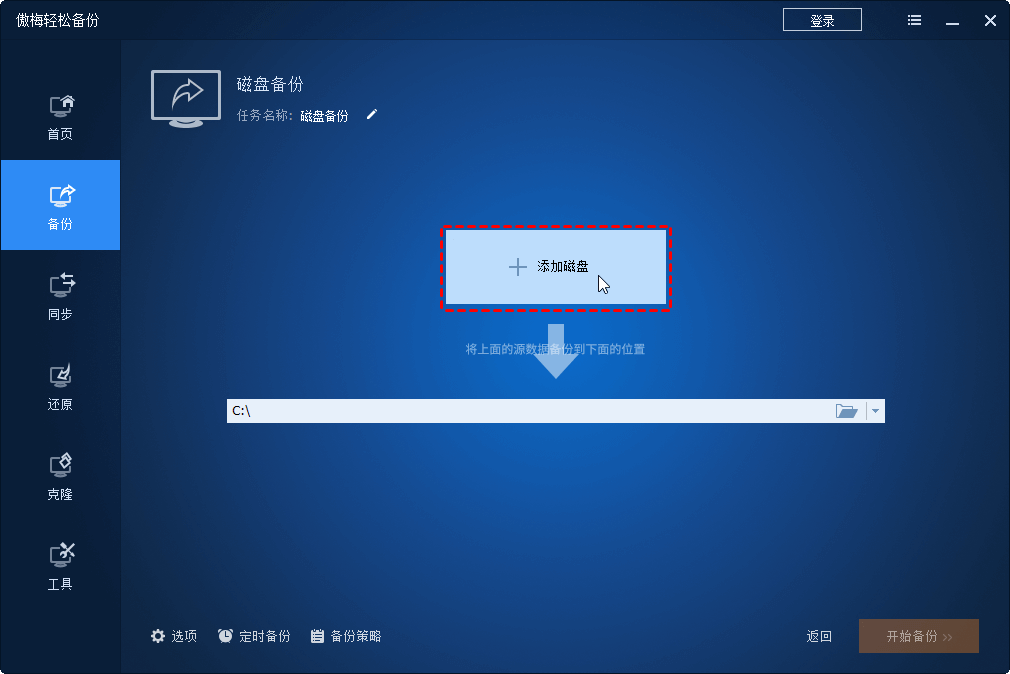
步骤4:设置备份参数
步骤5:开始备份
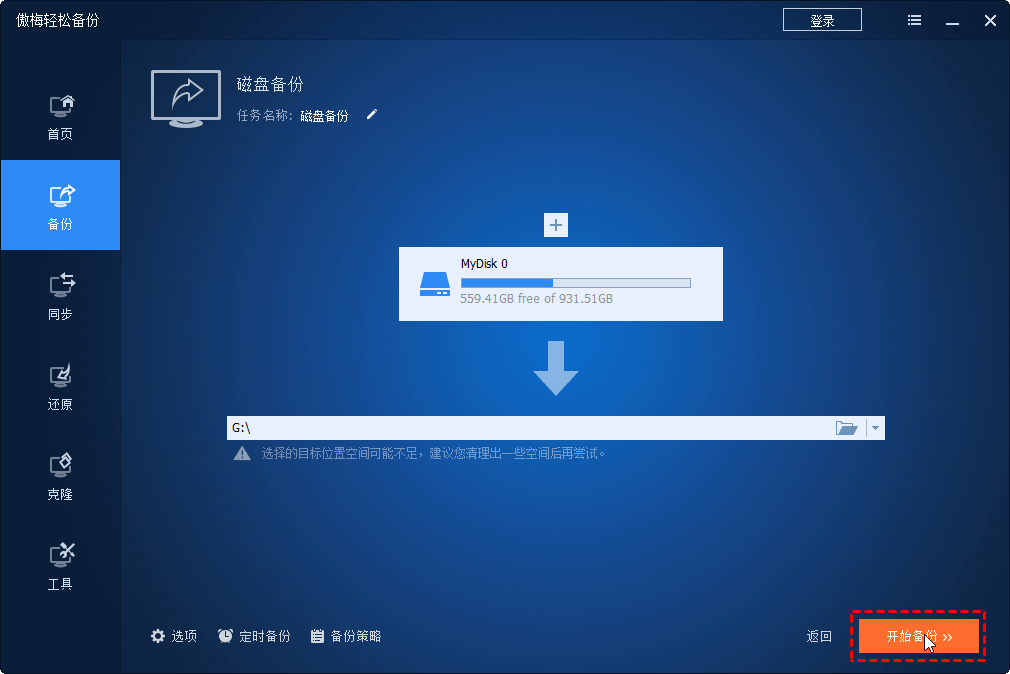
如何将磁盘内容转移到其它盘?总结起来,将磁盘内容转移到其他硬盘并不是一件复杂的事情,只要掌握正确的方法,就能轻松完成转移工作。无论是使用文件资源管理器、数据备份软件,还是借助Windows自带的工具,都可以帮助我们高效地进行数据转移,确保数据的安全性和完整性。希望以上介绍的方法可以帮助大家顺利完成磁盘内容的转移工作。
❈❈❈❈❈结❈❈❈❈❈束❈❈❈❈❈啦❈❈❈❈❈