教你NAS如何设置自动备份文件夹的4种方法!
NAS如何设置自动备份文件夹?有很多的方法,本文介绍了4种,一起来看看!
NAS中文是网络附属存储,是Network Attached Storage的缩写,是指连接在网络上,具备数据存储功能的设备,因此也被称为“网络存储器”。现在,为了集中管理数据,方便数据的存储和读取,提高工作性能,很多个人还有公司都会使用它。

由于NAS自身的优点,让很多用户都愿意选择它。这也是很多人想要将电脑数据自动备份到NAS的原因。
下面将详细分享NAS如何设置自动备份文件夹的几种方法。
那么该如何设置NAS自动备份电脑文件夹呢?有多种工具可以选择。
很多品牌的NAS都有自己的NAS管理工具,例如群晖有DSM套件中心工具的几个工具Hyper Backup、Synology Drive、USB Copy和Cloud Sync;威联通NAS工具HBS、QSYNC等。这里以群晖Synology Drive为例介绍NAS如何设置自动备份文件夹。
步骤1. 需要在电脑上安装Synology Drive Client并打开它,点击“立即开始”。
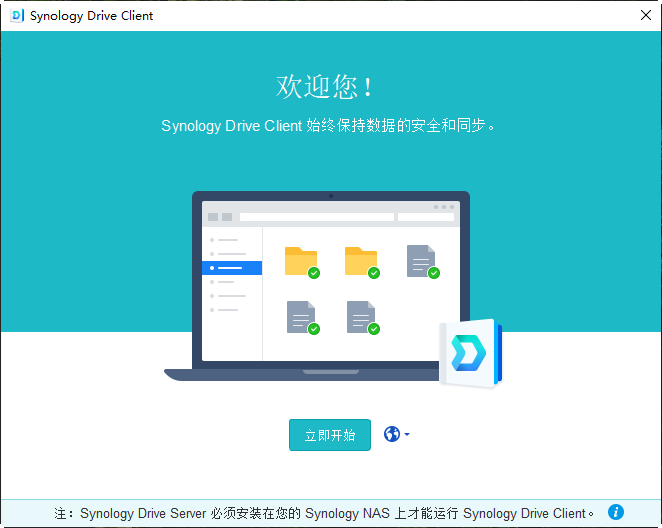
步骤2. 现在“备份任务”,输入域名或QuickConnect ID等信息与群晖NAS建立连接。
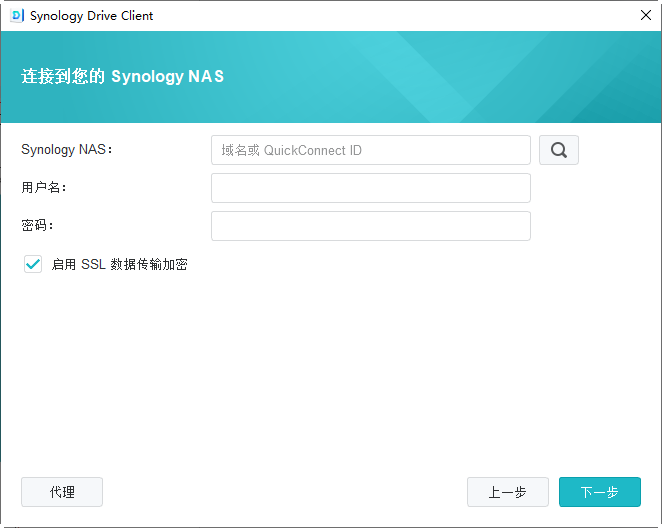
步骤3. 选择电脑上需要备份的源位置和NAS中存储备份的目标位置,然后选择下面的“备份规则”设置备份的模式。
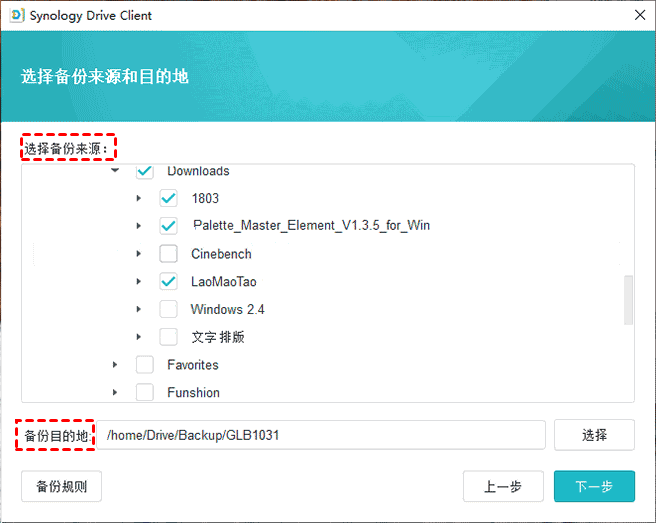
步骤4. 在备份模式中选择“计划的备份”,然后设置备份的时间和频率,继续点击“下一步”直到完成设置并进行备份。

使用这个工具NAS如何设置自动备份文件夹呢?为了在备份时可以轻松访问,在设置备份之前可以将NAS映射为本地驱动器。
步骤1. 右键单击“此电脑”,在弹出的列表中选择“映射网络驱动器”。

步骤2. 选择NAS的网络地址,然后根据提示继续进行操作。

步骤3. 映射完成后在搜索框中输入“备份设置”并打开它。点击“添加驱动器”选择NAS为备份的目标位置,然后点击文件历史记录下方的“更多选项”。
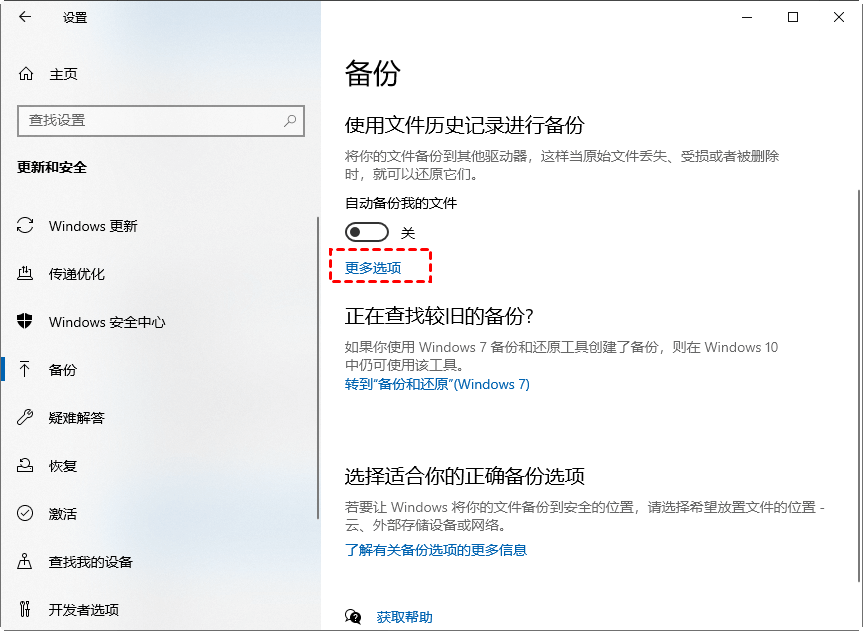
步骤4. 在这里可以选择需要备份的文件夹,还可以排除一些不需要备份的文件。重要的一点来了,想要让NAS自动备份电脑文件夹,需要在这里选择备份的频率,默认是每小时执行备份。然后点击“立即备份”。

备份和还原Windows 7工具也可以设置NAS自动备份任务,这是一个从Windows 7中继承而来的工具,在Windows 11/10中也可以使用。NAS如何设置自动备份文件夹?请继续往下看。
步骤1. 同上在搜索框中输入“备份设置”,然后点击“转到备份和还原Window7”,也可以到控制面板中打开此工具。
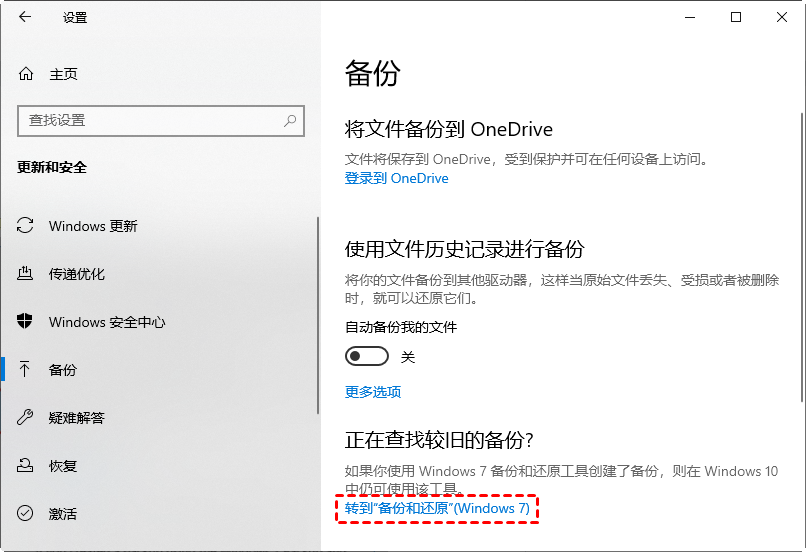
步骤2. 点击“设置备份”或“更改设置”。

步骤3. 选择存储备份位置,这里点击“保存在网络上”,在新窗口中输入NAS的路径,点击“下一步”。
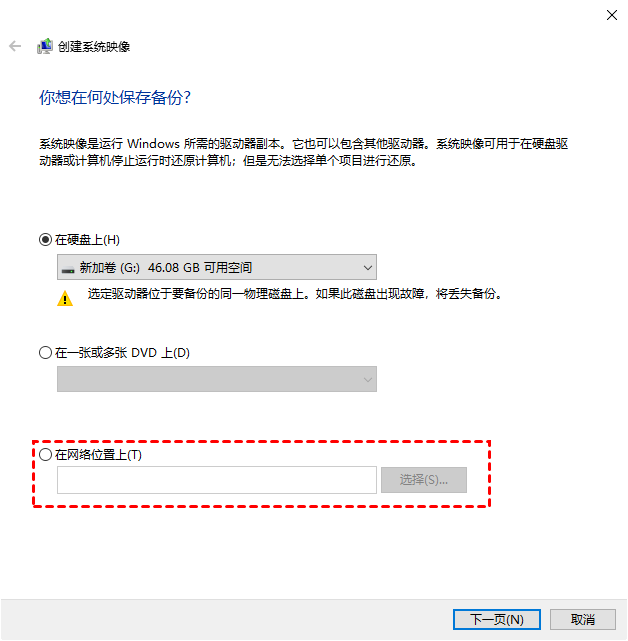
步骤4. 选择好需要备份的文件后,点击“下一步”,要让NAS自动备份电脑文件夹在这里点击“更改计划”设置定时备份任务,然后点击底部的“保存设置并运行备份”。
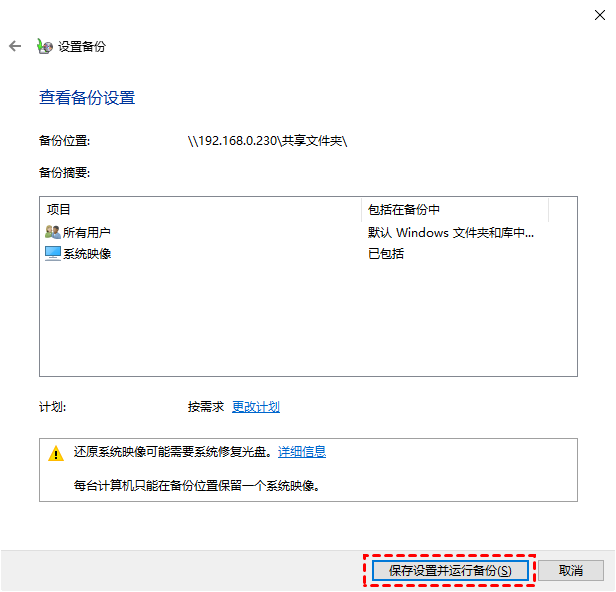
傲梅轻松备份是一款专业的备份工具。为什么推荐这个工具呢,那是因为它包含上面3种工具的各种功能。它们有的它都有,它们没有的它也有。
想要尝试一下?请到下载中心或点击按钮获取傲梅轻松备份,安装并打开尝试吧!
NAS如何设置自动备份文件夹?在开始之前还需要升级到VIP享受备份到NAS这个功能。
步骤1. 升级到VIP后,在主界面中点击“备份”然后选择“文件备份”。
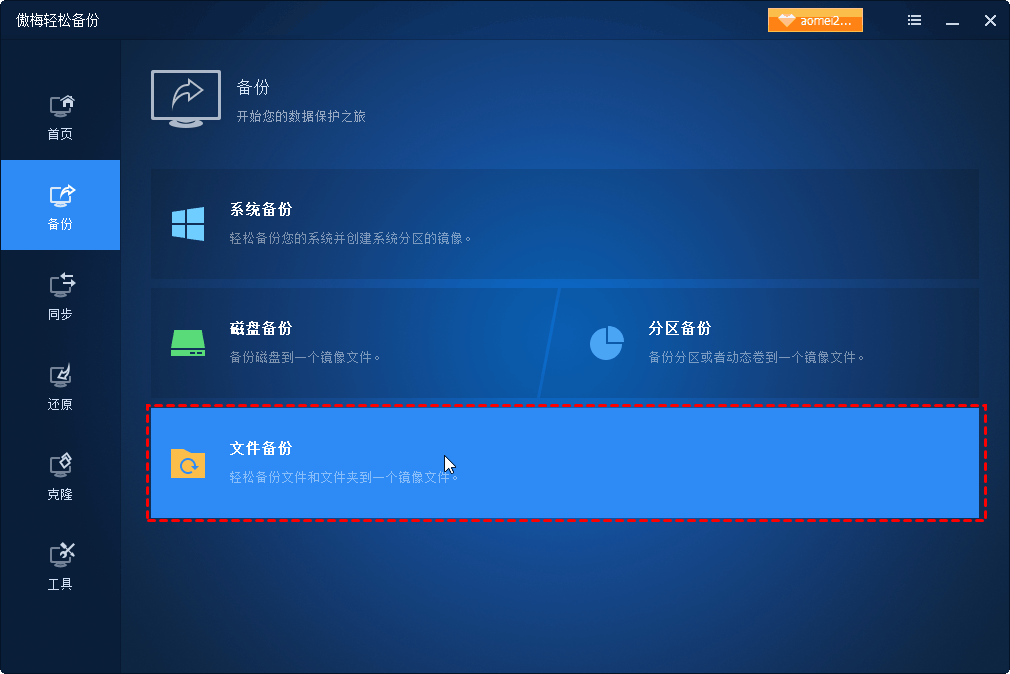
步骤2. 点击“添加目标”或“添加文件”。

步骤3. 选择“添加共享或NAS设备”,在弹出的窗口中输入网NAS的路径。
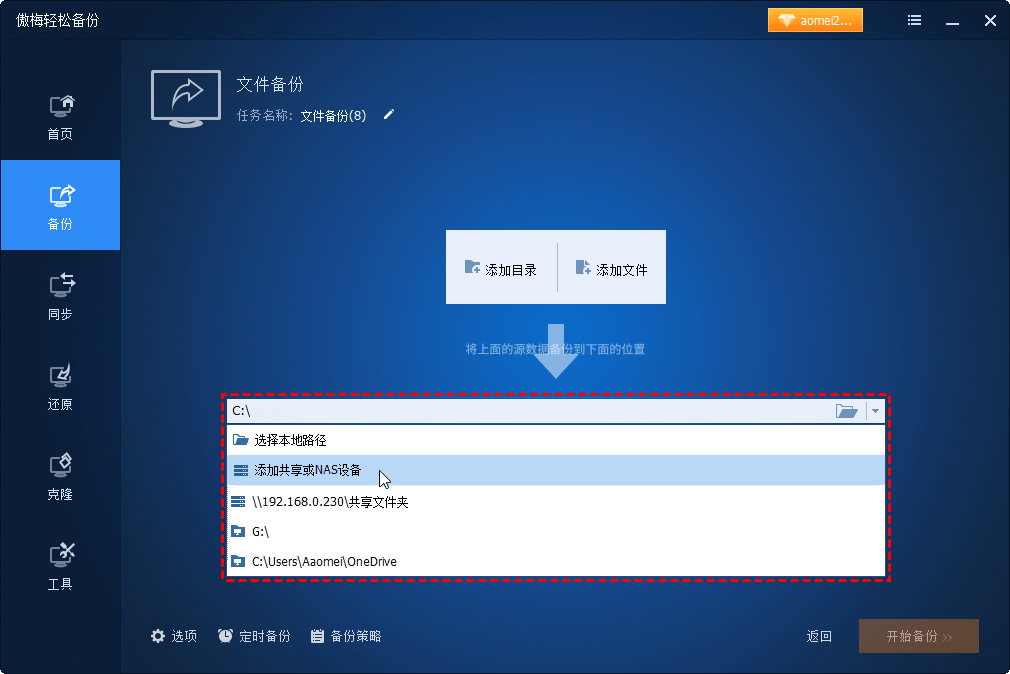
步骤4. 点击底部的“定时备份”,打开“启用定时备份”。你可以选择多种备份频率或方式,然后点击“确定”。

提示:长期执行自动备份后会保存大量的备份文件,可以切换到“备份策略”中选择一种清理老旧备份文件的方式。
步骤5. 点击“开始备份”并等待任务完成,执行备份时不会影响您对电脑的使用。

NAS如何设置自动备份文件夹?本文提供了4种好用的备份方法。想要使用更加灵活有个性的备份功能,个人建议使用傲梅轻松备份。除了有丰富的备份选项外,还提供了多种数据迁移功能,如系统迁移、磁盘克隆等。
此外,若您想要备份服务器电脑,傲梅企业备份标准版是一个不错的选择噢!
❈❈❈❈❈结❈❈❈❈❈束❈❈❈❈❈啦❈❈❈❈❈