自动备份文件怎么删?详细解决方法在这里!
如果你的磁盘空间不足,自动备份文件怎么删除?那么本文可以帮助你解决问题。阅读本文,了解如何快速解决备份的数据怎么删除,腾出更多空间!
虽然保留重要数据的备份很有用,但有时过时或不需要的备份文件可能会占用设备上的空间。在这种情况下,用户将必须管理其自动备份计划并根据需要清理旧备份。
1. 保护隐私:删除不再需要的备份数据可以保护个人隐私,防止敏感信息被泄露。
2. 节约存储空间:删除过时或不再需要的备份数据可以释放存储空间,使其可以用于其他目的。
3. 避免数据泄露风险:保留过时的备份数据会增加数据泄露的风险,尤其是在备份数据存储设备或云端存在安全漏洞的情况下。
4. 避免数据被不法分子利用:删除备份数据可以防止数据被黑客或其他不法分子利用,避免造成经济损失或其他不良后果。
5. 维护数据整洁性:定期删除不再需要的备份数据可以保持数据的整洁性,使数据管理更加高效。
综上所述,删除备份数据是确保数据安全和隐私保护的重要步骤之一。定期清理不再需要的备份数据可以节省存储空间,减少数据泄露和被不法分子利用的风险,同时保持数据管理的整洁性。
接下来,就由Bruce为大家介绍几种常见的自动备份文件怎么删的方法。
如果您激活了系统还原。您可以在每个还原点将 Windows 操作系统还原到较旧的状态。如果还原点占用了过多的计算机空间,您可以使用以下方法来解决如何删除备份文件问题:
步骤 1. 打开“开始”菜单并搜索“创建还原点”。选择它以打开系统属性菜单。
步骤 2. 选择要管理的驱动器,然后单击“配置”。
步骤 3. 单击“删除”并确认删除所选驱动器的所有系统还原点。

当您将系统从低版本,比如Windows 10升级到 Windows 11 时,会创建 Windows.old 文件夹。以前版本的 Windows 会暂时保留在该文件夹中,以备您需要恢复升级时使用。但如果您需要磁盘空间并且您已经检查了计算机上的所有重要文件,则可以轻松删除 Windows。根据需要使用旧文件夹。这不能被撤消。
步骤 1. 打开“开始”菜单,输入“设置”,然后在结果中单击它。然后选择系统。

步骤 2.转到“存储”,然后在驱动器信息上选择“临时文件”。

步骤 3. 单击以前的 Windows 安装的复选框,然后单击删除文件。

通常,Windows 计算机上的文件将使用文件历史记录自动备份。此内置备份工具使Windows用户可以轻松安排重要文件夹的备份。随着创建更多版本的备份,用于存储数据的外部驱动器可能会用尽空间。在这种情况下,您将必须删除一些数据才能继续备份新文件。
步骤 1. 要启动它,转到Windows 10设置>“更新&安全>备份”。找到文件历史记录接口,然后单击“更多选项”。
步骤 2. 在备份选项中,您可以在“备份我的文件”下更改程序创建备份的频率,以及在“保留我的备份”下删除它们之前保存它们的频率。
步骤 3. 在“高级设置”窗口中,您可以更改保存的版本的存储时间。您可以单击清理版本选项来删除备份文件。
默认情况下,备份将永远保存。随着时间的流逝,这可能会导致大量备份空间。将其更改为每个月或需要空间时删除备份,当备份驱动器耗尽空间时,它将释放磁盘空间。
步骤 4. 如果您想手动删除文件历史记录保存的任何保存的备份文件,请返回Windows桌面。右键单击 Windows 开始菜单,然后选择 Windows PowerShell(管理员)选项。
步骤 5. 在出现的powerShell窗口中,键入fhmanagew.exe -cleanup 0以删除除最新文件备份以外的所有备份,然后按Enter键运行命令。您可以用另一组天替换0,以保留更长的备份。如果命令成功,则似乎会确认一个弹出窗口。

许多用户可能会发现 Windows 和 Mac 的内置备份工具不能很好的解决自动备份文件怎么删这个问题。他们可能更愿意第三方备份软件来更有效地保护他们的重要文件。 第三方备份软件会有不同的数据存储系统,通常用户可以在设置软件时选择首选的存储位置。您可以将软件设置为执行自动备份并永久保留文件。但是,如果您不定期检查,这可能会导致您很快耗尽空间。因此,在开始该过程之前确保正确设置自动备份计划非常重要。某些第三方软件可能没有自动删除系统。在这种情况下,您将必须手动删除旧的和不需要的备份。 通常,当您使用第三方备份软件设置备份计划时,您可以自定义备份文件位置。如果要删除备份文件,请转到该位置并删除不需要的文件。傲梅轻松备份,一款专业的Windows 11/10/8/7备份软件,几乎可以满足您的自动备份文件怎么删需求。备份策略功能就是自动删除备份的关键功能。 它将根据您选择的方案类型自动删除备份映像文件。
如果您还没有试过这个软件,那么Bruce就先演示下,如何设置备份任务,实现文件自动备份并通过备份策略自动删除旧备份文件。
步骤 1. 首先,您需要安装傲梅轻松备份VIP。
步骤 2. 单击"备份",然后根据您的需求选择备份选项。以文件备份为例
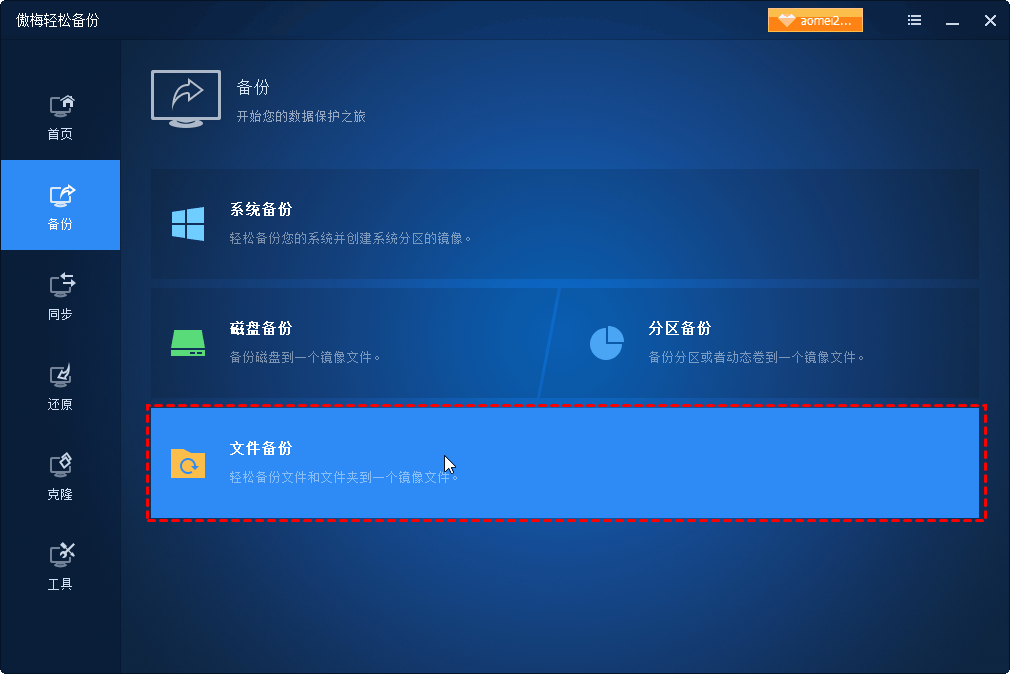
步骤 3. 单击"添加文件/添加文件夹"以选择备份内容。
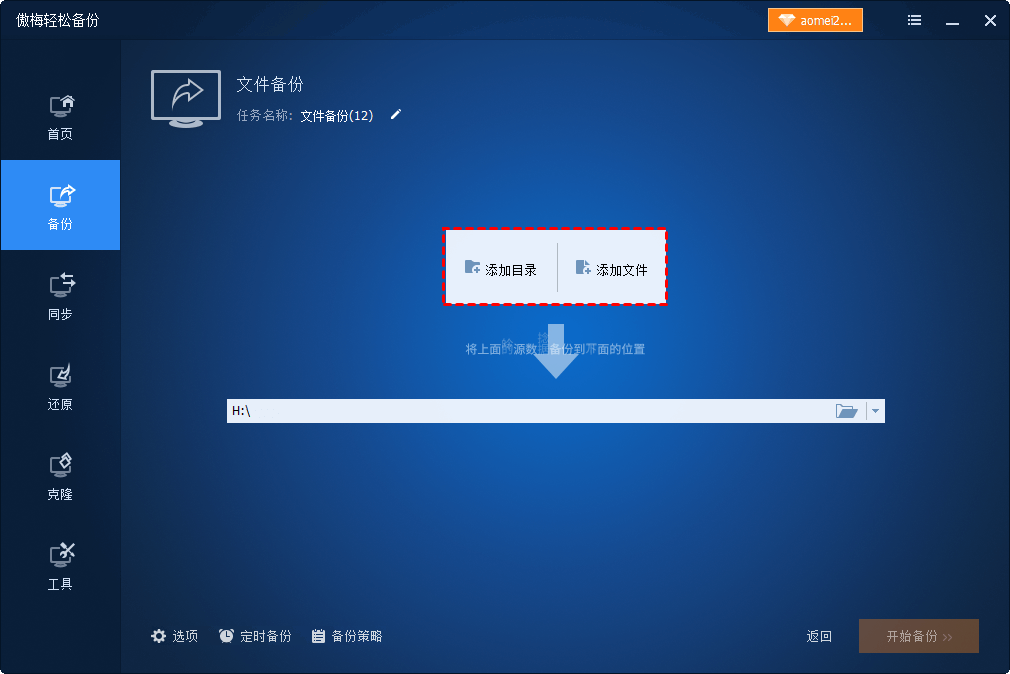
步骤 4. 选择备份目的地。您可以选择备份到您的磁盘、U盘或NAS存储
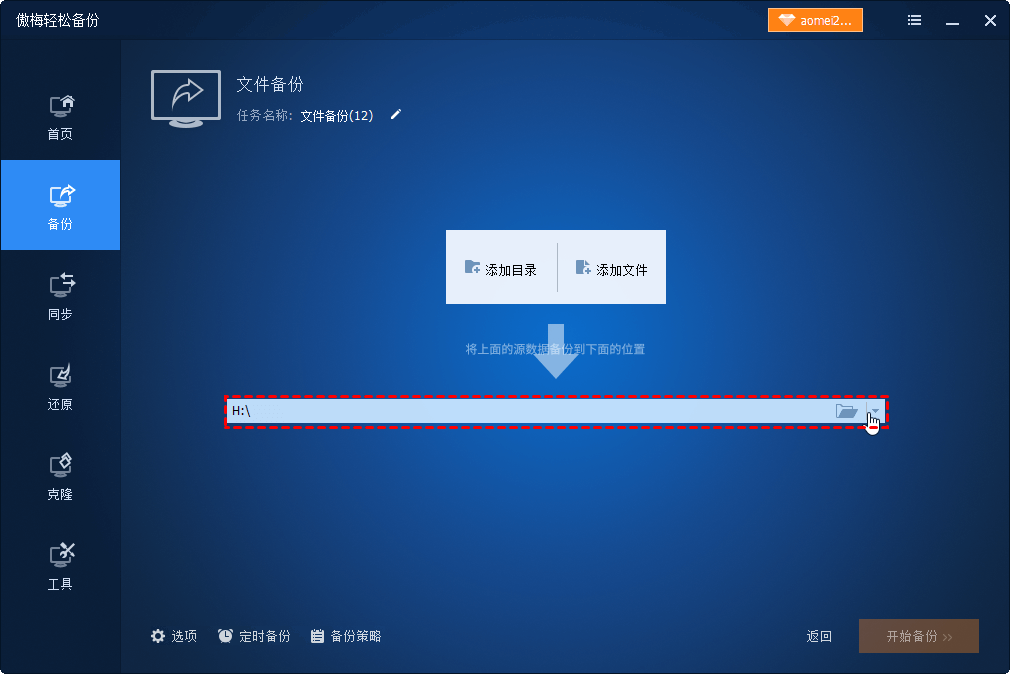
步骤 5. 这里我们设置"备份计划",可以按照天、周、月等方式自动设置好计划。
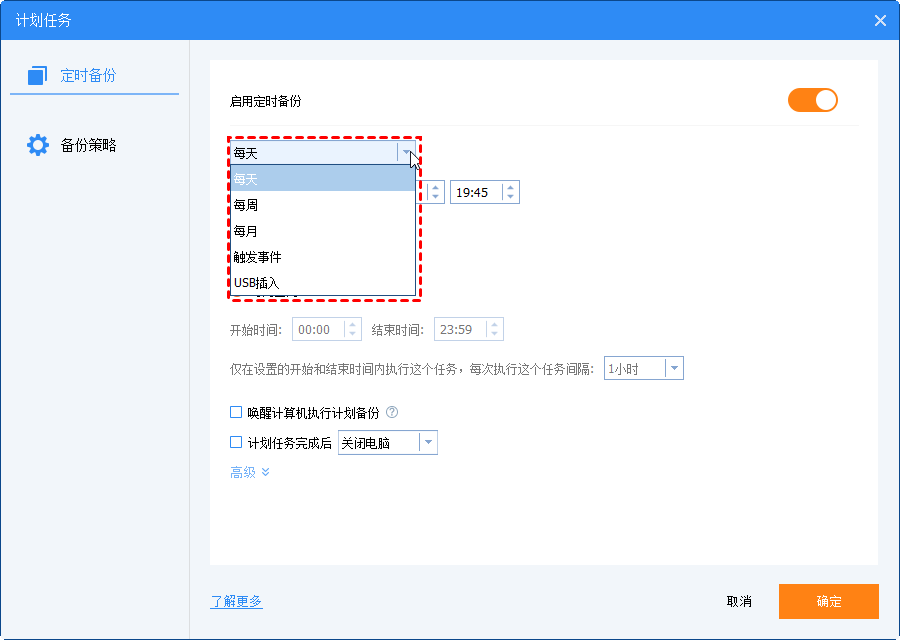
✍ 提示:
• 在这里您可以单击 计划 以设置自动备份。
• 要使其自动删除旧备份,请单击 "备份策略", 启用磁盘空间管理。您可以选择如下图备份策略。。
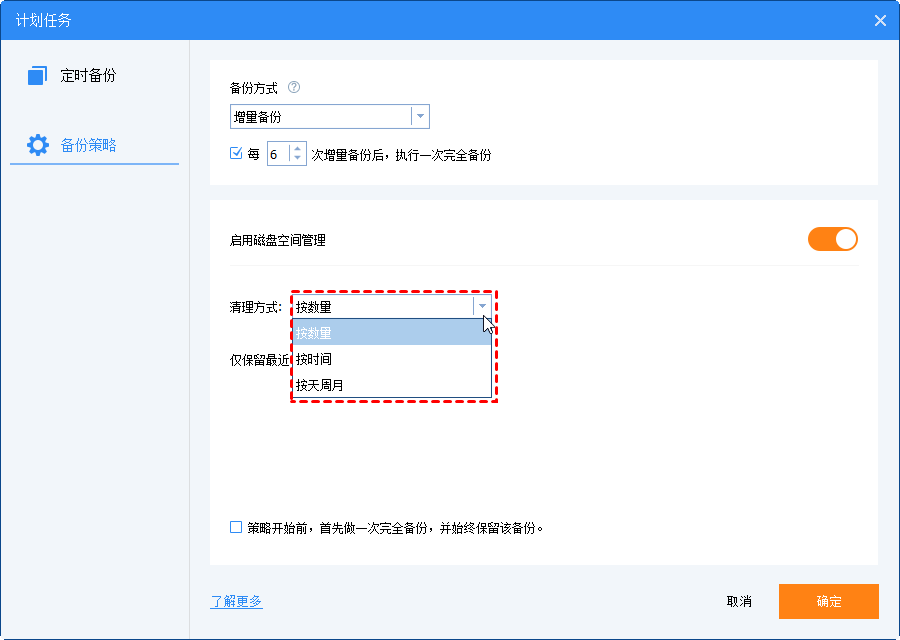
步骤 6. 确认操作并单击 "开始备份"。
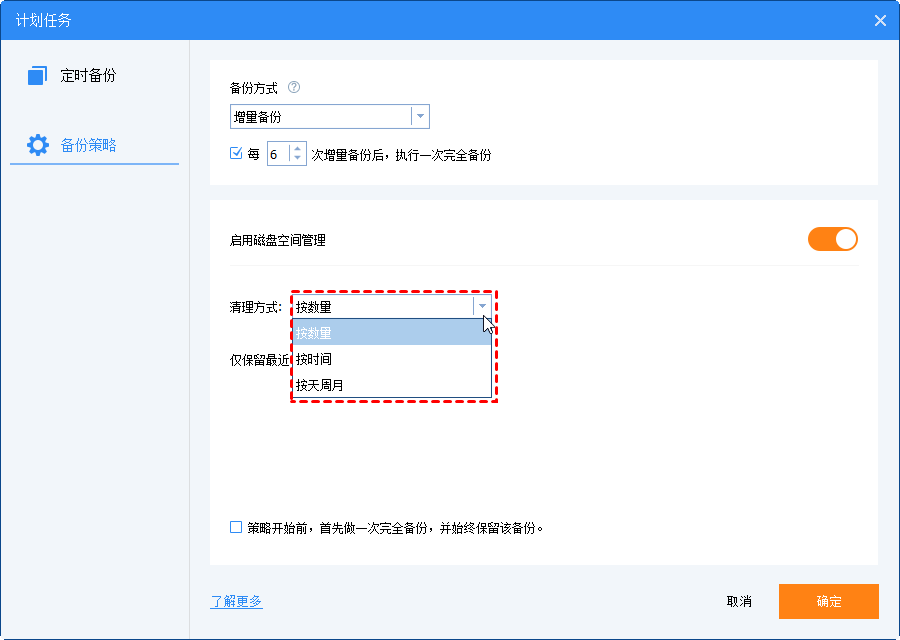
以上便是自动备份文件怎么删的解决方法。无论您使用什么工具来备份文件,备份数据都必须保存在某个地方。如果不加注意,您最终可能会发现设备空间意外不足。这也适用于Windows等Windows自带的系统备份、旧文件夹。在本文中,我们列出了从各种软件和功能中删除不需要的备份的方法。在删除任何备份文件之前,请确认您将来不会再次使用该文件。 或者,如果您更喜欢更灵活的方式来备份计算机和管理备份文件,您可以尝试傲梅轻松备份。它提供了比Windows内置工具更强大的功能、更多的备份功能、更多的计划备份和更多的备份策略选项