怎么删除系统备份文件?3个简单办法!
在Windows 7/8/10/11中怎么删除系统备份文件?这里有3种选择可以让您轻松将删除旧备份,其中,傲梅轻松备份的备份策略功能是三种方法中更简单的。
有时,在运行Windows操作系统时您会遇到备份磁盘已满的情况,或者因磁盘空间不足而导致备份失败。然后您可能需要删除旧的备份映像以释放Windows 7/8/10/11中的空间。问题来了,在Windows 7、8、10或11中怎么把以前的备份删除?不用担心,以下文章给您介绍了在Windows种怎么删除系统备份文件的方法。
怎么删除系统备份文件?根据您的备份工具,有不同的方法可以轻松删除旧的备份映像。一般情况下,有多种方法可以备份您的文件和文件夹,甚至是备份Windows操作系统,那旧版系统备份文件可以删除吗?答案是肯定的。
在了解如何删除备份数据前,您需要了解这些备份工具的备份类型。
以下文章中,前两种方法介绍的是使用Windows内置工具怎么删除系统备份文件,方法3是使用专业的三方备份软件实现文件备份映像删除、Win10系统映像备份删除等。
您可以使用上述两个Windows备份工具手动删除旧的备份映像。有没有更好的方法来自动删除旧备份映像文件。建议尝试专业的Windows备份软件 - 傲梅轻松备份VIP,专为Windows XP/Vista/7/8/8.1/10/11设计,可以自动创建备份并帮助您轻松自动删除旧备份映像文件。
此外,它还允许您轻松的备份不同类型的数据,例如备份整个硬盘、备份Windows 7/8/10/11操作系统、备份单个文件或分区。拥有有好的用户界面且操作步骤非常简单。
请点击按钮进入下载中心下载傲梅轻松备份,然后按照操作指南创建备份任务并将旧的win10系统映像备份删除(以文件备份为例):
1. 启动此专业备份软件,升级到VIP后,在主界面上,请选择“备份”选项卡下的“文件备份”。
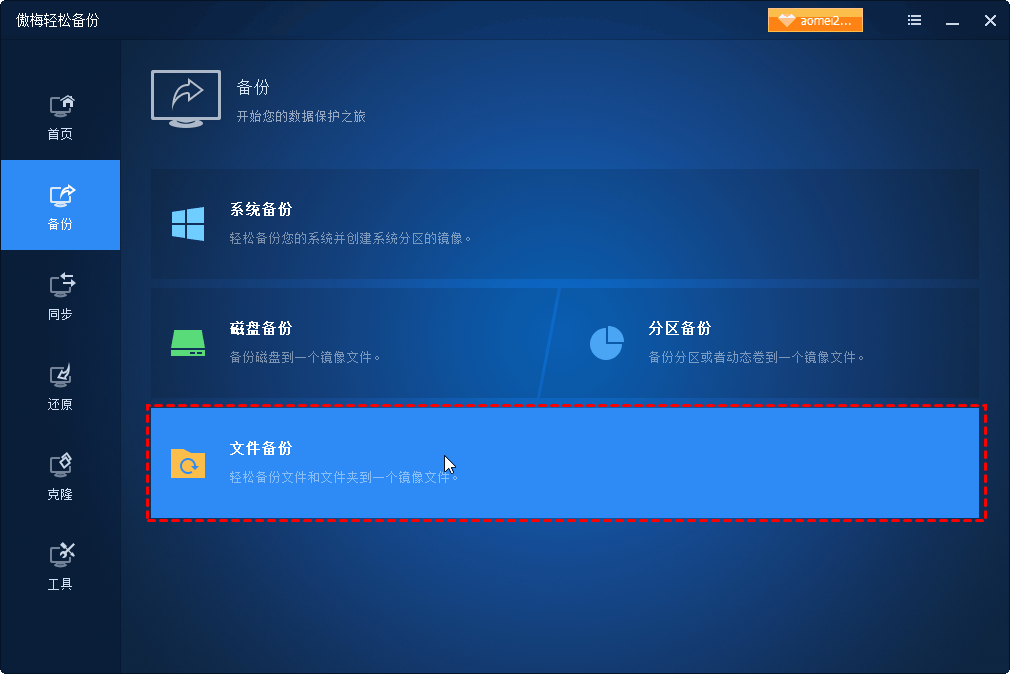
2. 点击“添加目录”或“添加文件”按钮选择要备份的文件或文件夹。
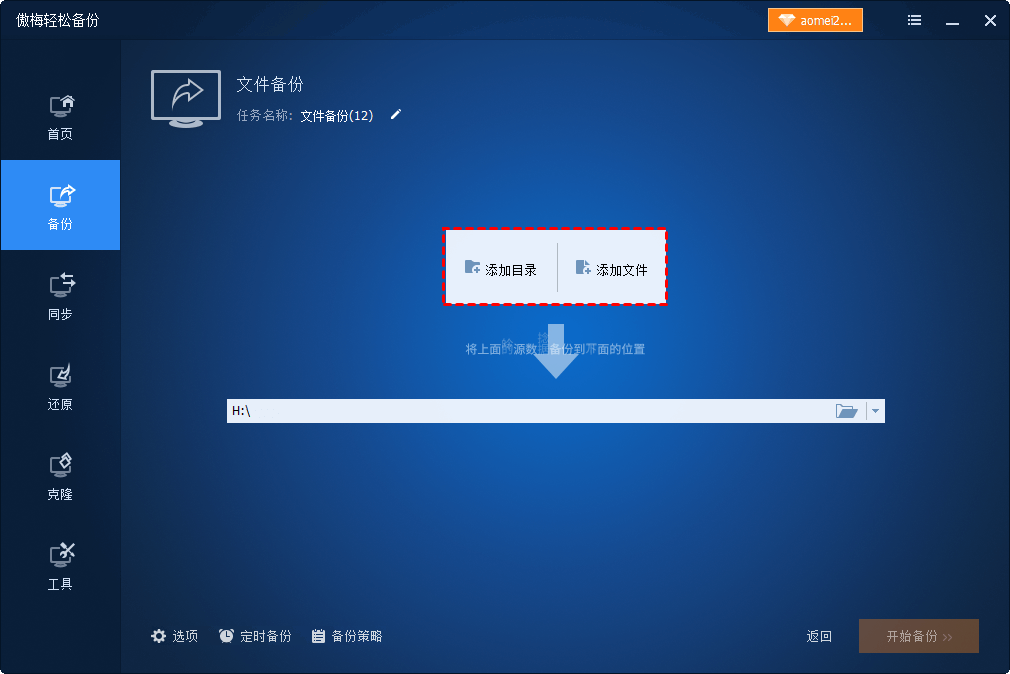
3. 选择目标路径来存储来保存备份的映像文件。
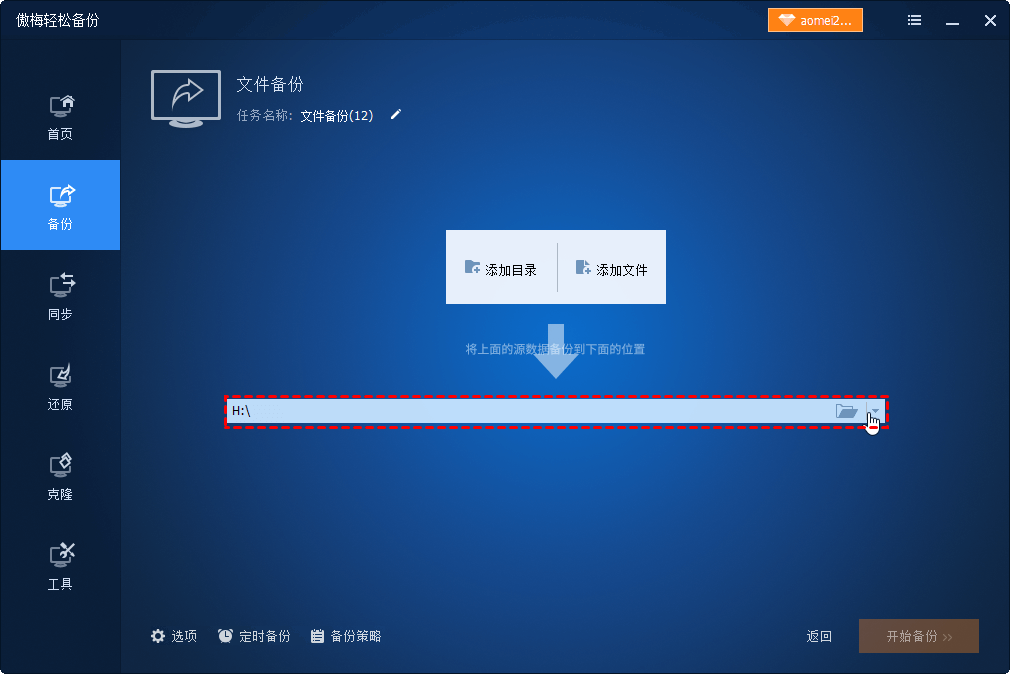
4. 点击“定时备份”在常规页面下设置每日、每周、每月、触发事件或USB插入设置启动备份的周期或方式。
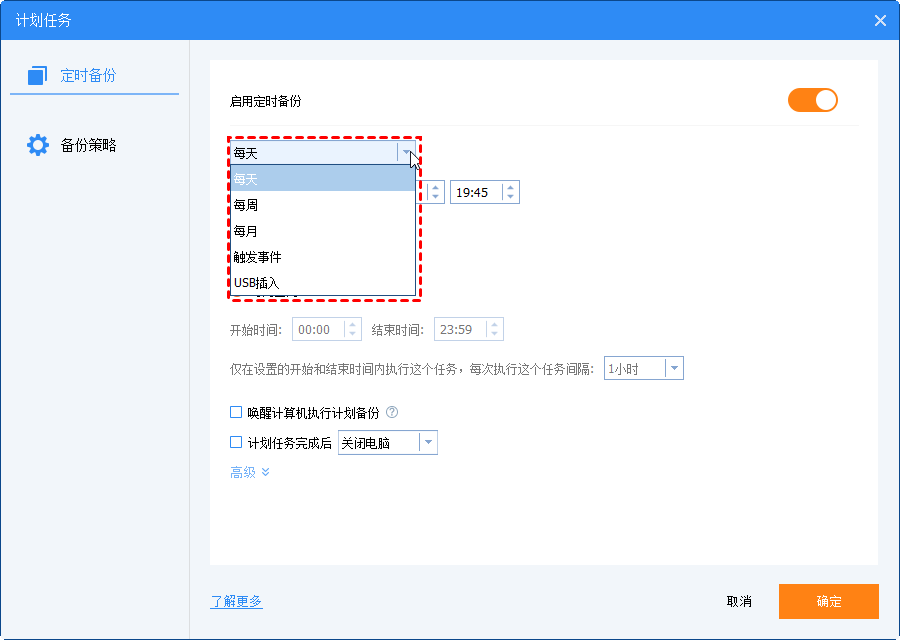
5. 单击“备份策略”后打开“启用磁盘空间管理”,选择一个备份方案,并设置要保留的备份数量,然后点击“确定”。
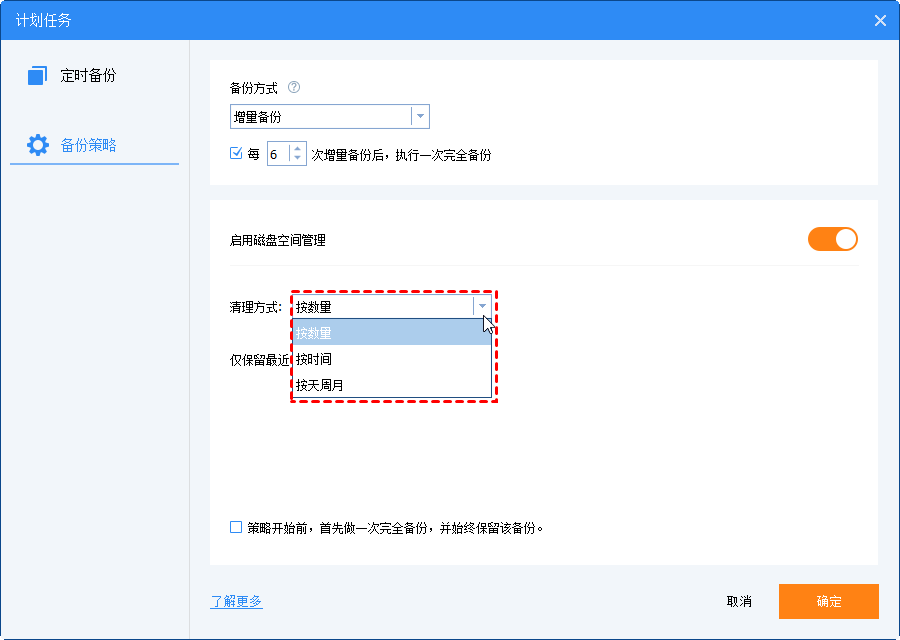
6. 单击“开始备份”按钮创建文件备份并在备份数量超过保留时轻松地自动删除旧备份映像。

稍等片刻,备份任务就会很快完成。为了节省您的磁盘存储空间您可以创造增量和差异备份,请注意在此之前您需要创建完整备份。
对于运行Windows 2003/2008/2012/2016/2019(包括 R2)的服务器用户,请尝试傲梅企业备份标准版享受更高级的功能。
怎么删除系统备份文件的第二种方法是使用文件历史记录删除旧的Windows备份。如果您使用文件历史记录创建了备份,请按照说明在Windows 8、10、11上删除备份文件。
1. 在Windows搜索框中输入“文件历史记录”,选择并按“Enter”键。
2. 选择“高级设置”。

3. 单击“清理版本”。

4. 选择删除旧版本文件和文件夹的方式,然后单击“确定”。
如果使用备份和还原(Windows7)执行备份任务,那么该如何删除备份数据呢?请参考以下流程使用Windows备份和还原功能删除旧备份映像。
1. 请在Windows搜索框中输入“备份”,单击“备份设置”,然后选择“备份和还原 (Windows 7)”,然后按“Enter”。
2. 单击“管理空间”。

3. 如果需要,点击“浏览”以查找Windows备份映像文件位置。

4. 选择“查看备份”,选择旧备份映像,单击“删除”按钮来删除旧备份映像文件。

5. 或单击“更改设置”,选择“仅保留在...上创建的新系统映像”或“删除此计算机的所有系统映像”,按“确定”删除Windows 7/8/10备份映像。

通过本文,相信您已经学会了怎么删除系统备份文件。此外,您还了解到了一款功能强大的工具——傲梅轻松备份,它的磁盘空间管理功能可以自动删除旧备份映像文件,释放磁盘备份空间,进而提升计算机的性能表现。