怎么把电脑数据备份到U盘?
U盘作为一种小巧便携的存储设备,很多人喜欢把常用数据存储在其中。那么具体该怎么把电脑数据备份到U盘呢?本文给出了2种简单有效的方法。
![]() 哈喽哇~
哈喽哇~
电脑中存储的数据变得愈发重要,然而,计算机系统可能会遭遇各种意外问题(系统崩溃、病毒攻击、人为误操作、自然灾害等),导致数据丢失的风险。对此,备份就是保护这些数据安全的有效方法。
为了持续保护重要数据安全,我们需要定期备份数据。而U盘作为一种小巧便携的存储设备,很受人们的喜欢,所以,本文就将向大家介绍介绍怎么把电脑数据备份到U盘,随身携带,随时可用,一起来看看吧。

电脑数据怎么备份到U盘?在开始实际操作之前,我们需要做好这些准备工作,从而确保后续的备份任务能够顺利稳定地完成。
准备工作就绪之后,我们就可以开始备份数据到U盘了。这里我们向大家介绍2种比较常见的备份方法,大家可以根据自身实际情况来选择适合自己的备份方案。
想要更加轻松地完成数据备份任务,借助专业的数据备份工具或许才是一个更好的选择。我们推荐大家选择傲梅轻松备份,它是一个功能全面且专业的备份还原软件,可以帮助我们轻松地备份任意数据(系统/磁盘/分区/文件)到指定的任意位置(内部磁盘/外部硬盘/U盘/网络共享位置/NAS等),并且支持创建定时备份任务自动执行,允许增量备份仅备份变化的文件。
大家可以点击下方按钮进入下载中心下载安装傲梅轻松备份,然后跟着我们的演示教程一起看看怎么把电脑数据备份到U盘吧!
步骤1. 打开傲梅轻松备份,注册并登录您的账号,在主界面中点击“备份”>“文件备份”(您也可以根据自身实际需求选择系统备份、磁盘备份或分区备份方案,操作方法都是类似的)。

步骤2. 单击“添加目录”以选择您想要备份的文件或文件夹。

注意:轻松备份也是支持在备份时排除一些文件夹或指定后缀名的文件,并以此来过滤文件,您可以在选择完想要备份的源文件之后,点击其右侧的漏斗小图标以开启文件过滤窗口自定义您的过滤规则。
步骤3. 单击下方长条框以选择您想要将其备份到的目标路径,这里您就可以选择自己的U盘作为目标路径,设置完毕点击“开始备份”即可轻松执行数据备份任务。

注意:如果您想要创建定时备份任务,或者想要让U盘插入电脑后就自动执行备份任务的话,可以选择升级VIP,然后点击左下角的定时备份选项,在其中设置您想要的定时备份触发方式。
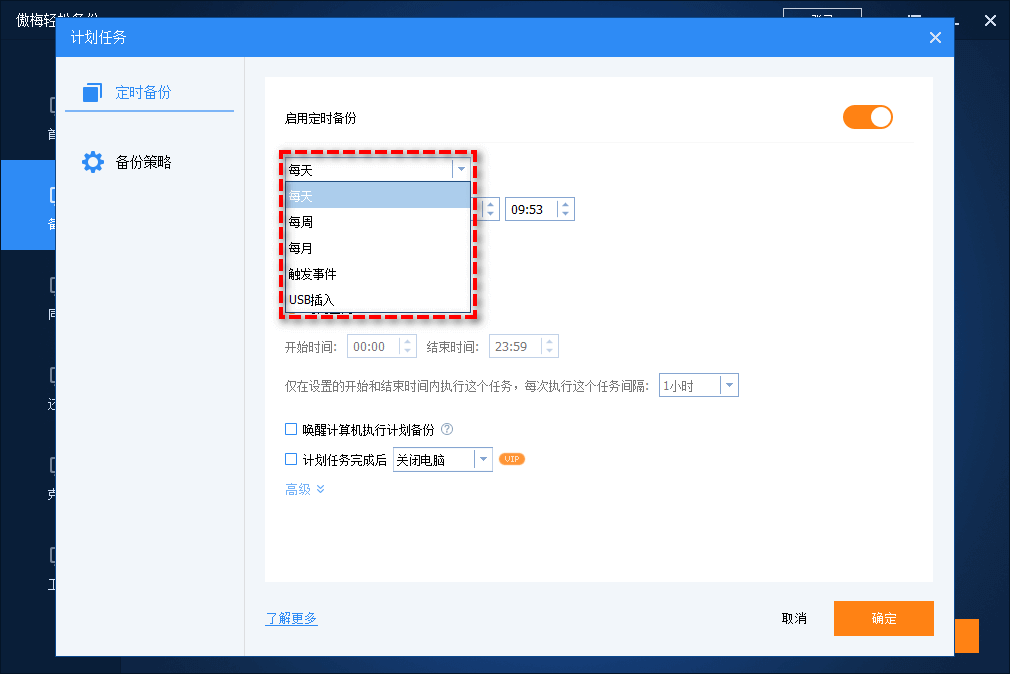
除了借助专业的备份工具之外,我们还可以使用传统的复制粘贴方法进行备份,虽然很复古,但是效果还是挺不错的,特别是对于一些数据量比较少的备份任务来说。但是这种方式不能生成压缩的备份镜像,安全性相对来说会更低一些。
如果我们采用复制粘贴方法的话,怎么把电脑数据备份到U盘呢?这里有几种不同的方式,都能够达成相同的目的。
① 拖放文件
打开您的文件资源管理器,找到需要备份的源文件或文件夹,再打开您的U盘,选择一个合适的位置,在文件资源管理器中使用鼠标左键点击源文件或文件夹,按住鼠标左键不动,将其拖放到您的U盘中,松开鼠标左键即可开始执行备份任务。
② 复制与粘贴
打开您的文件资源管理器,找到您想要备份的源文件或文件夹,右键单击选择“复制”,然后打开您的U盘,在合适的位置右键单击空白区域,点击“粘贴”即可轻松备份数据到U盘。
③ Ctrl+C与Ctrl+V
打开您的文件资源管理器,找到您想要备份的源文件或文件夹,将其选中,按Ctrl+C快捷键,然后打开您的U盘,在合适的位置中按Ctrl+V快捷键即可。
备份完成之后,不要急于拔出U盘,我们还应该进行检查一下备份文件确保其完整可用。
对于傲梅轻松备份来说,我们可以通过工具中的检查镜像功能来对备份镜像进行检测验证,确保其完整可用。

对于手动复制粘贴来说,我们可以对比电脑中的文件和U盘中的文件大小,确认数据是否完整传输,或者随机打开几个备份的文件,验证是否能正常打开和使用。
检查完毕,确认无误之后,则可以点击电脑桌面右下方的任务栏中的USB设备图标,点击“弹出硬件”或“安全移除硬件”选项,等待系统提示可以安全移除时再移除U盘,否则可能会对U盘产生一些不好的影响。
好了朋友们,本文到这里就告一段落了![]()
不知道大家看完上面的内容之后,有没有学会怎么把电脑数据备份到U盘呢?通过定期备份重要数据,我们可以避免因设备故障或其他意外情况导致重要数据丢失。如果您的重要数据尚未备份的话,那么就可以行动起来啦。