禁用Win10磁盘空间不足警告提示的2种方法!
您可以学习禁用Win10磁盘空间不足提示的的两种方法,并提供7种方法来彻底解决问题以及简单的磁盘克隆方法。
“我有一台6年前的旧笔记本电脑,昨天重新启动后,每10分钟左右我的本地磁盘(D:)上就会收到一条警告消息:磁盘空间不足。我在网上购买一个新的大容量硬盘来扩大存储空间,但到家恐怕还要过一段时间,有大神能告诉我这段时间怎么关闭Win10磁盘空间不足这个烦人的警告吗?频繁弹出严重影响正常使用电脑的。”
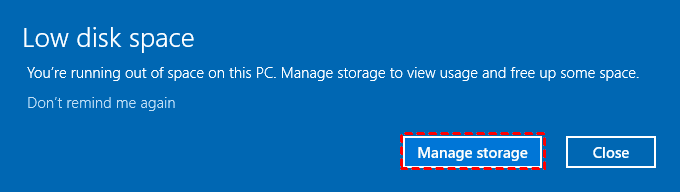
通常情况下,Windows 10会每10分钟检查一次磁盘空间,当它检测到您的计算机磁盘空间低于200MB时,您会收到来自Windows系统的警告:磁盘空间不足。警告实际上可以分为以下3种情况:
虽然来自Windows 10的警告是一个善意的提醒,但如果您正忙于工作或玩游戏,它可能会很烦人。幸运的是,在这里您提供了有关如何在Windows 10中禁用“磁盘空间不足”警告的教程,请参考以下方法进行操作。
电脑一直显示磁盘空间不足怎么办?如果你正好对这个问题感到头疼,试试下面两种方法来禁用Win10磁盘空间不足警告弹窗,这样你就可以专心使用你的电脑了。
注册表编辑器是Windows系统的数据库,其中包含有关系统硬件、安装程序和设置以及计算机上各用户帐户文件的重要信息。请注意,错误地修改注册表编辑器可能会导致系统崩溃或计算机无法正常启动,建议您在修改之前先进行系统备份。
1. 使用“Windows+R”快捷键打开运行窗口,输入“regedit”并回车。
2. 在注册表编辑器窗口中,导航到以下路径:
计算机\HKEY_CURRENT_USER\Software\Microsoft\Windows\CurrentVersion\Policies\Explorer
3. 右键单击右侧面板的空白区域,单击“新建”并从展开的菜单中选择“DWORD(32 位)值”。
4. 将新的DWORD值命名为“NoLowDiscSpaceChecks”并双击打开它。
5. 将值数据更改为“1”,然后单击“确定”按钮。
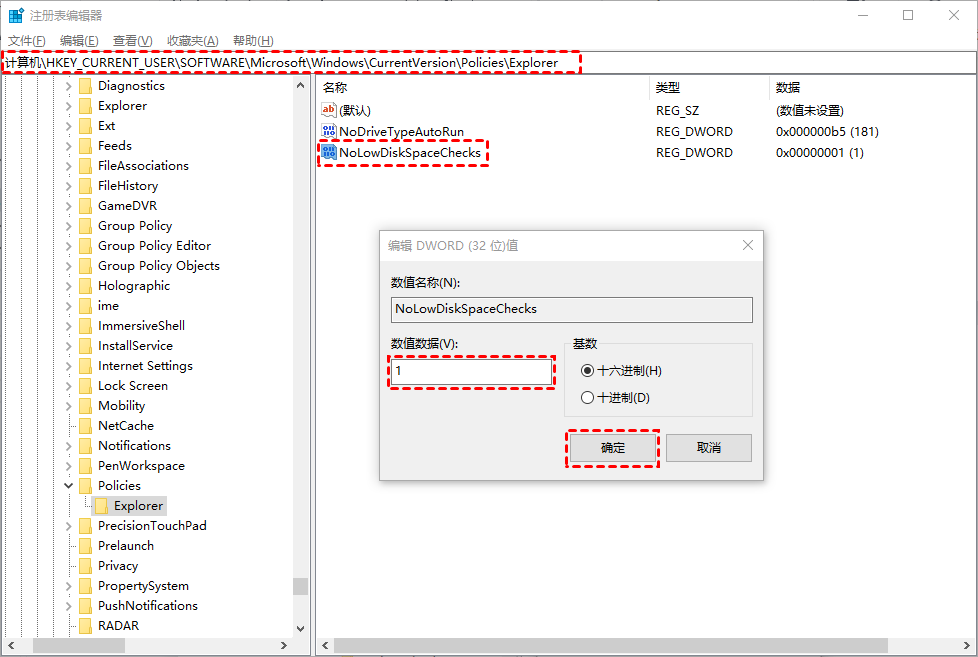
✍ 注意:如果在Policies项中没有找到Explorer子项,可以直接在Policies上右击,选择新建“项”,命名为“Explorer”,然后按照上述步骤操作即可。
如果您的计算机是较早版本的Windows 10(例如版本1803),则您可能遇到了已知的系统错误。这个错误会导致隐藏分区被错误分配盘符,导致频繁弹出“磁盘空间不足”的问题。此时,您可以通过CMD或磁盘管理删除驱动器号,以禁用提示Win10磁盘空间不足的警告。
从磁盘管理中删除驱动器号
1. 按快捷键“Windows+R”打开运行窗口,输入“diskmgmt.msc”并回车。
2. 在“磁盘管理”窗口中,右键单击需要删除盘符的驱动器,选择“更改盘符和路径”。
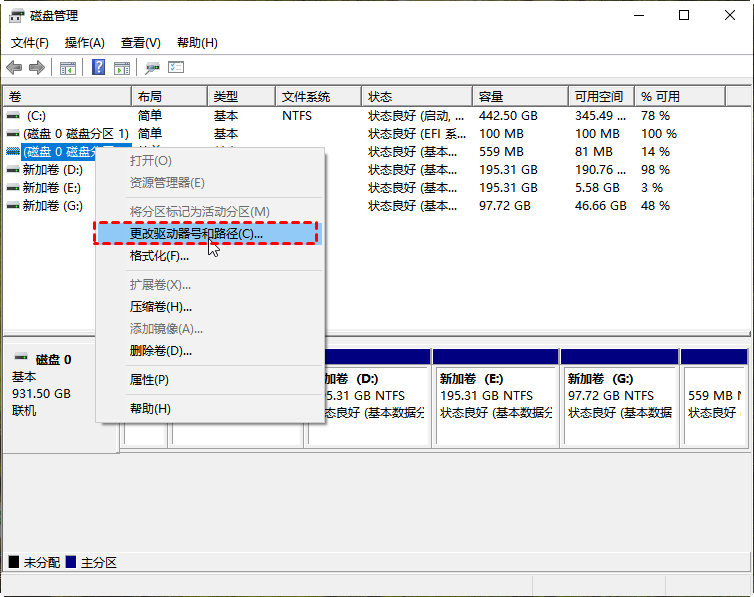
3. 在新窗口中,单击“删除”按钮,确认操作,单击“确定”按钮。
通过CMD删除驱动器号
1. 使用组合键“Windows+S”打开搜索栏,输入“cmd”并选择“以管理员身份运行”。
2. 在命令提示符下,键入“diskpart”并按“Enter”打开diskpart实用程序。
3. 再次键入“list volume”并按“Enter”以显示当前磁盘各分区/卷信息。
4. 键入“select volume 1”,然后按“Enter”。请将命令中的1替换为要删除的卷的编号。
5. 然后输入“remove letter=G”回车,同样在命令中将G替换为要删除的磁盘分区盘符。
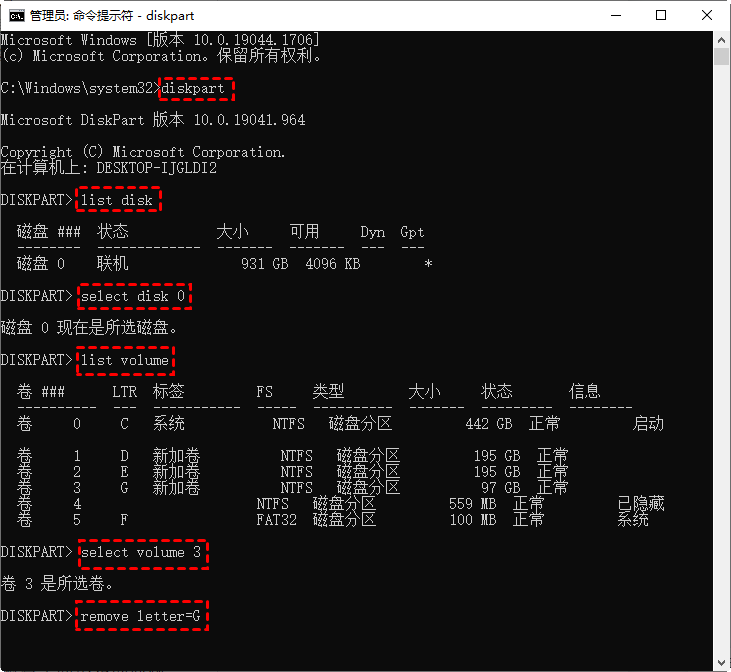
虽然在Windows 10中禁用“磁盘空间不足”警告可以使弹窗消失,但磁盘空间不足的问题依然存在。它会影响用户使用计算机的实际体验。因此,必须想办法释放磁盘空间,才能彻底解决上述问题。接下来,我们将为您介绍7个有效的解决方案。
提示电脑磁盘空间不足怎么办?执行磁盘清理释放空间。磁盘清理是Windows 10中的一个实用程序,可让您有选择地清理本地磁盘的各种内容,这将帮助您解决Win10磁盘空间不足的问题。
1. 点击桌面“此电脑”或“计算机”打开Windows文件资源管理器并右键选择本地磁盘(C:)。
2. 从展开的菜单中选择“属性”。
3. 在内容窗口顶部的“常规”选项卡中,找到并单击“磁盘清理”按钮。

4. 在磁盘清理窗口中,选择要删除的文件,例如下载的程序文件、Windows错误报告和注释响应和诊断、DirectX着色器缓存等,然后单击底部的“确定”按钮。
5. 左下方的“清理系统文件”按钮,勾选“Windows更新清理”、“临时Windows安装文件”等复选框,点击“确定”按钮清理这些内容。
回收站可以临时帮助您保存已删除的文件或文件夹,并允许您在有限的时间内找回这些已删除的内容。但实际上,这些保存也会占用磁盘空间,所以如果你想释放磁盘空间,可以尝试清空回收站。
1. 打开桌面上的回收站,使用“Ctrl+A”选择所有文件和文件夹。
2. 右键单击然后从展开的菜单中选择“删除”。
3. 在确认永久删除的弹出窗口中选择“是”。
除了以上两种方法,您还可以通过卸载不需要的应用程序来释放磁盘空间。
1. 使用组合键“Windows+I”打开Windows设置,找到并单击“应用程序”。
2. 在应用程序和功能列表中,选择您不再需要或很少使用的应用程序,单击“卸载”按钮,然后在确认弹出窗口中再次单击“卸载”按钮。
存储感知是Windows 10中的一项功能,可帮助您快速清理磁盘中的 Windows 升级安装文件和临时文件,以释放磁盘空间。
1. 使用“Windows+I”打开Windows设置,找到并单击“系统”。
2. 切换到左侧面板中的“存储”选项卡,然后单击“配置存储感知或立即运行”。
3. 打开存储感知并从运行存储感知的下拉菜单中的每天、每周、每月、可用磁盘空间不足时中选择合适的选项。
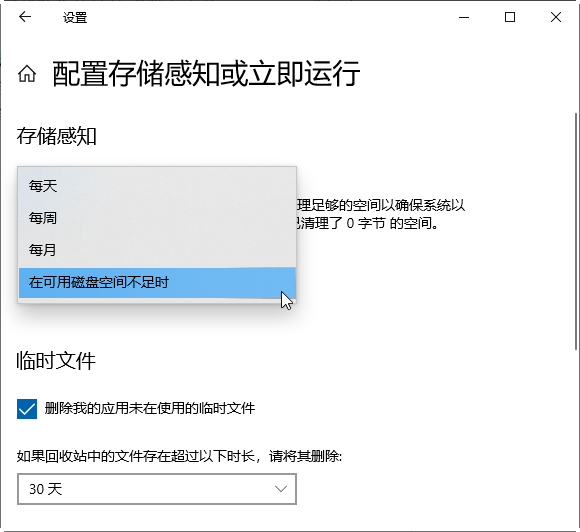
注意:如果您的计算机存储空间不足,您可以单击底部的“立即清理”按钮。
除了开启存储空间传感器,还可以手动清理重复文件和临时文件,也可以有效释放磁盘空间。
1. 使用组合键“Windows+R”打开运行窗口,键入“Temp”并按“Enter”。
2. 使用“Ctrl+A”选择文件夹中的所有内容,右键单击其中一个文件,选择“删除”并确认此操作。
当你在磁盘上保存、移动或删除文件时,会留下一些碎片,使用时间长了会堆积很多碎片,占用磁盘存储空间。此时,您可以通过优化磁盘单元功能来清理这些碎片以释放磁盘空间。请注意,此工具会降低硬盘的使用寿命,并可能影响固态硬盘(SSD)的性能,因此建议不要再固态上使用此功能,而在机械硬盘上也要谨慎使用。
1. 使用“Windows+R”打开运行窗口,键入“control”并按“Enter”。
2. 单击“系统和安全”,然后在“管理工具”下,选择“对你的驱动器进行碎片整理和优化”。
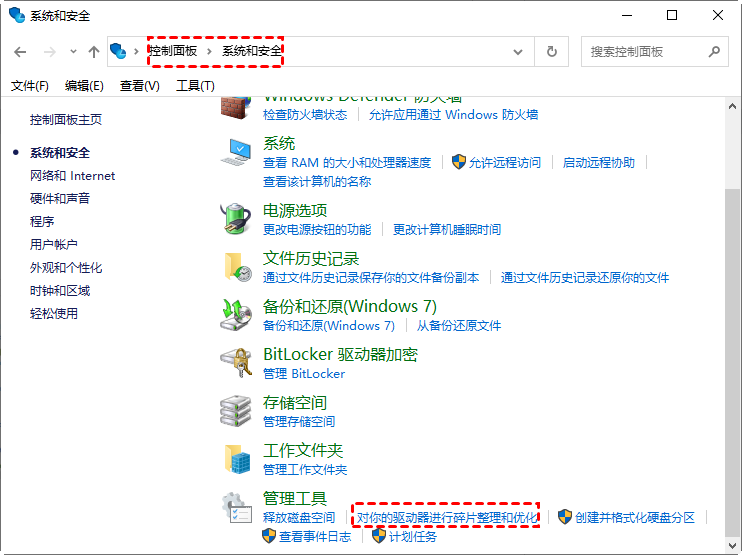
3. 在“优化驱动器”窗口中,选择要进行碎片整理的磁盘,然后单击“优化”按钮。
以上6种方法主要是通过节省源磁盘空间来解决Win10磁盘空间不足的问题。但除了节流之外,还可以通过开源的思路来解决问题,比如升级到更大的磁盘来获得更多的空间。升级到更大的磁盘后,还需要将源磁盘上的各种数据迁移到新磁盘上,而传统的复制粘贴方式传输速度太慢,建议您使用傲梅轻松备份的磁盘克隆功能来加快数据传输并确保数据安全。
您可以在Windows 11/10/8.1/8/7等多个Windows版本上执行傲梅轻松备份,然后将应用程序、文件、文件夹等从旧磁盘克隆到新磁盘,如果您选择系统盘,会帮助你克隆系统文件。如果您不熟悉磁盘克隆的方法,请详细阅读以下步骤。并且,在开始前请做好以下准备工作:
步骤1. 打开傲梅轻松备份,然后在主界面中单击“克隆”>“磁盘克隆”(VIP)。

提示:如果只想克隆操作系统,也可以选择系统克隆这个VIP功能。
步骤2. 选择您要克隆的硬盘作为源磁盘。
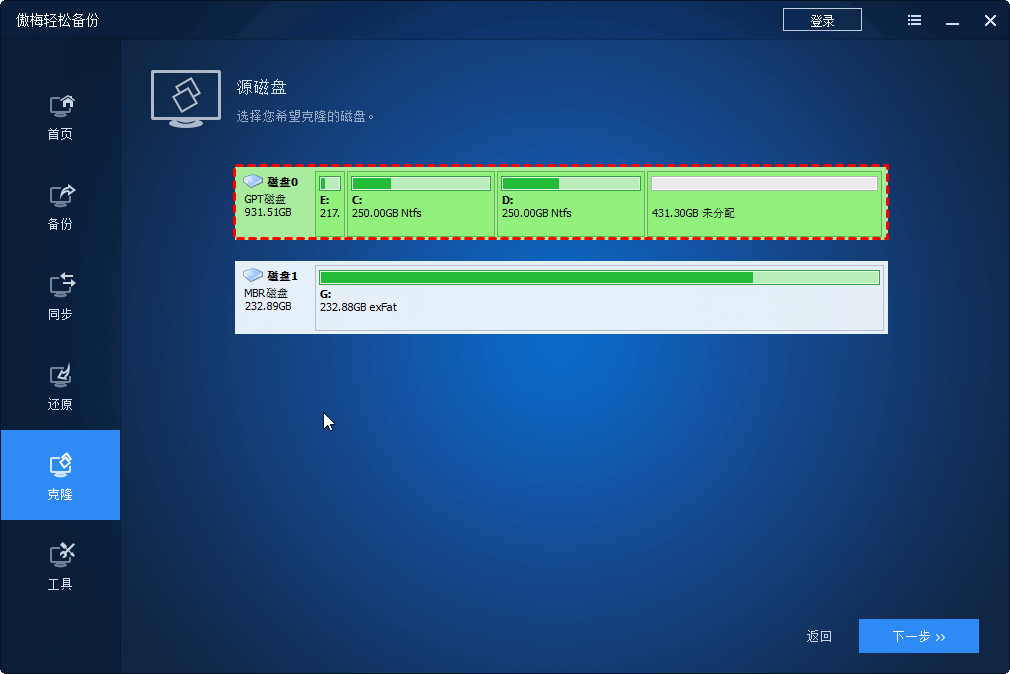
步骤3. 选择一个磁盘作为目标磁盘。

步骤4. 确认操作是否正确,然后点击“开始克隆”。
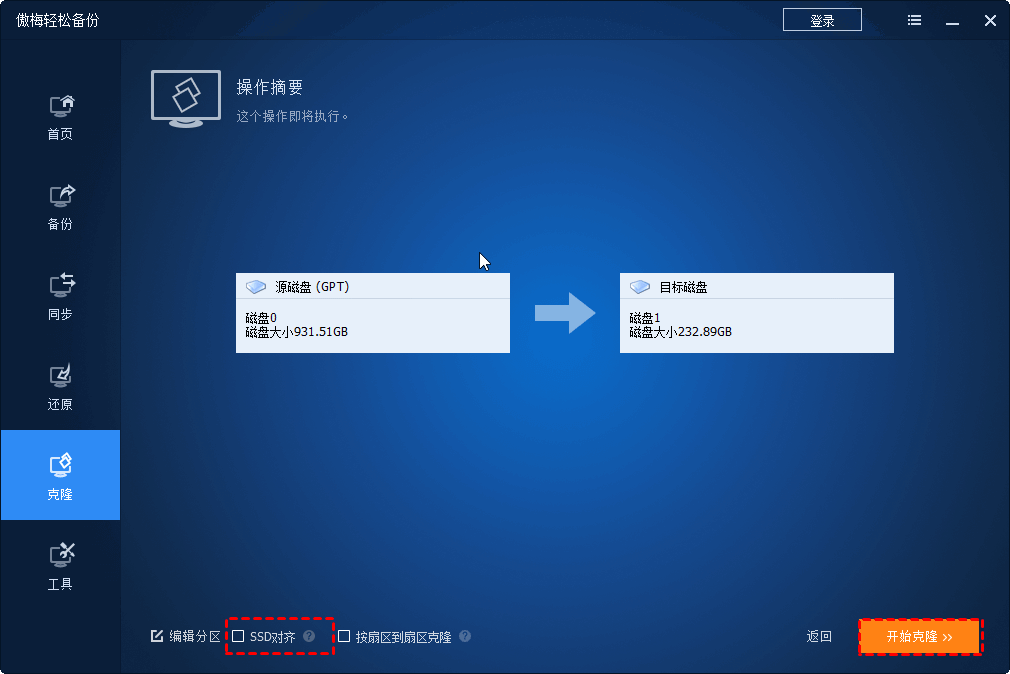
提示:
• 编辑分区:此功能可以帮助您手动或自动的调整磁盘分区。
• SSD对齐:如果你的磁盘是SSD,这个功能可以帮助你提高SSD的读写速度。
• 按扇区到扇区克隆:它将克隆磁盘的每一个扇区,包括已使用和未使用的扇区,这将确保您不会错过任何隐藏分区。
您可以通过本文中提供的两种解决方案,禁用Win10磁盘空间不足的警告提示,以免影响您正常使用电脑。如果你想彻底解决磁盘空间不足的问题,可以按照上面的7个方法来释放更多的磁盘空间。
请注意,虽然升级磁盘的方法非常有效,但是转移旧磁盘中的数据是一个麻烦的问题。建议您使用傲梅轻松备份为你提供的磁盘克隆功能,可以安全有效的加快传输速度。此外该软件还为您提供文件备份、系统备份、基本同步等,你可以免费下载探索更过功能。
❈❈❈❈❈结❈❈❈❈❈束❈❈❈❈❈啦❈❈❈❈❈