Win11禁用屏幕旋转的3种方法!
一般来说,自动旋转屏幕功能很方便,但有时也很烦人。如果你不知道Win11禁用屏幕旋转的方法,请阅读本文来获得帮助。
自动旋转屏幕是手机和笔记本电脑等带屏幕设备的常见功能。如果你的设备配备了陀螺仪等传感器,那Windows 11会将屏幕旋转到纵向或横向模式以适应你正在查看的内容。
大多数情况下,自动旋转屏幕很方便。比如在看视频或者看书的时候,横屏模式可以给你带来更好的体验。如果你是程序员并且有外接显示器,竖屏模式可以提高查看代码的效率。
但有时它可能会干扰你的观看体验,所以你需要关闭屏幕自动旋转。本文将向你介绍Win11禁用屏幕旋转的3种方法。
具有屏幕自动旋转功能的设备,可以根据设备的状态自动将桌面旋转为横向或纵向模式。如果你不知道旋转屏幕怎么关闭,请查看本文提供的方法。
1. 按“1. 按“Win+I”打开Windows设置。”打开Windows设置。
2. 在设置主页上选择“系统”,然后点击“显示”。

提示:右键点击Windows 11桌面,选择“显示设置”也可以。
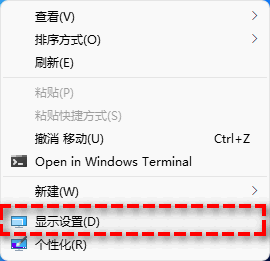
3. 在“缩放与布局”部分下,打开“屏幕锁定”选项。
注意:如果Win11无法选择屏幕锁定,请将显示方向更改为纵向。然后在旋转设备后,屏幕锁定应该可以点击。
Windows 11带有一个方便的“快速设置”菜单,它取代了Windows 10的操作中心。在使用电脑时,你有时需要快速更改设置,但你不想打开设置来更改它们。在这种情况下,Windows 11中的快速设置菜单可以满足你的需要。
1. 要打开快速设置,你需要点击屏幕右下角的状态图标(网络连接、扬声器、电池等)或按“Win + A”。
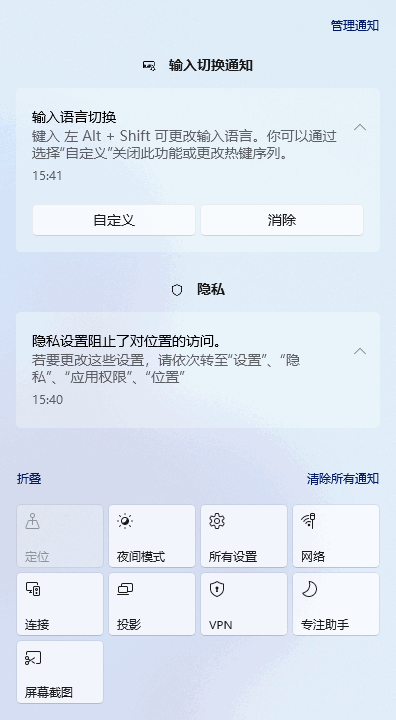
2. 点击“屏幕锁定”按钮。
注意:如果没有看到屏幕锁定按钮,可以点击右下角的“钢笔图标”将旋转锁定添加为快速设置,或点击齿轮图标查看设置。
Windows注册表是一个数据库,用于存储各种配置和设置。它允许授权用户查看并进行更改。如果以上2种方法不能解决你的问题,你可以使用注册表编辑器进行更改,从而避免屏幕自动旋转。
需要注意的是,错误的修改注册表可能会对你的操作系统造成不可逆转的损害。所以,建议在进行更改前创建系统备份。下文中向你介绍了一种安全的备份方法,请在修改注册表前参考下文进行备份,避免重要数据丢失。
通过注册表编辑器让Win11禁用屏幕旋转的步骤如下:
1. 按“Win + R”打开“运行”。
2. 输入“regedit”,然后点击“确定”或按“回车”。

3. 找到以下位置:
HKEY_LOCAL_MACHINE\SOFTWARE\Microsoft\Windows\CurrentVersion\AutoRotation
4. 双击“Enable”并将数值数据设置为0,然后点击“确定”。
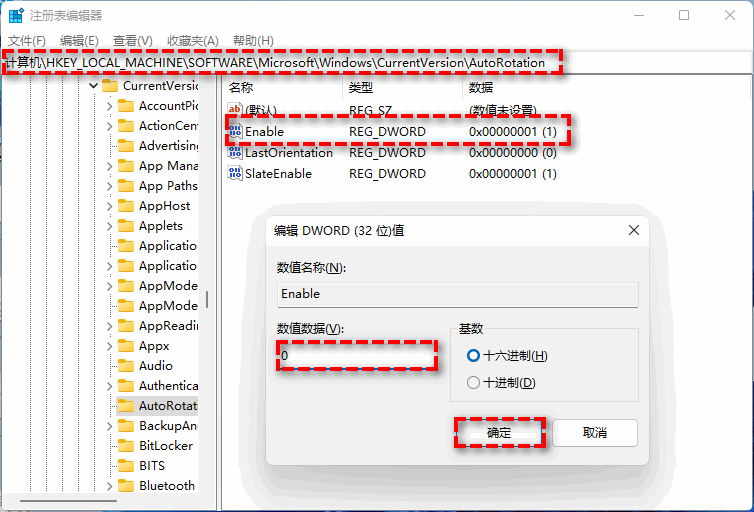
5. 关闭注册表编辑器并重新启动你的设备,查看自动旋转屏幕是否关闭,如果关闭后要打开它,请以相同的方法将“Enable”的数值数据修改为1。
正如上面提到的,Windows注册表是一个分层数据库,其中包含Windows使用的配置和设置。如果错误的修改注册表,可能会使系统文件崩溃或损坏,导致不稳定或无法启动。所以,在修改注册表前创建系统备份很重要。
更何况Win11是新发布的系统,在使用初期难免会出现错误、功能缺失、兼容性问题。为了在发生错误时能及时还原系统,你应该提前创建系统备份。说到备份,建议你使用傲梅轻松备份这款好用的备份还原软件,它功能齐全,操作简单,可以轻松帮你保护数据和系统。它有以下优点:
以下是备份系统的详细操作步骤:
1. 请在下载中心或点击下方按钮下载并安装傲梅轻松备份。
2. 打开软件后,点击左侧的“备份”,再选择“系统备份”。

提示:
3. 你可以根据需要更改“任务名称”,以帮助你将其与其他备份区分开来。默认情况下,软件会自动选择系统和与系统有关的分区,你选择储存备份的位置即可。

4. (可选)下方的“选项”、“计划任务”或“备份策略”可进行更多设置。


5. 确认无误后,点击“开始备份”等待完成即可。
本文向你介绍了Win11禁用屏幕旋转的3种方法。前2种方法比较简单,对电脑没有影响。如果你无法使用这2种方法关闭自动旋转屏幕,那你需要通过修改注册表来关闭,这会影响你操作系统的稳定性。
所以本文建议你在操作前使用傲梅轻松备份来备份系统,一旦发生意外,你可以快速将系统还原到备份时的正常状态。除此之外,如果你需要给电脑更换硬盘,也可以使用该软件将Windows 11克隆到新电脑,不用重装系统和软件。如果你是Windows Server用户,可以使用傲梅企业备份标准版来使用这些功能。快来下载体验吧!