怎么做镜像系统到U盘解决“此驱动器不是有效备份位置”问题?
不知道在Windows 11/10/8/7中如何做镜像系统到U盘?你可以选择使用专业的三方备份软件或将其用镜像到网络位置。
通常,Windows 操作系统用户都会想怎么做镜像系统到U盘,当 Windows 操作系统损坏时,就可以从U盘中的系统映像文件将操作系统恢复到正常状态。 Windows系统自带创建系统镜像功能,但是,你可能会遇到这种情况:你被告知无法备份系统,因为在你第一次尝试时驱动器未格式化为 NTFS。要将系统映像创建到U盘/移动硬盘,必须将其格式化为使用 NTFS 文件系统。然后,将U盘格式化为 NTFS,但电脑显示“此驱动器不是有效备份位置”信息,仍然无法将系统备份到U盘。
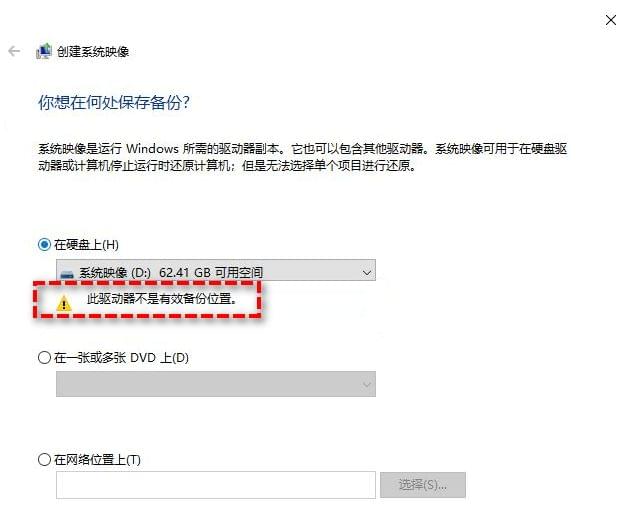
你收到此消息的原因是备份和还原不允许使用 U盘作为目标。由于U盘/移动硬盘的尺寸很小,因此空间很快就被填满了。此外,U盘很容易丢失或被其他人访问。但这真的不可能吗?答案是否定的,根据 answer.microsoft.com官方工作人员回复,你可以将其用作备份的网络位置。但注意 NTFS 文件系统是必需的。
只要你将其用作网络位置,你就可以使用内置工具将系统备份到U盘/移动硬盘。但是怎么通过这种方式做镜像系统到U盘呢?你可以按照下面的完整指南进行操作。
步骤 1. 右键单击U盘/移动硬盘并在弹出窗口中选择格式化。
步骤 2. 在文件系统列下 选择NTFS 。
步骤 3. 之后,单击“开始”在 NTFS 文件系统中格式化 USB。
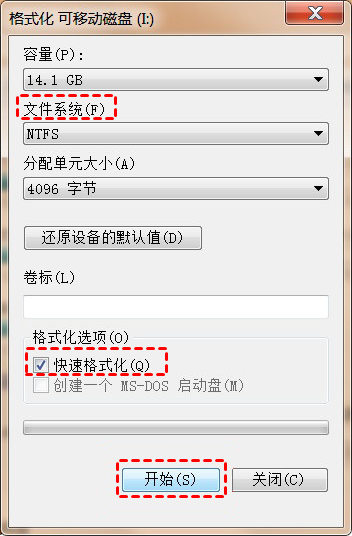
步骤 1. 右键单击U盘/移动硬盘并在下一个窗口中选择属性。
步骤 2. 转到共享选项卡,看看它是否共享。如果没有,请选择下面的高级共享 。
步骤 3. 在“高级共享”窗口中,选中共享此文件夹选项。然后,单击权限,然后在每个人的权限下选择完全控制。之后,单击“应用”和“确定”返回“属性”选项卡。
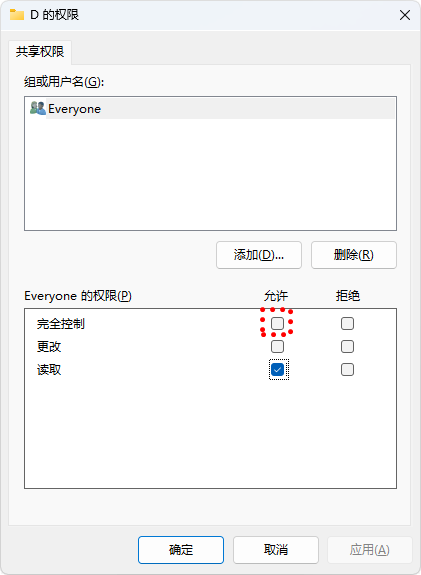
步骤 4. 此时,你可以在网络文件和文件夹共享下看到“共享”。复制共享路径以备不时之需。
步骤 1. 在搜索框中键入备份设置并选择它。然后,在备份设置窗口中,选择转到备份和还原 (Windows 7)以访问此软件。
步骤 2. 在左侧面板中选择创建系统映像。
步骤 3. 勾选"在网络位置"并粘贴你之前复制的共享路径。然后,单击"确定"以确认你要将系统映像备份到U盘/移动硬盘。
步骤 4. 单击"下一步"并开始备份以执行系统备份。
上面的方式很好用,但是步骤有点复杂。而且系统镜像即使说是压缩备份镜像也会占用相当多的磁盘空间。并且你只能在使用设置备份选项时安排自动备份系统。由于它有很多限制,你可以考虑使用更灵活的软件来创建系统映像到U盘。
那么怎么做镜像系统到U盘才更简单灵活呢? 免费备份软件 傲梅轻松备份是一个不错的选择。它不限制备份目的地,因此你可以轻松地将系统备份到U盘/移动硬盘或任何其他存储设备,例如外部硬盘、网络驱动器等。并且支持所有文件系统。
点击下方按钮,瞎子啊傲梅轻松备份并启动它以在 Windows 10 或其他系统上创建系统映像。
步骤 1. 选择"备份"->"系统备份"。

步骤 2. 选择U盘作为保存系统镜像文件的目的地。在此步骤中,你还可以选择 NAS 设备(需升级为VIP)、外部硬盘、内部硬盘作为目的地。

✦ 提示:
✿在任务名称框中输入一个名称 (这里是系统备份),以将其与其他任务区分开来。
✿傲梅程序会自动选择与系统文件关联的分区,以确保Windows操作系统可以正常恢复。你不必手动选择。
步骤 3. 按"开始备份"以映像 Windows 系统。

✦ 提示:
☂选项:允许你评论、压缩、拆分、加密(付费)系统备份,启用邮件或短信通知等。
☂定时备份:让你定期创建系统映像,如每日、每周、每月、事件触发、USB 插件(最后两个功能是高级功能,请升级到傲梅轻松备份或更高的享受。
☂ 备份策略:能够在备份超过你之前指定的数量时自动删除旧的备份映像
希望以上方法能帮你解决怎么做镜像系统到U盘的问题。如果你更喜欢使用内置工具,可以选择使用U盘/移动硬盘作为网络路径。但是,如果你想要一种更灵活且限制更少的方式,你可以使用 傲梅轻松备份 来帮助你。
有了它,你不仅可以将系统映像创建到具有所有文件系统的U盘,还可以使该任务自动运行。并且你可以使用其有用的功能最小化备份大小,例如智能扇区备份、压缩、增量备份等。
更重要的是,通过升级到VIP,软件还允许你通过备份策略功能,删除旧的备份映像以释放磁盘空间以进行新备份。因此,你无需担心系统映像恢复后的任何数据丢失。