在Windows中如何进行Clonezilla系统迁移?
Clonezilla是一款出色的免费磁盘克隆和映像工具。你可以在Windows 7/8/10/11中使用Clonezilla迁移系统。除了clonezilla系统迁移外,还有其他轻松迁移操作系统的方法!
Clonezilla(再生龙)是一个免费的开源软件,用于磁盘映像和克隆。它吸收了Norton Ghost(诺顿克隆精灵)和Partition Image的优点。它不只支持克隆整个系统,还支持裸机备份/恢复,克隆硬盘,执行系统备份、系统部署等。
Clonezilla系统迁移时支持许多文件系统,包括ext2 / ext3 / reiserfs / xfs / jfs;同时,它在Windows系统上支持FAT / NTFS,这意味着您不只可以使用Clonezilla克隆GNU / Linux,还可以克隆Windows操作系统,包括Windows 11/10/8/7。此外,Clonezilla可以使用PXEBoot进行组播克隆,这在克隆大量的系统时非常有用。
Clonezilla有两个版本:Clonezilla Live和Clonezilla SE。Clonezilla Live为未安装的计算机而设计,可以通过CD / DVD / USB等媒体上的LiveDistro或单播服务进行操作。Clonezilla SE使用组播来克隆多个磁盘。Clonezilla快速克隆是因为它只克隆使用的部分,但它保留相同大小的磁盘或分区,以便可以创建真正的克隆。
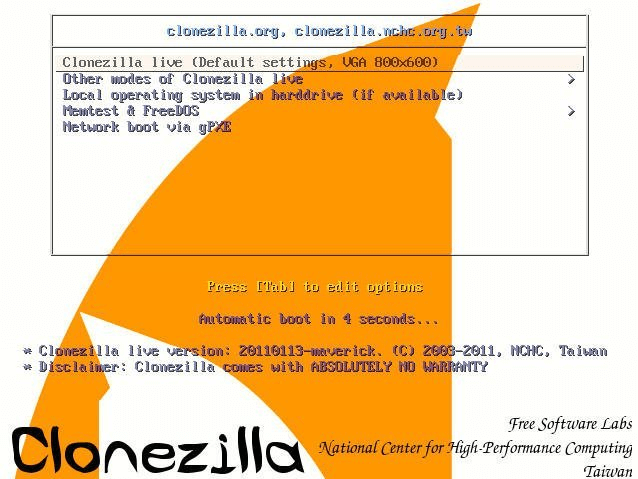
要使用Clonezilla系统迁移,您需要先下载Clonezilla Live,选择文件类型为ISO,然后将其刻录到CD,再从CD引导计算机。
步骤1. 准备Clonezilla live。
到Clonezilla下载页面以获取并启用它。在这里,我们将Clonezilla放在新硬盘上,并用它来启动Clonezilla。请确定硬盘驱动器上有一个可引导分区。或者,您可以将Clonezilla放在可启动CD或USB中。
步骤2. 引导Clonezilla。
将可通过Clonezilla live启动的新硬盘连接到计算机,然后启动Clonezilla live。
步骤3. 在启动菜单中选择“ToRAM”选项。
在启动菜单中选择Clonezilla live的其他模式。选择“Clonezilla live(TO RAM,以后可以删除启动媒体)”。这样,固态硬盘上的Clonezilla实时文件都将被复制到RAM,因此可以释放固态硬盘的分区。
步骤4. 选择语言。
步骤5. 选择键盘布局。
步骤6. 选择“开始启动Clonezilla”。
选择“Start_Clonezilla 使用再生龙” > 选择模式“local_dev使用本机的分区(如:硬盘,随身盘)” > “初学者模式:接受默认选项”。
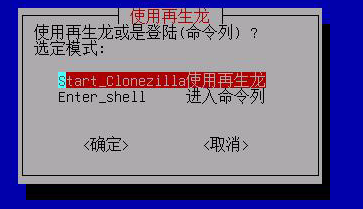
步骤7. 选择“磁盘到本地磁盘”。
步骤8. 选择源磁盘。
步骤9. 选择目标磁盘。
您可以选择“请检查保存的镜像”,也可以只选择“跳过检查保存的镜像”。
步骤10. 开始克隆。
Clonezilla会多次询问确认信息,就像询问将引导加载程序克隆到目标磁盘一样,并询问有关从源磁盘克隆数据的确认信息。
步骤11. 磁盘正在克隆。
选择“关闭电源”,然后您的机器将被暂停。并且您的新硬盘驱动器已准备就绪可以使用。

如您所见,在使用过程中很多用户分享说Clonezilla系统迁移需要很多步骤,如果对计算机不太熟悉的人来说,操作有一点困难。因为它的用户界面非常的简单,操作非常的不便,运行的时候各种提示让人不易理解。此外在使用上还有一些地方需要注意,例如:目标分区需要等于或大于源分区。换句话说,你不能通过Clonezilla将较大的驱动器克隆到较小的驱动器。
如你所见Clonezilla系统迁移对大多数用户来说比较困难,因此推荐傲梅轻松备份是一款强大的实用软件,支持各种Windows电脑,包括Windows 11/10/8/7等,还具有非常友好的用户界面,即使不了解的人也可以轻松的操作。
要使用此软件代替Clonezilla系统迁移,可以按照以下步骤进行操作。你需要先到下载中心获取傲梅轻松备份,然后将其安装到你的电脑上。
步骤1. 启动傲梅轻松备份,然后升级到VIP,在主界面中单击“克隆”选项卡然后选择“系统克隆” 。
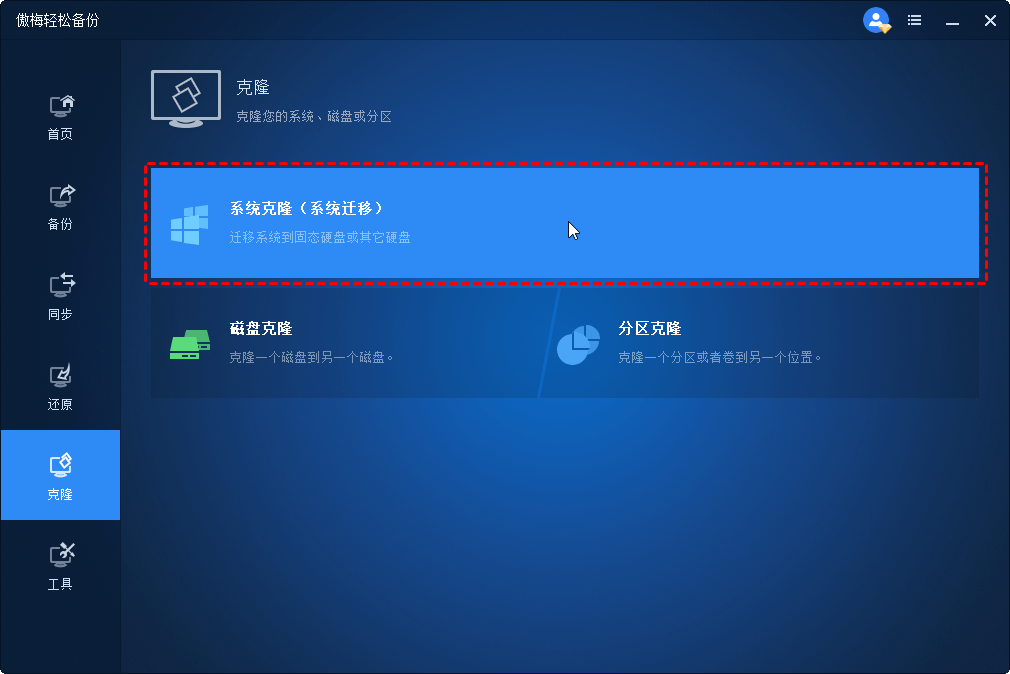
步骤2. 默认情况下,系统驱动器和引导相关的分区将被选中。在这里,您需要选择一个目标磁盘以放入克隆文件。选择它,然后单击“下一步”。
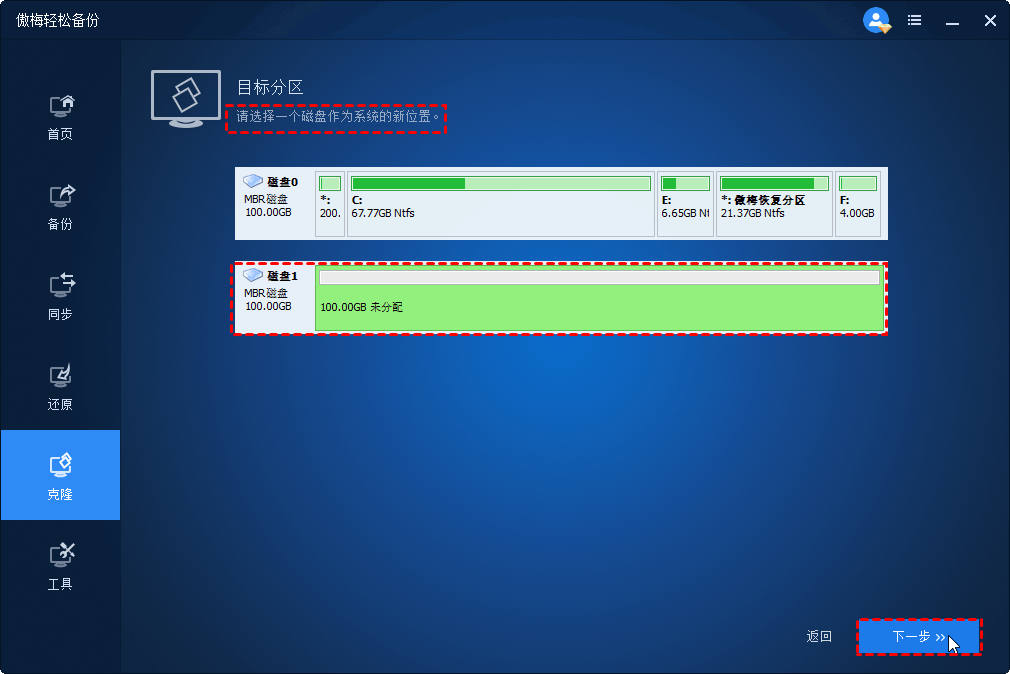
步骤3. 在此处,您将转到“操作摘要”,您可以在其中确认操作信息。如果没有问题,请单击“开始克隆”以启动克隆。
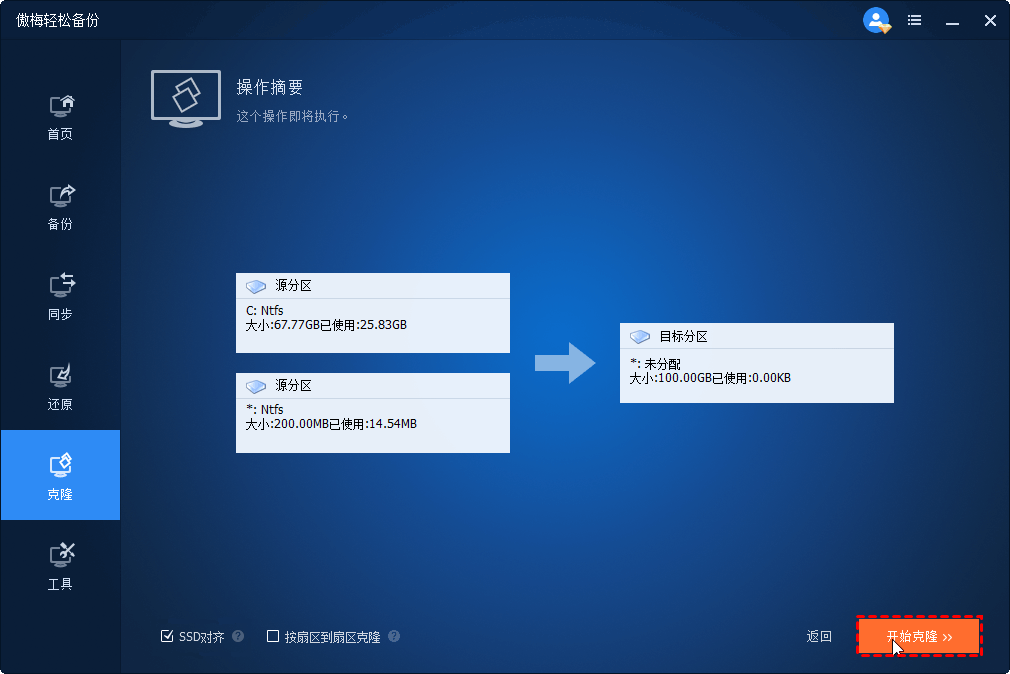
步骤4. 等待过程完成。用新的驱动器替换旧的驱动器,或更改BIOS中的引导顺序以从新磁盘引导。
注意:(在此页面的底部,您可以看到两个选项)
• 按扇区到扇区克隆:它将克隆源分区的每个字节,我们不建议您勾选它,因为它将花费大量时间并在目标空间上占用更多空间。
• SSD对齐:此功能可以优化SSD的性能,因此,如果目标空间是SSD,在这里我们建议您可以勾选它,因为它将优化SSD的读写速度。
使用傲梅轻松备份克隆系统来代替Clonezilla系统迁移是一个非常好的选择,因为傲梅轻松备份是一个很好的Windows 7克隆免费软件。实际上,它还具有许多其他功能。例如为Windows 7创建系统备份映像,在两台计算机之间同步文件,等等。
而且,其还具有一些VIP功能:例如无需重新安装系统而在不同硬件之间的系统还原、实时的同步文件、通过命令行工具执行备份,还原和克隆操作,快来升级傲梅轻松备份VIP享受吧!