如何快速安全地在Windows 11中克隆动态磁盘?
您将学习如何使用两种方法轻松地在Windows 11中克隆动态磁盘,包括不需要转换磁盘就能克隆动态磁盘的简单方法。继续阅读本文来获得帮助。
Windows 11 中有两种类型的计算机硬盘——基本磁盘和动态磁盘。基本磁盘是 Windows 中常见的存储类型。基本磁盘使用分区,例如可以用文件系统格式化的主驱动器和逻辑驱动器。它适用于大多数个人用户和家庭计算机用户。

动态磁盘使用逻辑磁盘管理器 (LDM) 或虚拟磁盘服务 (VDS) 来跟踪磁盘的动态分区。IT 专业人员通常使用动态磁盘,因为它提供了更强大的功能以及更好的稳定性和速度。与基本磁盘相比,它具有以下优点。
至于为什么需要克隆动态磁盘,本文总结了以下常见的原因。
那么该如何克隆动态磁盘?本文将依次为您介绍两种克隆动态磁盘的方法。
如果您的电脑有克隆软件,您可以先将动态磁盘转换为基本磁盘,然后再进行克隆。如果您的电脑没有自带克隆软件,或者您正在寻找更简单的方法,您可以选择专业的第三方磁盘克隆软件,无需转换即可直接克隆动态磁盘。
要在 Windows 11 中克隆动态磁盘,您需要先将动态磁盘转换为基本磁盘,然后就可以使用自己电脑自带的克隆软件进行克隆了。
您可以按照步骤使用磁盘管理将动态磁盘转换为基本磁盘,以下是具体操作步骤。
1. 同时按下 Win + R 打开运行窗口并输入 diskmgmt.msc,然后按 Enter。
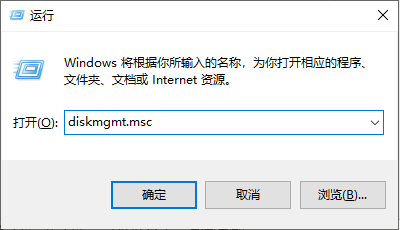
2. 在“磁盘管理”页面中,右键单击动态磁盘卷并选择“删除卷”。并对磁盘驱动器上的每个可用卷重复此操作。
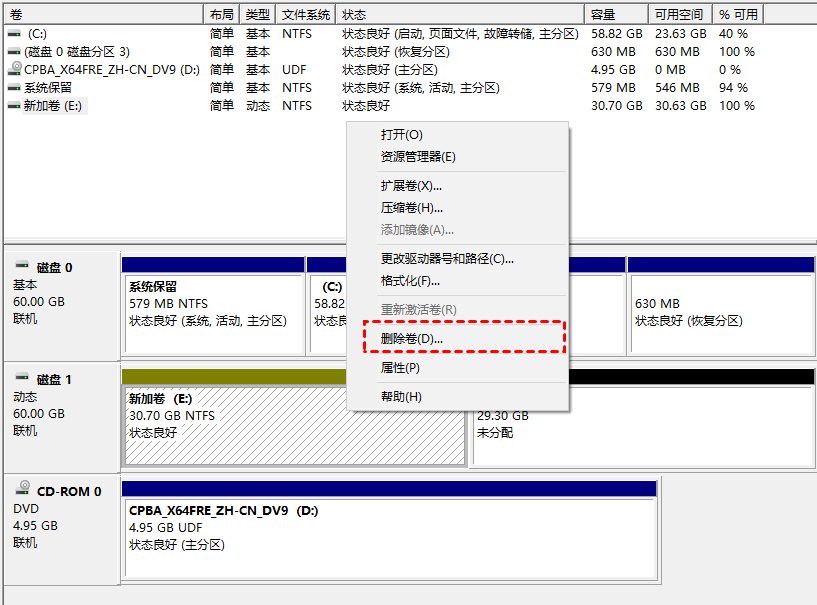
✍ 注意:当您删除动态磁盘的所有卷时,该卷上的数据将不会被恢复。因此,如果磁盘上有非常重要的文件,则需要提前备份。
3. 删除所有卷后,选择磁盘并单击“转换为基本磁盘”。出现提示时,输入新的卷标。
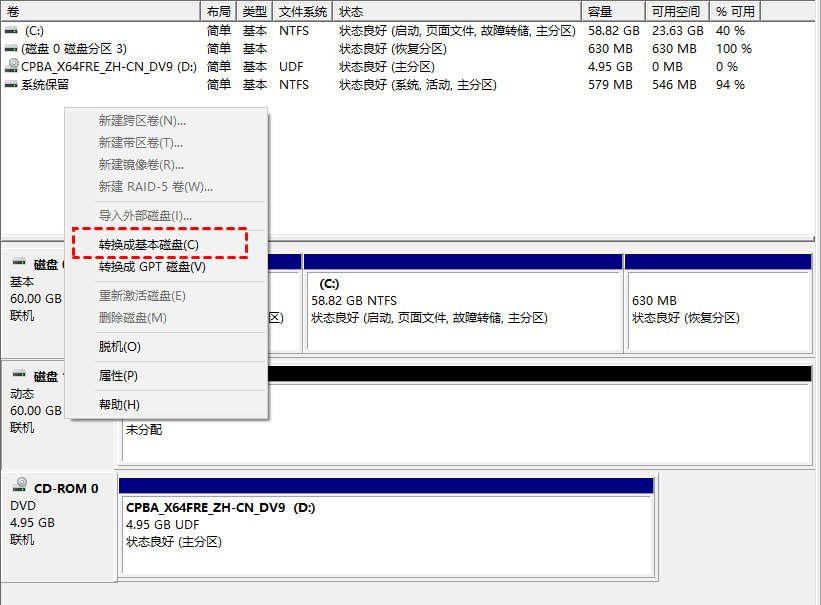
将动态盘转换为基本盘后,就可以使用电脑自带的克隆软件了,比如如果您是三星用户,就可以使用三星数据迁移工具克隆磁盘。
但是,这种克隆软件通常只支持自己品牌的磁盘。所以如果您的电脑没有自己的克隆软件或者您想找一个更简单的方法,您可以使用第二种方法来帮助您在Windows 11中克隆动态磁盘。
第二种方式是使用专业的克隆软件来克隆动态磁盘,例如傲梅轻松备份,支持所有品牌的电脑和磁盘。而且您不需要将动态磁盘转换为基本磁盘,更重要的是,您不会丢失动态磁盘上的任何数据。
它提供了3种克隆方案,分别是磁盘克隆、系统克隆和分区克隆,后两种方案可以帮助您在 Windows 11 中克隆动态磁盘。它允许您只克隆动态磁盘系统和动态磁盘卷以及整个动态磁盘。因此,您可以根据自己的需要选择其中任何一个。
如果您只想克隆动态磁盘系统或卷,您可以选择系统克隆或分区克隆。如果要克隆整个动态磁盘,可以先克隆系统,再克隆数据卷。该软件还具有以下优点。
在 Windows 11 中克隆动态磁盘之前,您需要做一些准备工作。
然后,您可以按照下面操作步骤开始克隆动态磁盘。
1. 打开傲梅轻松备份软件后,选择克隆 > 系统克隆。
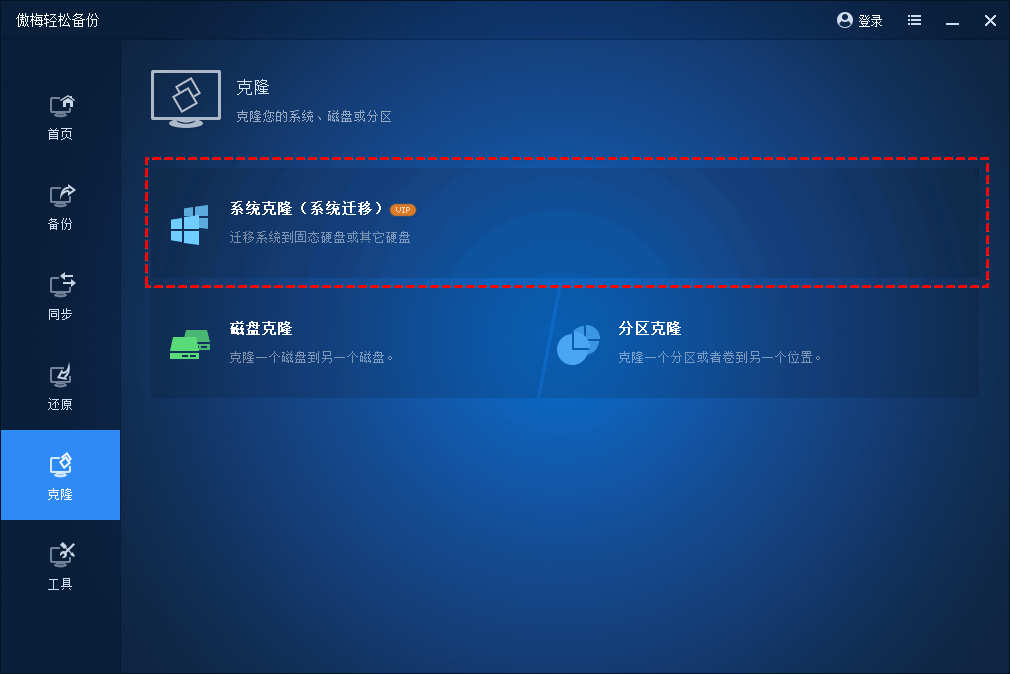
注意:系统克隆功能需要升级到VIP,您可以将账号升级到VIP再进行系统克隆。
2. 源磁盘是您的动态磁盘,默认情况下处于选中状态,您只需选择一个磁盘作为目标磁盘,然后再单击“下一步”。
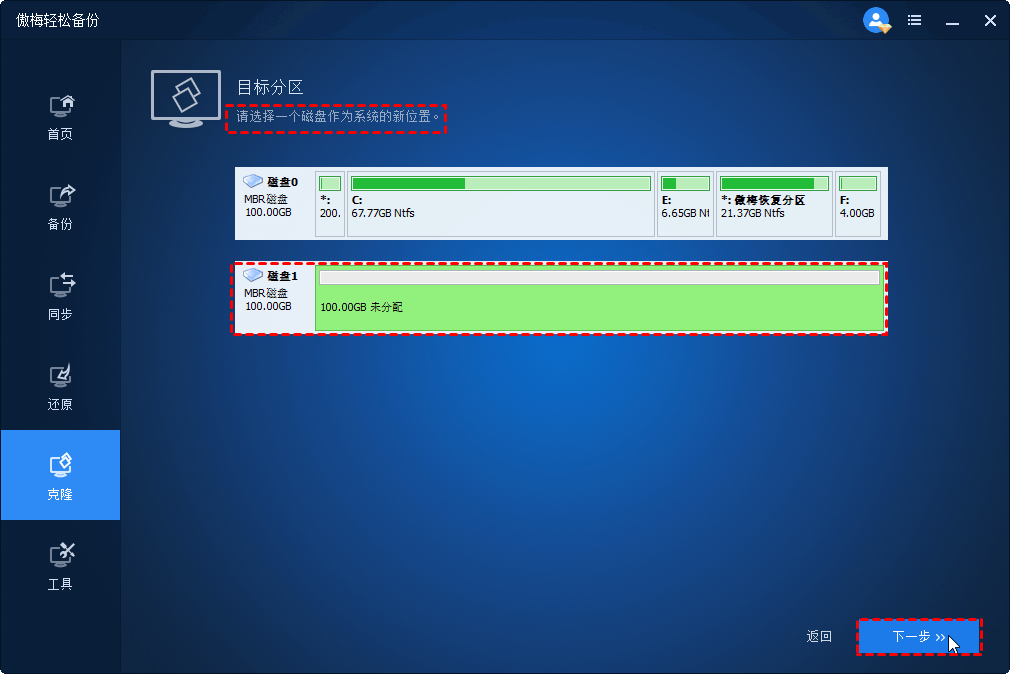
3. 如果您的目标盘是SSD,在界面左下角可以勾选“SSD对齐”,让读写速度更快。确认您的操作并单击“开始克隆”。
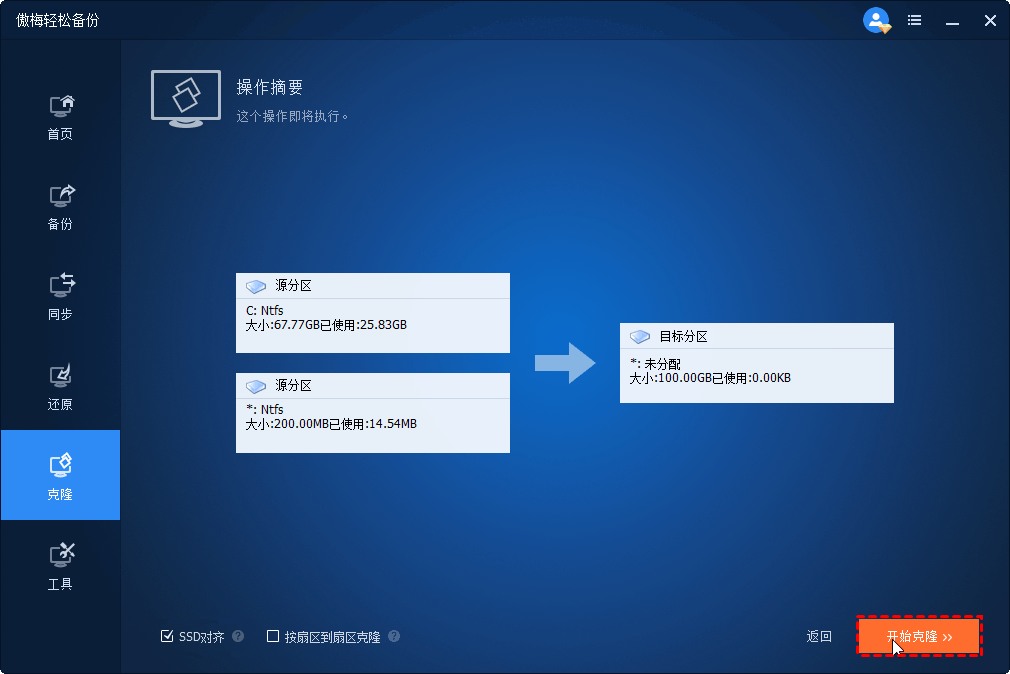
✎ 说明:
• 按扇区到扇区克隆:如果您的目标磁盘与您的动态磁盘相同或更大,您可以勾选此选项。无论是否使用,它都会克隆所有扇区。
克隆过程完成后,您可以从克隆的磁盘启动计算机。重新启动计算机,按特定键(如 F2/Del)进入 BIOS 设置并修改引导顺序。将目标磁盘设置为第一启动顺序,然后按 F10 保存更改并退出。保存后,您的计算机将从克隆的磁盘启动。
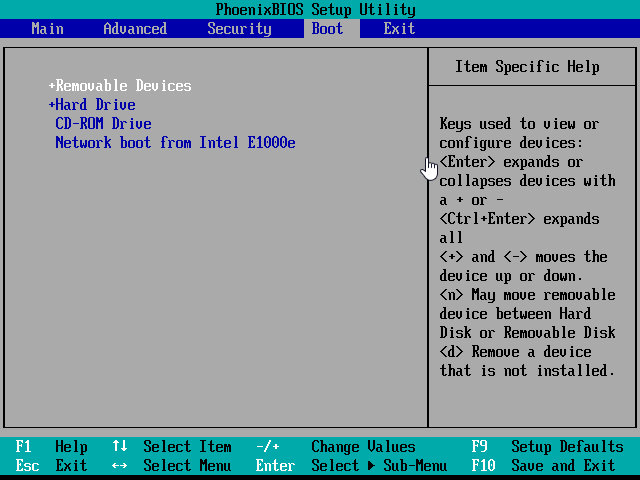
现在将动态卷克隆到目标磁盘。再次打开软件,选择分区克隆,然后选择数据分区。然后按照提示说明进行操作。
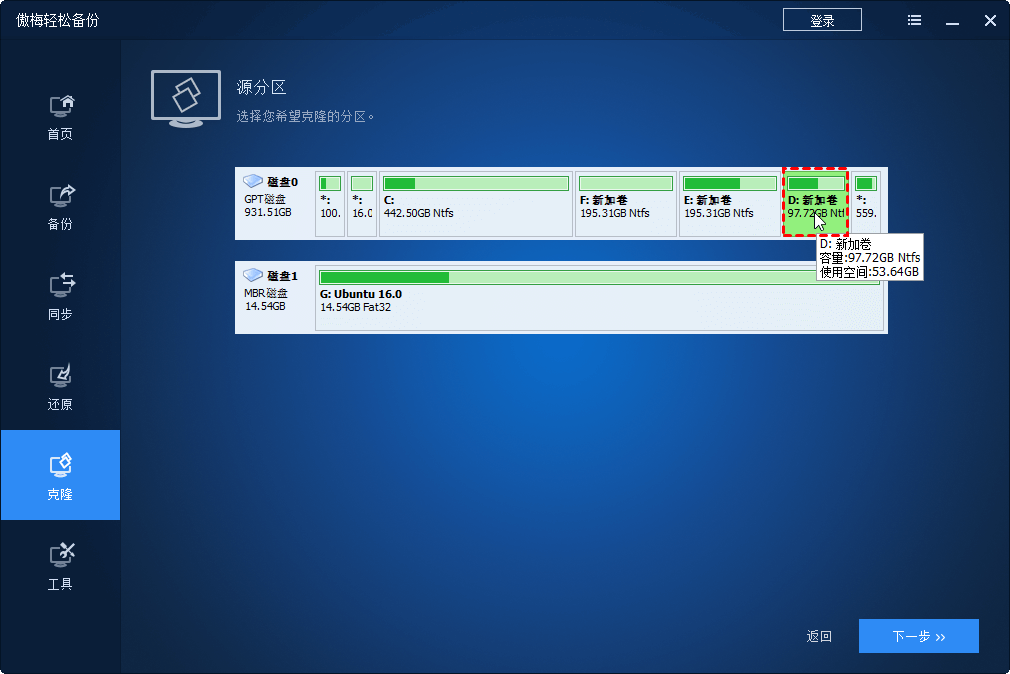
当您完成分区克隆后,恭喜您,您已经成功克隆了整个动态磁盘,而无需转换磁盘。您可以直接使用系统和安装的软件,随时访问所有数据。
本文向您展示了 2 种克隆动态磁盘的方法。如果您的电脑自带克隆软件,可以先将动态盘转换为基本盘,然后直接克隆,但是转换磁盘会丢失所有数据。
我们建议您选择更安全的方法,即使用专业的第三方磁盘克隆软件傲梅轻松备份在 Windows 11 中克隆动态磁盘。它允许您仅克隆动态磁盘系统或动态磁盘卷,或根据自己的需要克隆整个动态磁盘。
克隆后,您可以直接从克隆的磁盘启动您的电脑,然后您就可以像以前一样使用您的计算机和软件,并随时访问您的数据。顺便说一下,它支持所有 Windows 电脑操作系统。
如果您是 Windows Server 用户,可以尝试傲梅企业备份标准版,您可以下载此软件以探索更多功能。