Windows 11可启动备份如何实现?(2 种免费方式)
可引导备份允许您在计算机出现严重系统错误时恢复可引导系统映像。向下滚动以了解如何轻松制作 Windows 11 可启动备份。
可引导备份是整个系统的备份,包括 Windows 安装、设置、应用程序和文件。这是防止硬件故障、升级问题、病毒攻击和其他可能损坏您的系统和损坏您的文件的严重错误的有效策略。
通过可启动备份,您可以 将您的计算机恢复到较早的日期并且系统在恢复后将保持可引导状态。如果您的计算机遇到无法正常启动的危急情况,您需要一个可启动驱动器来启动您的计算机,然后才能从可启动备份映像进行恢复。
要创建 Windows 11 可启动备份,可靠的可启动备份软件必不可少。以下是我想向您推荐的两个可启动备份实用程序:
1. Windows 11 内置备份工具
就像 Windows 10 一样,Windows 11 继承了 Windows 7 的备份和还原实用程序。此实用程序允许您设置自定义备份来备份特定文件和文件夹。它还提供“创建系统映像”功能来帮助您制作可启动的系统备份。2. Windows 11/10/8/7 的免费备份软件
除了 Windows 内置工具,免费备份软件–傲梅轻松备份还可以帮助在 Windows 中创建可启动备份。以下是其主要特点:• 它提供四种备份类型:系统备份、磁盘备份、分区备份和文件备份。系统备份和磁盘备份都使您能够进行可引导备份。
• 支持备份到各种位置,如本地磁盘、外置硬盘、U盘、网络共享、NAS设备、云盘等。
• 它嵌入了创建可启动盘和恢复环境 您可以在计算机拒绝启动时启动的功能。
在这一部分中,我将逐步向您展示如何使用上述可启动备份软件。
1. 按Win + I键打开设置。
2. 在 Windows 设置中,单击"系统">“存储”。
3. 在存储设置页面上,单击“高级存储设置”。然后,选择“备份选项”。
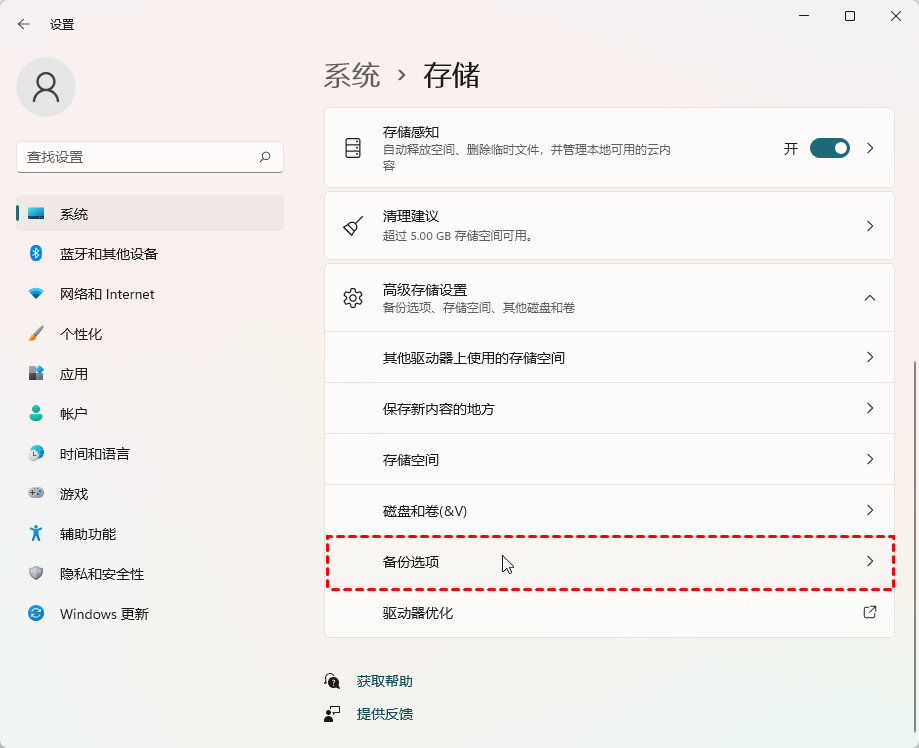
4. 在备份选项设置页面上,单击“转到备份和还原 (Windows 7)”。
5. 在弹出窗口中,单击 左侧窗格中的“创建系统映像”选项。
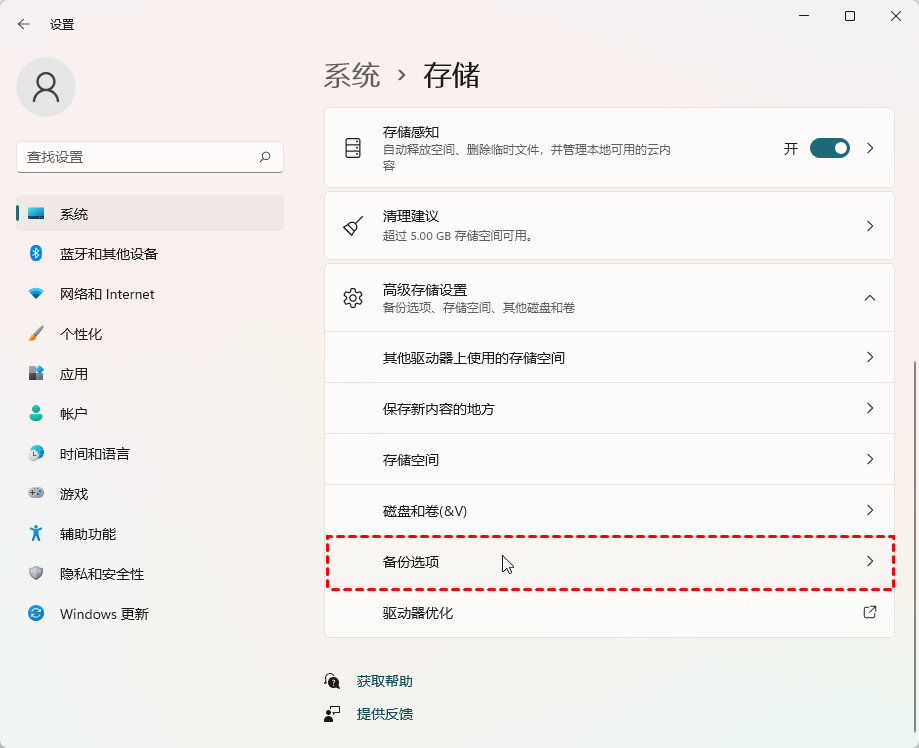
6. 选择保存系统映像的位置,然后单击“下一步”。如果您选择将系统映像保存在硬盘上,则该磁盘必须格式化为 NTFS。
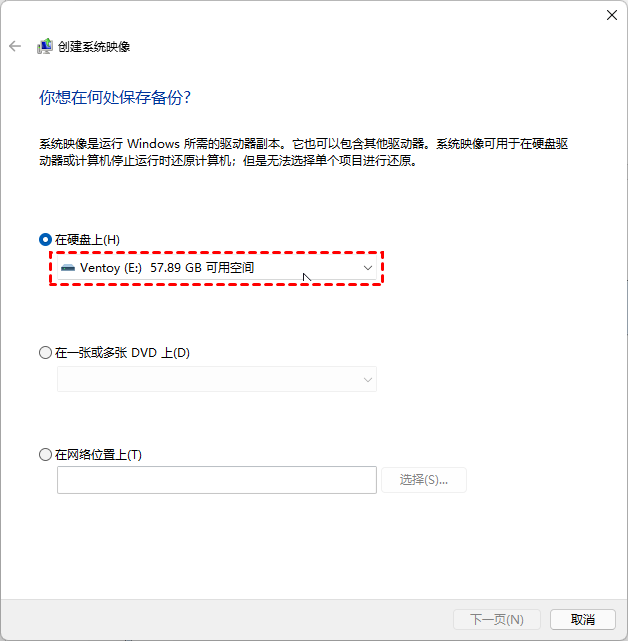
7.(可选)选择要包含在备份中的任何其他硬盘驱动器,然后单击“下一步”。默认情况下包含运行 Windows 所需的驱动器。
8. 确认您的设置,然后单击“开始备份”。
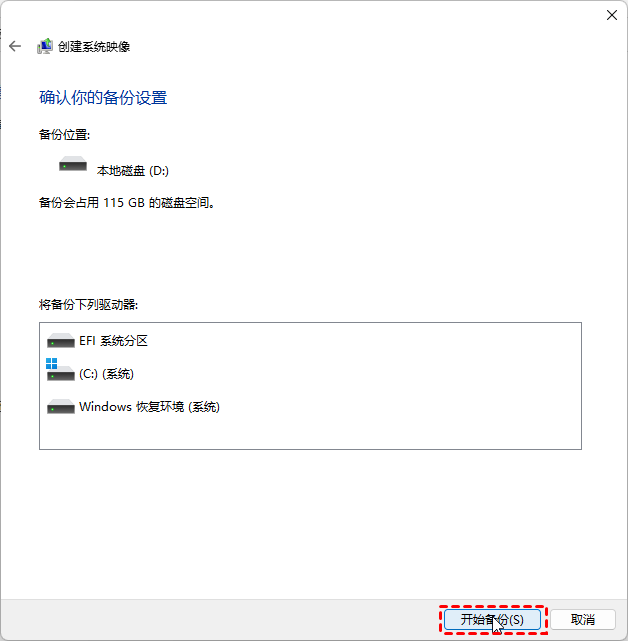
9. 备份完成后,您将收到创建系统修复光盘的提示。如果您想要系统修复 CD/DVD,请单击是。如果你想创建恢复U盘,在此处单击否。
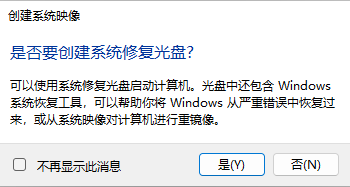
1. 在您的 PC 上下载并安装傲梅轻松备份。如果您打算将备份保存在移动硬盘和U盘上,请连接该驱动器。
2. 打开傲梅轻松备份软件。单击“备份”,然后选择“系统备份”。

3. 程序自动选择系统相关分区作为源数据。只需根据需要选择目标路径。

4. 确认操作并单击“开始备份”开始制作可引导备份。
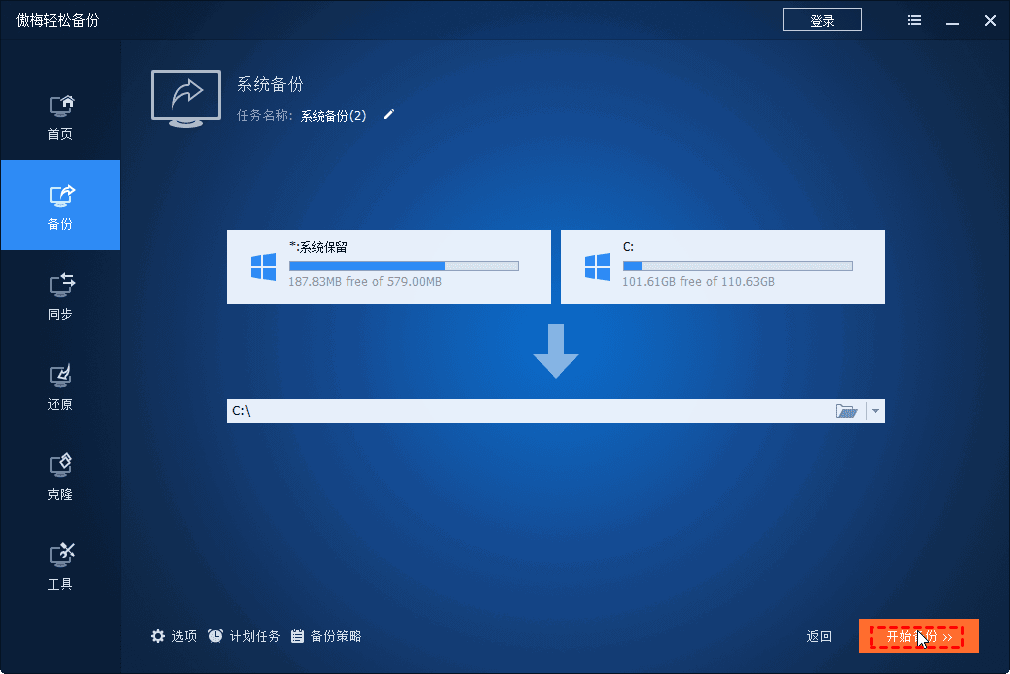
★ 其他备份设置:
• 选项:您可以压缩或拆分图像文件并启用电子邮件通知等。
• 计划任务:您可以设置备份任务以固定的时间间隔自动运行,例如每天、每周和每月。
• 备份策略:它会自动删除旧的镜像文件,为您节省磁盘空间。此功能可在傲梅轻松备份VIP和更高版本中使用。
★ 提示:
• 该系统备份功能仅备份Windows操作系统和应用程序和文件都存储在系统驱动器。如果要备份整个盘(C盘、D盘、E盘等)上的Windows操作系统和数据,请选择磁盘备份.
• 使用创建可启动盘功能创建一个Windows 11 可启动U盘 以便您可以在计算机无法启动时从可启动备份映像进行恢复。
本文提供了两种方法来帮助您在 Windows 11 中创建可启动备份。 与 Windows 11 内置备份工具相比,傲梅轻松备份更加体贴,因为它针对不同的需求提供了不同的备份类型,并且可以让用户备份计算机系统按计划进行。 更令人欣慰的是,傲梅轻松备份还可以轻松实现系统迁移到新磁盘,为什么不现在就试一试?