Windows 11怎么制作USB启动盘?
Windows 11 即将推出。要为升级到 Windows 11 后可能遇到的错误做好准备,建议立刻制作USB启动盘
近期,微软发布了一个重要的公告,名为“Windows 的下一步是什么”。这是自 2015 年 Windows 10 发布以来对 Windows 的大更新。 尽管该公司当时尚未正式透露有关此更新的任何信息,但有一些提示让我们认为新版本将被称为 Windows 11,随后被证实确实如此。
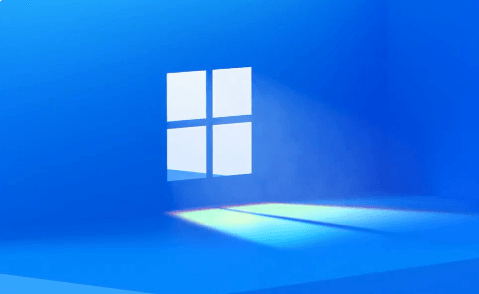
Windows 11 相比以前的版本来说有以下两个主要变化:
• 用户体验
一段时间以来,Microsoft 一直在计划对 Windows 10 用户体验进行许多更改。
• 微软商店
Windows 11重新设计了 微软商店,使其对开发人员和 Windows 用户都更加重要。它将允许开发人员将未打包的 Win32 应用程序提交到应用商店,在他们自己的 CDN 上托管应用程序和更新,并在应用程序中使用第三方商务平台。此外,客户可以获得 更稳定的大型应用程序和游戏的下载和安装体验。
有关 Windows 11 的更多信息,请参阅微软网站。
在Windows 11发布之后,想必会有一些用户想要将Windows 10/8/7升级到Windows 11,尝尝这新一代的Windows吧。如果您是其中之一,请做好以下准备工作,以便轻松应对 Windows 11 更新错误:
• 制作USB启动盘:它可以帮助您在启动失败的情况下启动您的计算机。
• 创建系统镜像:它使您能够恢复到旧的操作系统。
• 备份重要文件:它允许您恢复意外删除或丢失的文件。
要制作 Windows 11 制作可启动盘,您需要可靠的方式软件来制作USB启动盘,傲梅轻松备份可以轻松胜任这一工作。以下是其主要特点:
• 它使您能够为所有 Windows PC 操作系统制作USB启动盘,包括 Windows 11、10、8.1/8、7、Vista 和 XP。
• 它允许你 创建 Windows 恢复环境 可以从 Windows 启动菜单访问,因此不需要可启动U盘来启动无法正常运行的系统。
• 它提供全方位的备份解决方案,帮助您备份不同类型的数据。您可以根据自己的情况选择系统备份、磁盘备份、分区备份和文件备份。
现在就下载傲梅轻松备份来试试吧!
请注意,您的U盘将在创建过程后被格式化。因此,如果U盘上有重要文件,请提前备份它们。然后,按照以下说明通过 傲梅轻松备份来解决制作启动盘U盘问题。
步骤 1. 将U盘连接到您的计算机。启动傲梅轻松备份软件,单击“工具”并选择“创建可启动盘”。

步骤2. 在弹出的窗口中,选择“Windows PE – 创建一个基于Windows PE环境的启动盘”,然后点击 “下一步”。

提示:当有网络连接且检测到系统没有WinPE创建环境时,会自动勾选“从网络上下载WinPE的制作环境”选项。
步骤 3. 选择 “USB 启动设备” 并点击 “下一步”。系统将提示您格式化 USB 磁盘。单击“是”开始创建可启动盘,因为您之前已经进行了备份。
注意:创建的可启动光盘支持 legacy/MBR 和 UEFI/GPT 启动模式。
要准备可以回滚到旧操作系统的系统映像,您可以转到“备份”>“系统备份”为旧操作系统创建系统映像。建议将系统映像保存在外部驱动器或网络位置,以确保映像文件的安全。

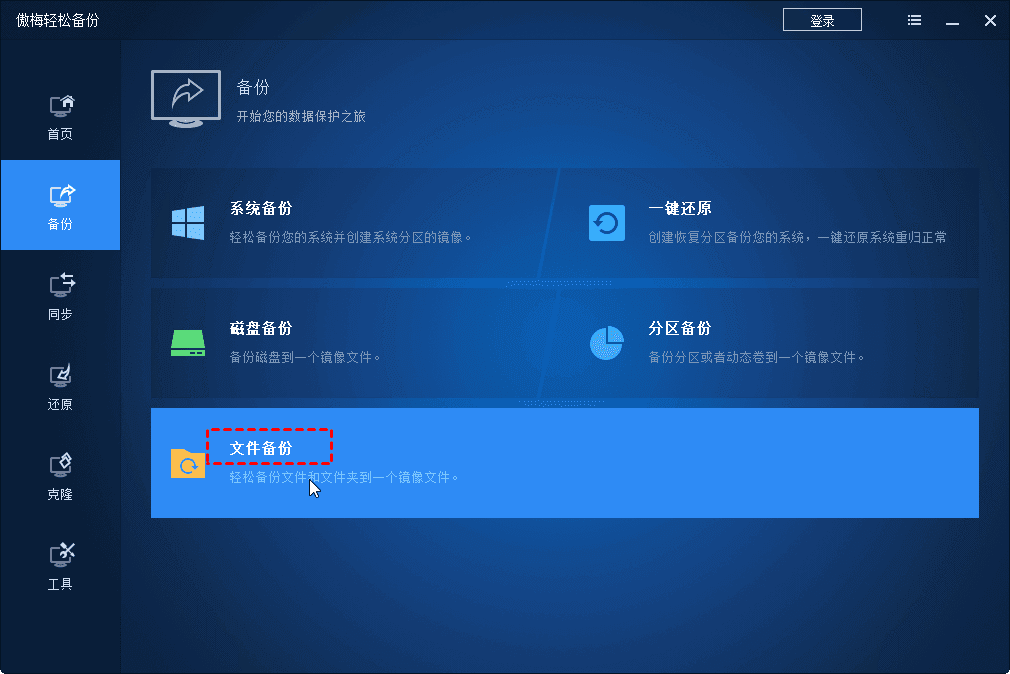
现在您知道如何通过傲梅轻松备份软件来制作USB启动盘,除了创建可启动U盘功能外,您可能还需要系统映像和文件备份来处理可能发生的 Windows 11 更新错误。幸运的是,傲梅备份工具为您提供了完整的备份解决方案。建议升级Windows 11后继续使用傲梅轻松备份,通过创建计划备份任务,轻松实现系统的保护,赶紧下载体验吧!