威联通备份Windows系统:2种方法详解,告别数据丢失
在这里,我们将介绍2种威联通备份Windows系统的出色方案:Windows 10内置备份工具和专业备份软件—傲梅轻松备份。
在现代网络技术的迅猛发展下,个人和企业越来越倾向于使用网络附加存储(NAS)进行数据备份。威联通(QNAP)NAS因其优越的性能和可靠性,成为了备份解决方案中的佼佼者!它不仅提供了高速的数据传输,确保您的备份过程顺利进行,还让您能够轻松将系统和文件备份到外部存储设备。

由于一些用户对Windows 10的稳定性有所担忧,我们推荐您将系统备份到威联通NAS中,以防系统出现任何问题。接下来,我们将介绍如何使用两种工具轻松实现威联通备份Windows系统!
首先,您可以使用Windows 10的内置备份工具——“备份和还原”功能,轻松将系统备份到威联通NAS:
1. 点击“开始”菜单并进入“设置”。
2. 点击“更新和安全”。
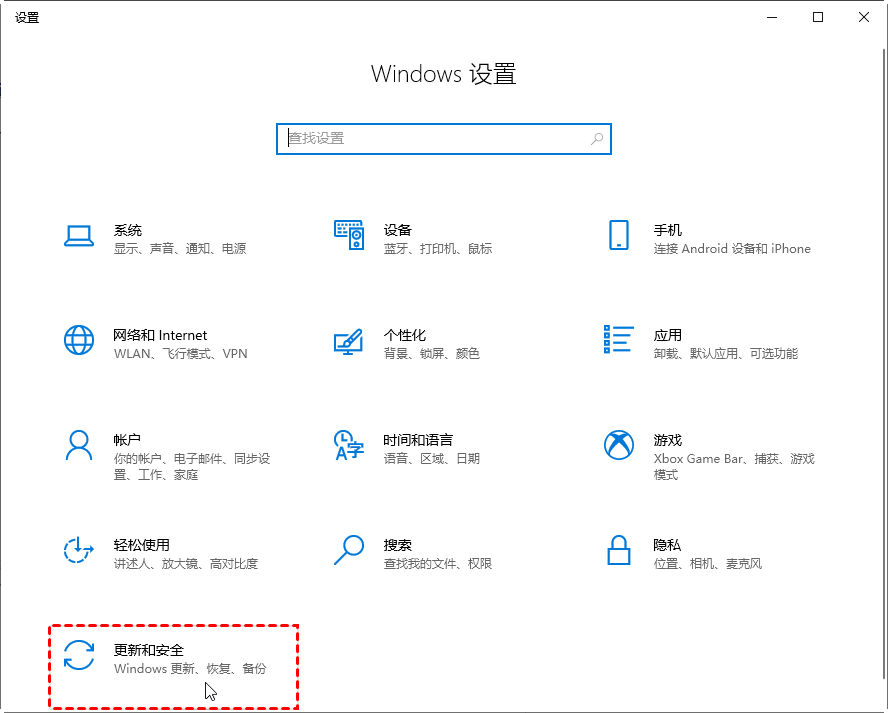
3. 点击左侧的“备份”,然后进入“备份和还原(Windows 7)”。
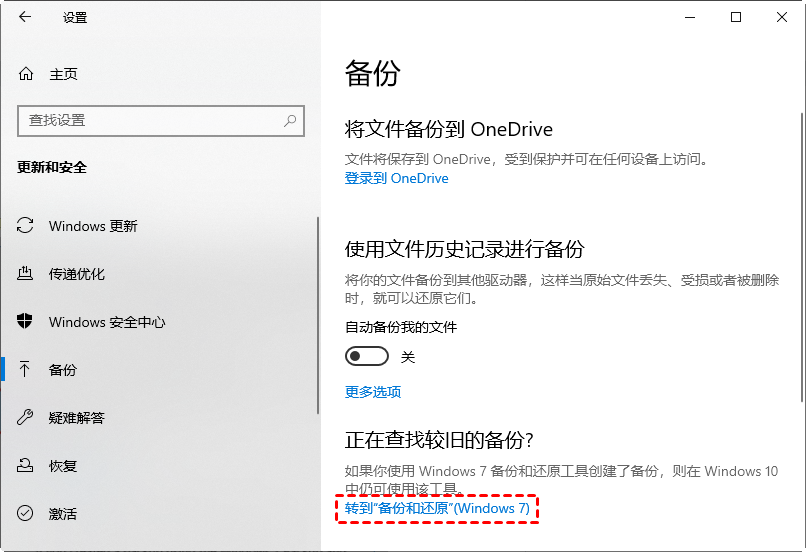
4. 点击“创建系统映像”。
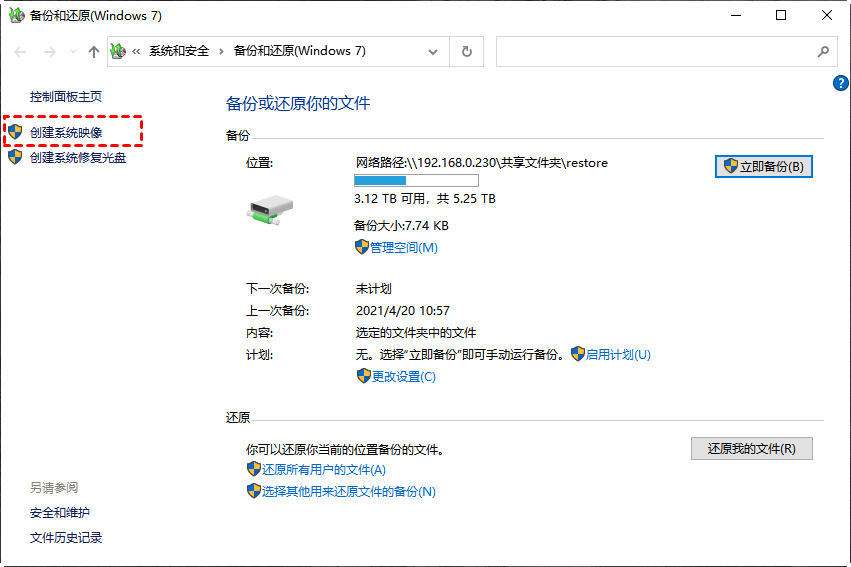
5. 选择“在网络位置上”,并点击“选择”按钮。
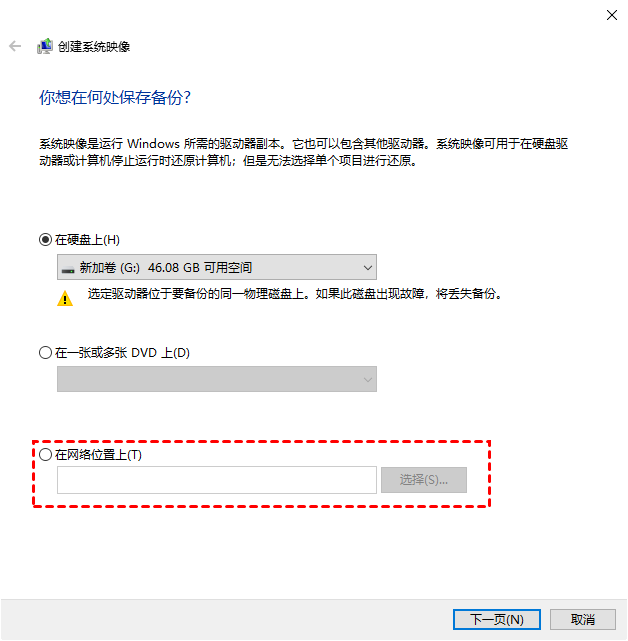
6. 选择威联通NAS作为备份位置,完成备份。
除了Windows内置的备份工具,您还可以使用傲梅轻松备份,这是一个免费的备份软件,专为简化数据备份而设计!它可以轻松将Windows系统备份到威联通NAS,并且具有以下优势:
👉 快来获取傲梅轻松备份,在下载后,您可以根据以下步骤轻松完成Windows系统备份:
1. 启动傲梅轻松备份,选择“备份”选项卡中的“系统备份”。

2. 软件会自动选择系统分区,点击下拉菜单并选择“选择网络共享或NAS”。

✍ 注意:
• 如果您选择备份到NAS,需升级到傲梅轻松备份VIP版,享受更多强大功能!
• VIP版用户可以享受自动备份功能,支持设置每天、每周、每月、触发事件和USB插入自动备份!
3. 在下一个窗口中,输入NAS的网络路径,选择一个文件夹来存储备份映像。
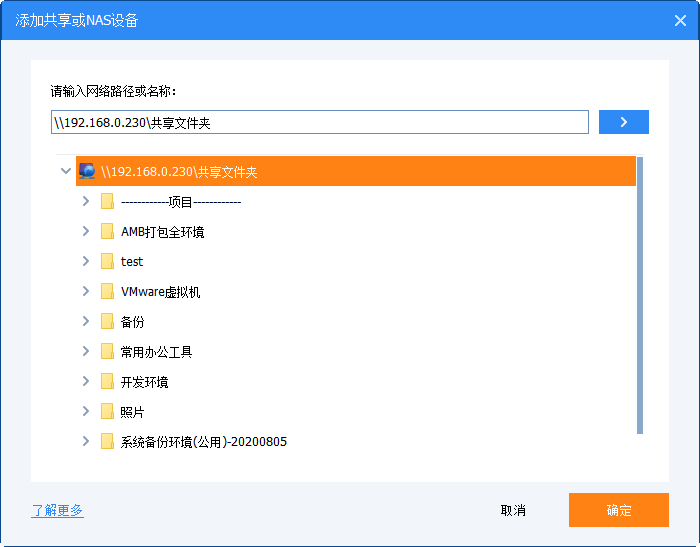
4. 点击“开始备份”,系统将自动开始备份,备份过程可能需要一段时间,具体取决于文件的大小。
在如今的数据备份工具中,傲梅轻松备份凭借其强大而灵活的功能,成为了用户备份Windows系统和数据的首选工具。那么,为什么那么多用户都选择傲梅轻松备份?让我们来看看它的几大优势:
🔒 数据安全无忧,选择傲梅轻松备份,您就选择了一个可靠的备份伴侣!
现在,您已经了解如何轻松备份Windows系统到威联通NAS。无论是使用Windows内置工具,还是使用傲梅轻松备份,您都可以确保数据安全无忧!但我们强烈推荐使用傲梅轻松备份的VIP版,因为它不仅提供了更多定时备份功能,还可以帮助您在系统崩溃时通过创建可启动的修复盘进行快速恢复。
🚀 快来体验傲梅轻松备份的强大功能,确保您的系统和数据得到更好保护!