如何使用华硕笔记本隐藏分区恢复系统?
在本文中,你将了解如何在 Windows 7/8/10 中使用华硕笔记本隐藏分区恢复系统,这里有几种方法,你可以根据自己的情况尝试。
嘿大家好。近期,我的华硕笔记本电脑(Windows 10)变得有点慢,所以我决定重新安装系统。在此之前,我知道我的电脑有一个隐藏的分区叫做系统恢复分区,它可以将我的华硕笔记本电脑 Windows 10 恢复出厂设置。因此,我尝试通过 F9 获取我的恢复分区,但华硕恢复密钥 F9 不起作用。如何访问华硕笔记本隐藏分区恢复系统呢?谢谢。

通常在大多数品牌笔记本电脑中,都会有内置一个隐藏分区,那么磁盘恢复分区是什么意思?
对于华硕电脑,磁盘恢复分区被称为华硕系统恢复分区(也称为华硕系统恢复盘或光盘,华硕恢复驱动器),它同样是一个隐藏分区,其中包含恢复镜像,通常为出厂默认设置,可用于将你的计算机恢复到原始状态。
除了保存在磁盘分区中,系统镜像文件还可以保存在DVD、CD、移动硬盘等中。因此,你还可以制作华硕系统恢复CD/DVD/U盘等。
一般来说,有3种方法可以访问磁盘的恢复分区。首先是利用Windows 10中的华硕恢复密钥。第二个是使用安装光盘。后一个是使用默认重置选项。
但是,一些用户报告说华硕系统恢复分区 F9 不起作用。对于这些用户,建议使用安装光盘或默认重置选项。
1. 打开电脑,出现华硕标志时立即按F9键。
2. 选择“ Windows Setup[EMS Enabled] ”,语言,点击“Next”下一步。
3. 当 ASUS Preload Wizard 屏幕出现时,单击“Next”。然后,选择“Recover Windows to first partition only”、“Recover Windows to entire HD ”或“Recover Windows to entire HD with two partition ”,然后单击“Next”下一步。
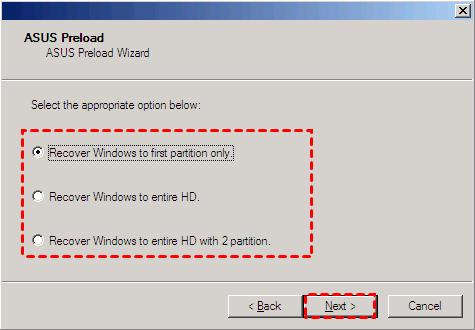
注意:选项一只会删除开头的分区,它不会影响其余分区。其他选项将删除所有分区,不同之处在于后一个选项将创建 2 个分区,C: 和 D:。
4. 然后,按照向导中的步骤进行操作。
1. 将安装光盘放入磁盘光驱中并重新启动计算机,然后在启动过程中按ESC,选择CD/DVD并按 Enter。
2. 单击确定两次开始恢复并按照屏幕上的说明进行操作。
1. 单击“开始 > 设置 > 更新和安全 > 恢复 > 开始”,然后在选择一个选项窗口中选择“恢复出厂设置”。
2. 删除磁盘上的Windows系统所在的驱动,然后单击“下一步”。
3. 选择“保留我的文件”或“删除所有内容”,然后单击“下一步”。
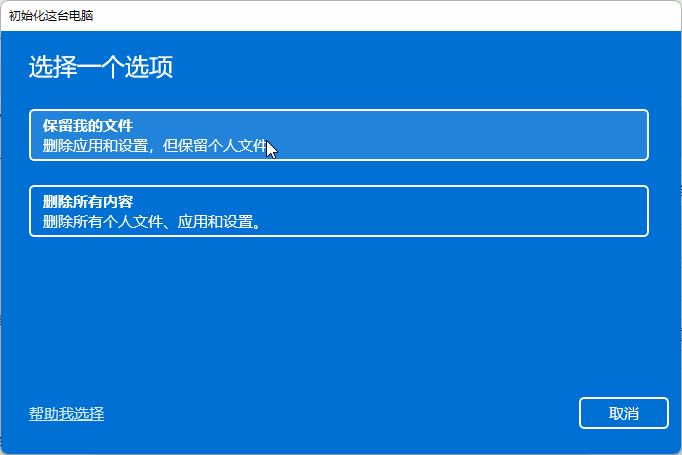
4.当你看到“准备重置这台电脑”窗口时,单击重置。之后,你需要等待该过程完成即可。
除了上述方法,你还可以考虑使用值得信赖的第三方系统恢复软件,例如,傲梅一键还原, 它可以帮助你制作可启动的恢复分区并将你的华硕笔记本电脑恢复到出厂设置,尤其是当你的计算机无法启动时。此外,与品牌恢复软件相比,它具有更多功能,例如将系统备份到其他位置、从其他位置恢复操作系统。更重要的是,它可以在所有品牌计算机上使用,例如,华硕,联想、惠普等。
准备工作:
☞ 下载傲梅一键还原并安装。
☞ 使用傲梅一键还原做一个恢复分区,因为映象备份是华硕恢复出厂设置的前提。如果你为新硬盘创建一个恢复分区,你
需要勾选“将系统备份到其他位置”。
现在,请继续阅读以下内容以了解详细步骤。步骤 1. 启动傲梅一键还原软件,然后单击“一键系统还原”。
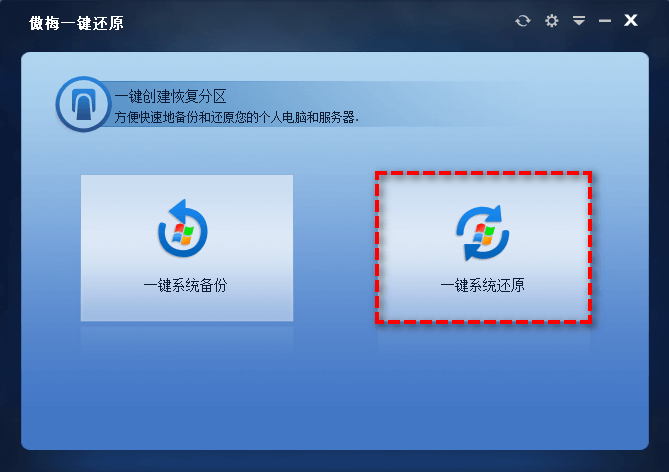
步骤 2. 勾选选项一:“从傲梅一键还原的恢复分区中还原系统”,然后单击“下一步”。
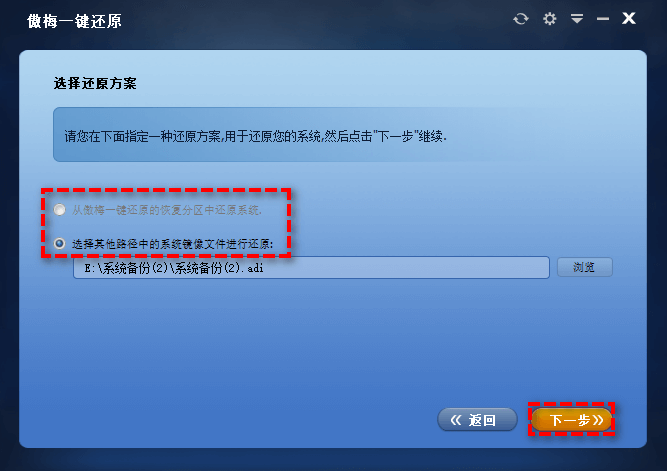
步骤 3. 确认你要将计算机恢复为出厂设置,然后单击“开始还原”。然后,等待该过程完成并重新启动计算机。
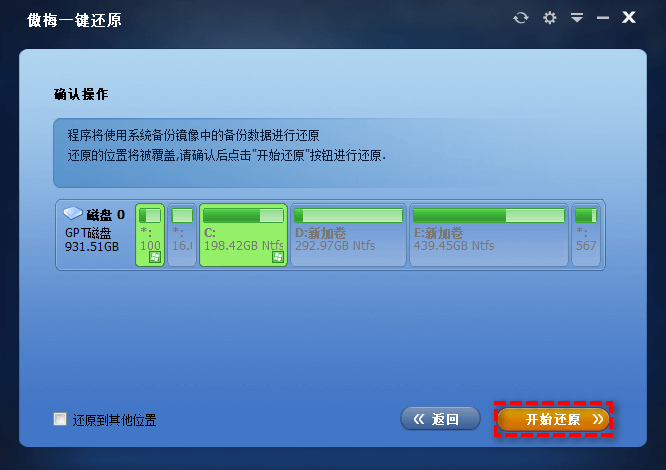
提示:傲梅轻松备份软件近期推出了一项新功能,可以达到与傲梅一键恢复相同的效果,这个功能叫“恢复环境”。它可以让你无需进入Windows界面即可将华硕笔记本电脑恢复出厂设置,并且你有更多选择,你可以选择 将系统镜像还原到新硬盘或整个磁盘映像。此外,你可以选择还原特定文件或分区。
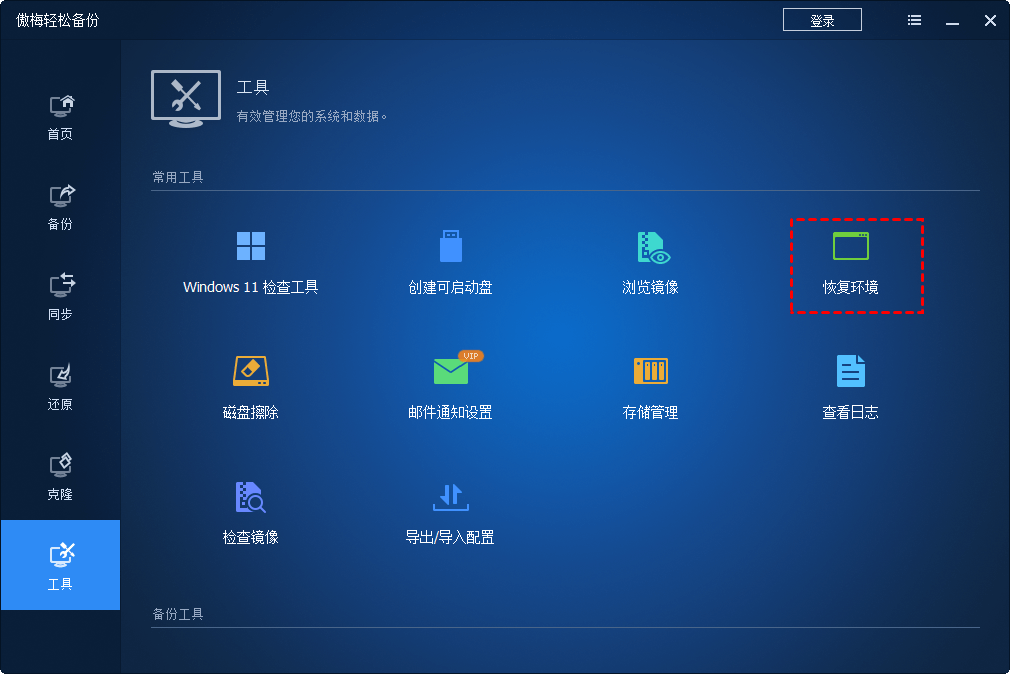
使用华硕笔记本隐藏分区恢复系统,你可以在发生意外时随时在 Windows 7/8/10 中恢复华硕笔记本电脑的出厂设置。但有用户表示此方法通常不可用,比如在对分区进行过调整后,该方法就失效了。
在这种情况下,建议使用安装光盘、默认重置选项或替代软件,如傲梅一键恢复软件。