分享一个简单的ESXi虚拟机硬盘扩容教程!
虚拟机磁盘空间不足可能会导致性能变差,那么我们该怎么让ESXi虚拟机硬盘扩容呢?在本文中您可以找到答案!
扩容ESXi虚拟机硬盘是为了满足不断增长的存储需求以及提供更大的存储空间。以下是一些常见的情况,说明为什么需要为ESXi虚拟机硬盘进行扩容:
数据增长:随着业务的发展,虚拟机中存储的数据量可能会不断增加。这可能是由于新的应用程序、文件、数据库等数据的增加,需要更多的存储空间来存储这些数据。
应用程序需求:某些应用程序可能需要更大的存储空间来存储其数据、日志文件或临时文件。为了确保应用程序的正常运行,可能需要扩展虚拟机硬盘的容量。
性能优化:虚拟机硬盘容量不足可能会影响性能。如果硬盘空间接近饱和,可能会导致虚拟机性能下降,例如读写速度变慢。通过扩容虚拟机硬盘,可以提高性能并确保系统顺畅运行。
未来增长规划:在规划未来的需求时,可能需要提前扩容虚拟机硬盘,以应对预期的数据增长和业务扩展。这样可以避免因存储容量不足而导致的业务中断或停滞。
节省成本:相对于添加新的存储设备或购买额外的硬盘,扩容现有的虚拟机硬盘可能更为经济高效。这样可以利用现有的基础设施,并避免不必要的成本支出。
例如,在Hyper-V中,面对存储空间不足的情况,您可以使用Hyper-V管理器或cmdlet来扩展Hyper-V磁盘。那么在VMware ESXi中,有没有简单好用的ESXi虚拟机硬盘扩容教程呢?
想要为虚拟机磁盘增加更多的存储空间并不复杂。您只需按照以下步骤操作即可。不过在开始操作之前,我们强烈建议提前备份虚拟机,以免发生意外状况导致数据丢失。
步骤1:登录到您的VMware ESXi vSphere Client。然后右键单击要增加存储容量的虚拟机,选择“编辑设置”。

步骤2:在虚拟硬件选项卡中找到您希望扩展容量的虚拟磁盘。然后增加其容量并点击“确定”。

步骤3:扩容虚拟机磁盘后,打开虚拟机并进入磁盘管理工具。通过扩展卷的方式将新增的容量合并到目标磁盘,完成ESXi虚拟机硬盘扩容。
以上是为您提供的扩容虚拟机硬盘的简易步骤。跟随这些指导,您可以轻松完成扩容任务,并满足您的存储需求。
注意:除了为已有的虚拟机磁盘扩展容量之外,其实我们还可以选择直接为VMware虚拟机添加硬盘,也是一种可行的扩容方案。正如我们提到的,在向虚拟机添加更多存储之前,您应该先备份虚拟机。您无法预测下一次操作将占用多少磁盘空间,而且可能会因人为错误、恶意软件攻击、自然灾害等对虚拟机数据造成不可逆转的损坏。因此,为了避免数据丢失,您应该备份虚拟机以保护数据。
虚拟磁盘存储了虚拟机的大量数据,为了避免磁盘意外损坏而导致数据丢失,您可以定期备份虚拟机数据。在这里,我们推荐大家使用这个专业的虚拟机备份工具——傲梅企业备份旗舰版来备份Hyper-V或VMware,它拥有灵活的备份计划与策略,仅需点击几下鼠标即可轻松创建虚拟机备份还原任务,持续保护虚拟机数据并减少业务停机时间。
这些功能点旨在提供自动化、集中化、高效和安全的虚拟机备份与恢复解决方案,为您的IT基础设施提供更可靠的保护。
点击下方按钮进入下载中心下载安装傲梅企业备份旗舰版,然后跟着Bruce的演示教程一起看看怎么轻松备份虚拟机吧!
步骤1. 绑定设备:打开傲梅企业备份旗舰版,登录您的账号,在主界面中将您的vCenter或ESXi主机添加为源设备(此步骤仅在初次绑定主机时才需要,绑定成功之后则无需重复此步骤)。

步骤2. 创建备份任务:点击“备份任务”,然后选择“新建任务”。
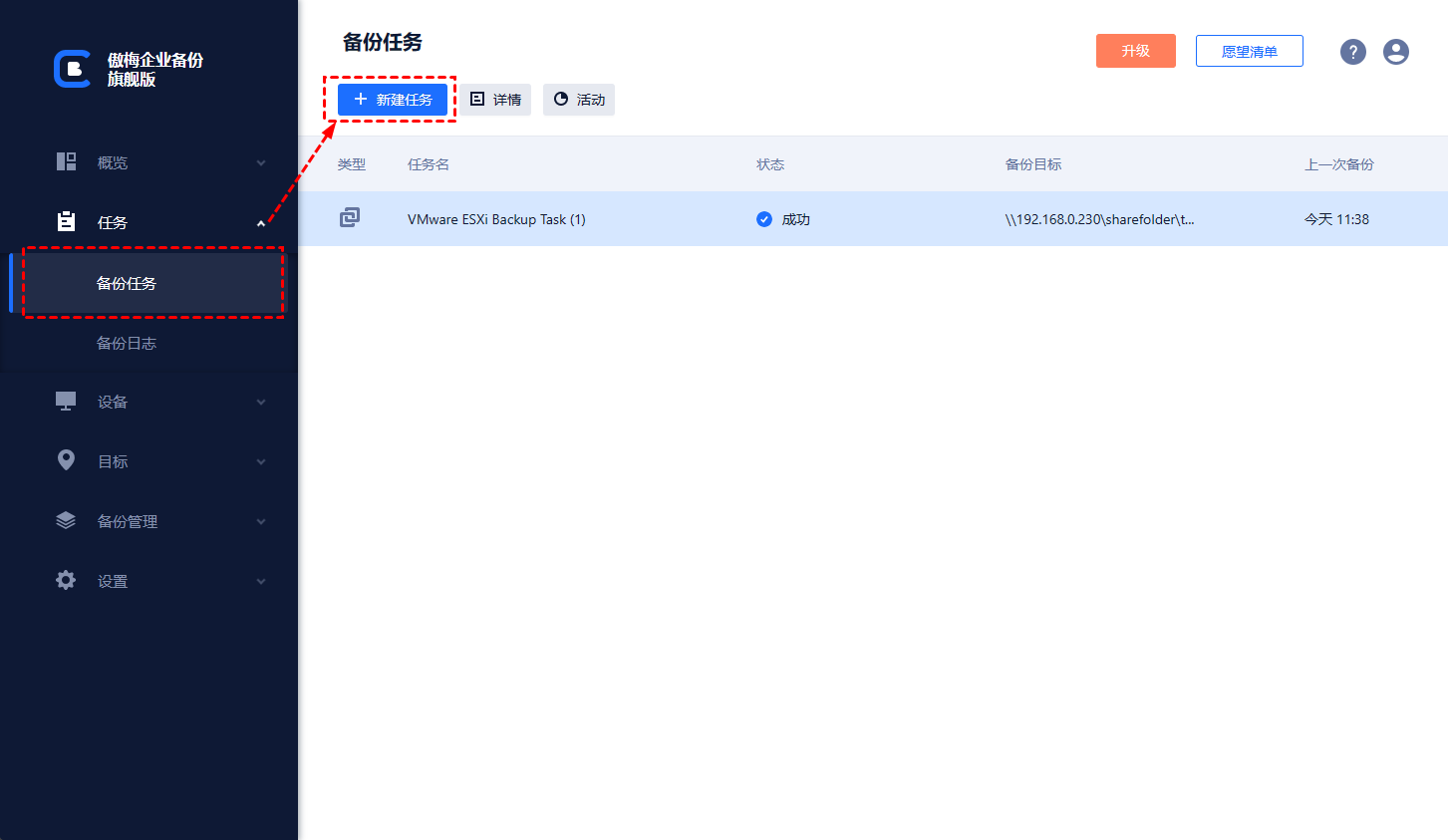
步骤3. 配置备份设置:根据您的需求设置备份类型、任务名、设备、备份目标、备份计划和版本清理等。
🔎 备份类型:选择要备份的虚拟机类型。
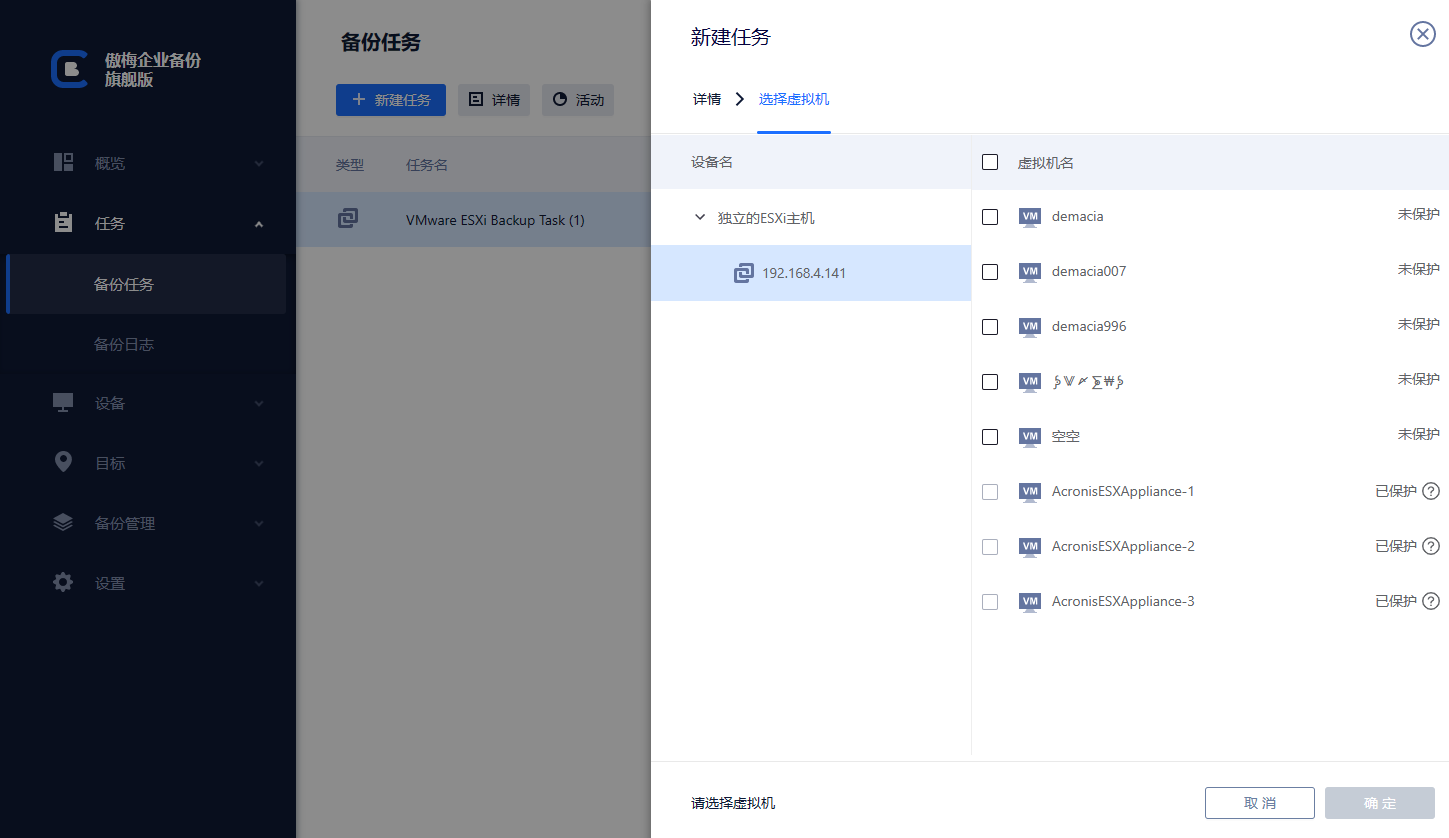
🔎 设备:添加要备份的虚拟机,然后点击“确定”。

🔎 备份目标:选择“添加网络路径”以将备份存储在网络位置,以节省本地磁盘空间,然后点击“确定”。
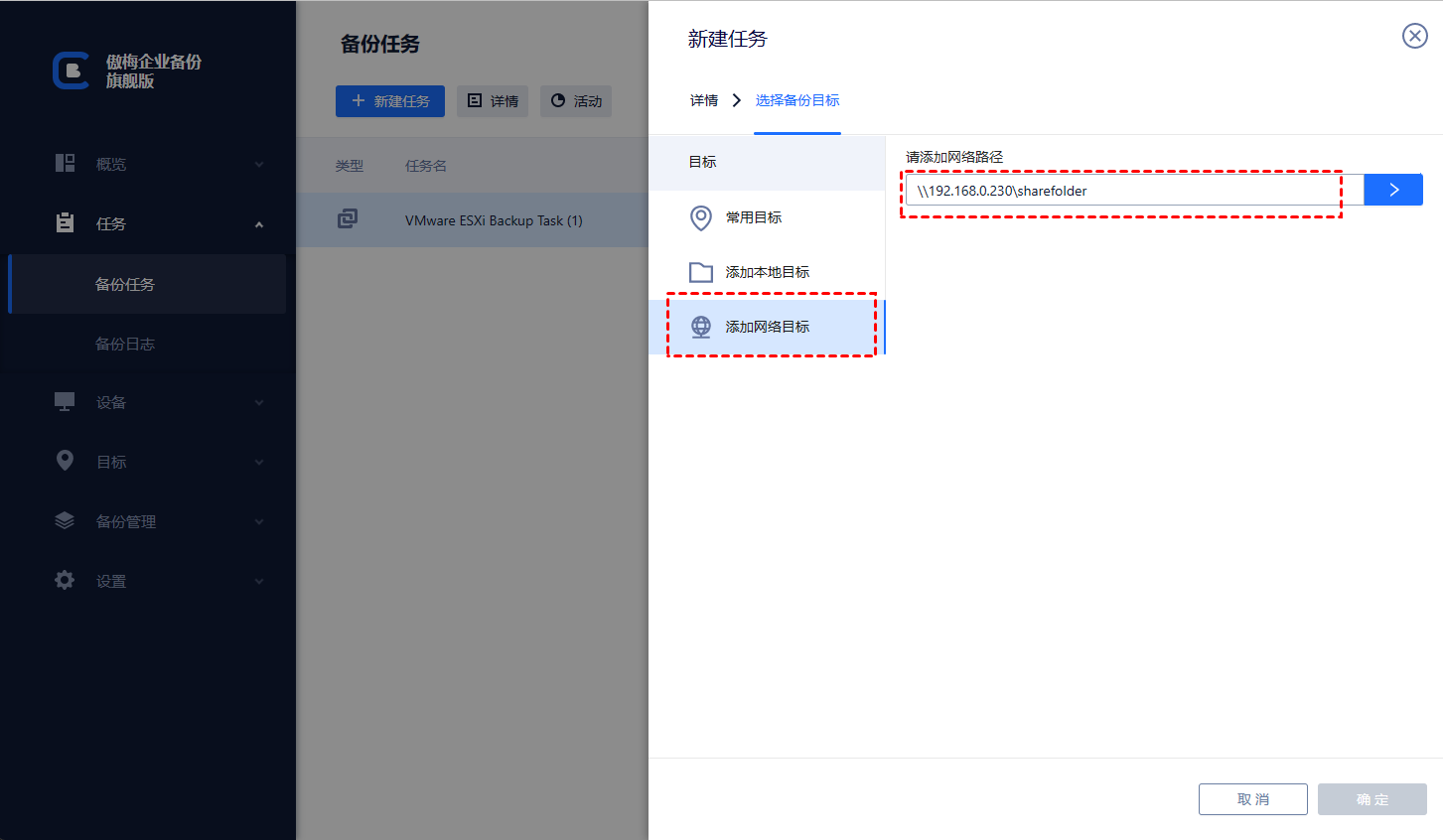
🔎 备份计划:选择所需的备份方式和自动备份间隔,设置完成后点击“确定”。
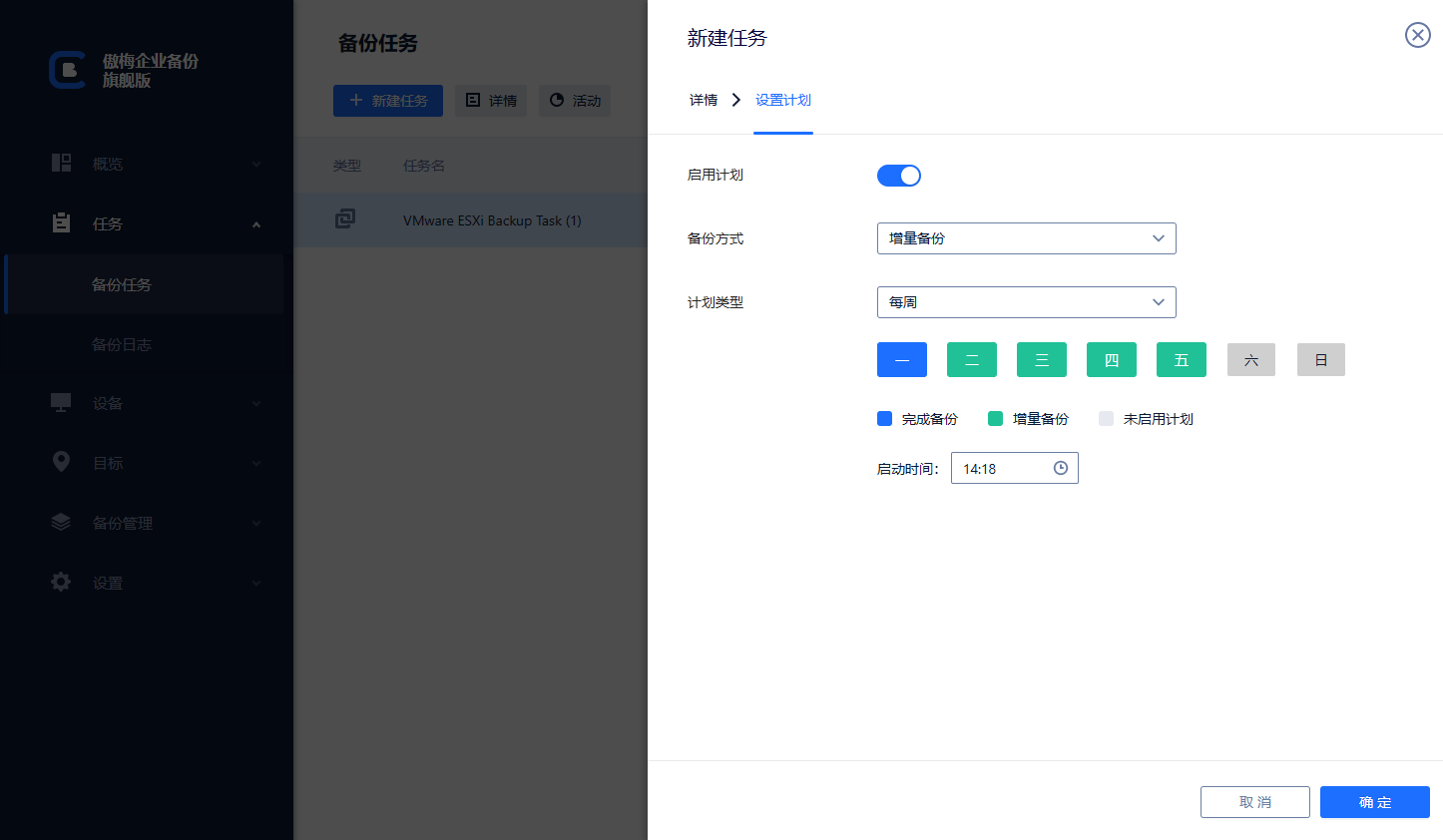
🔎 版本清理:根据保留策略自动删除旧备份文件,以节省存储磁盘空间,设置完成后点击“确定”。
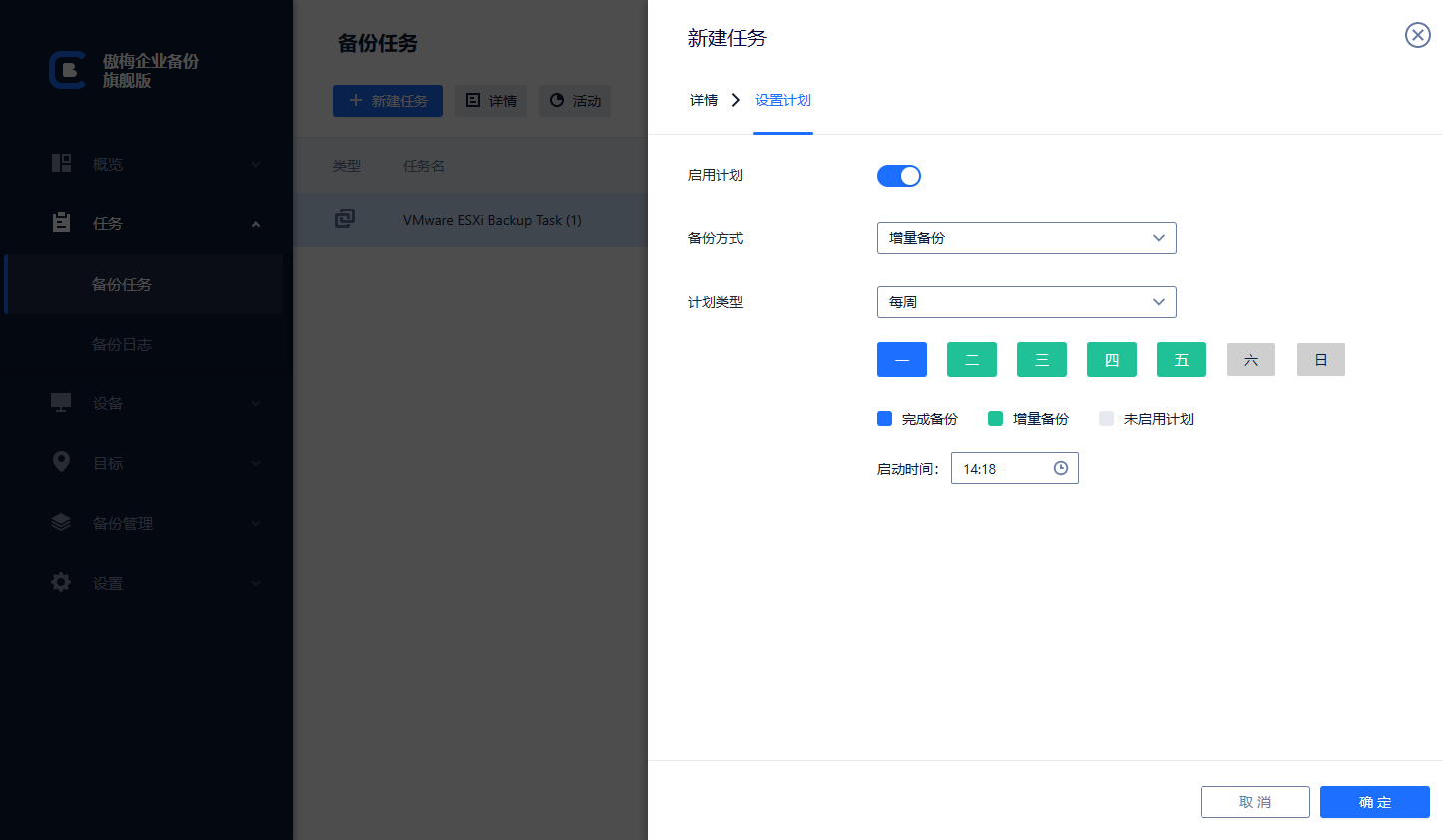
步骤4. 点击右下角的“开始备份”按钮,然后选择“添加定时任务并立即备份”或“仅添加定时任务”。
随后,如果遇到意外情况,您可以通过备份快速恢复虚拟机,或选择将备份还原到新位置,以便快速创建相同的虚拟机,非常方便实用。

✍ 虽然免费版可以满足大部分虚拟机备份需求,但您也可以升级到付费版享受:
✦批量虚拟机备份和还原:批量备份和还原由
vCenter Server 或独立 ESXi 主机管理的大量虚拟机。
✦
备份清理:指定保留策略自动删除不需要的虚拟机备份,从而节省存储空间和成本。
✦
恢复到新位置:轻松在同一或另一个数据存储/主机中克隆虚拟机,无需重新安装或配置新虚拟机。
如果您发现自己的虚拟机磁盘空间不足的话,可以选择按照文中提供的方法为ESXi虚拟机硬盘扩容,希望本文对您能够有所帮助。