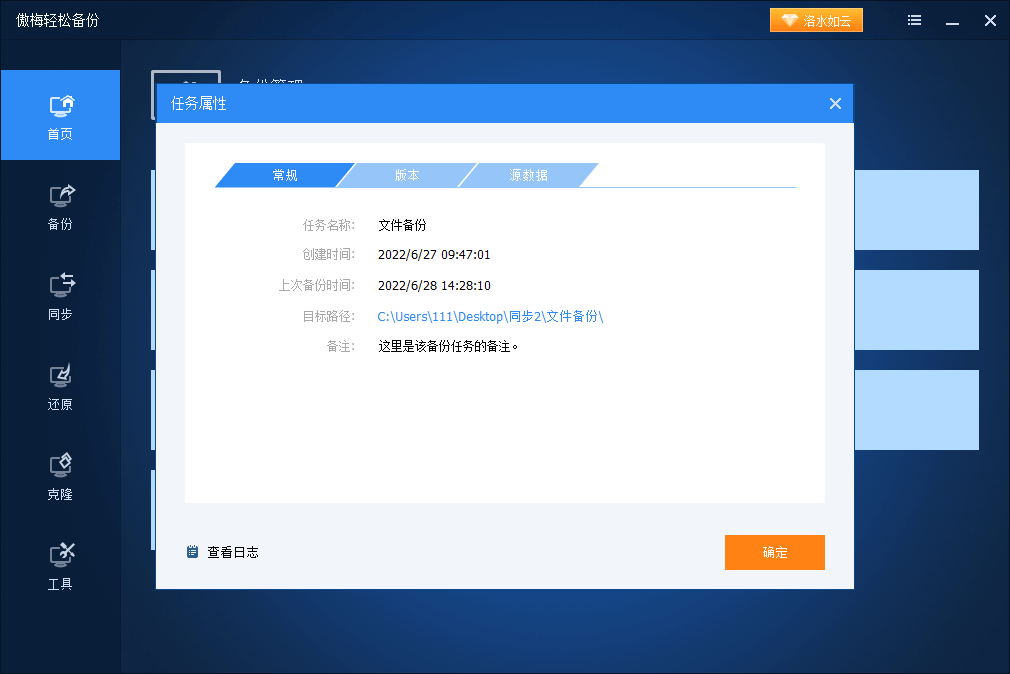备份管理
我们该如何管理已创建的备份任务?傲梅轻松备份的备份管理功能可以帮助我们轻松地完成备份任务的各种管理工作。
打开傲梅轻松备份,在主界面中的首页里,我们可以总览自己曾经创建过的各种备份/同步/克隆任务,也可以在这里对一些特定任务进行单独的备份管理工作。
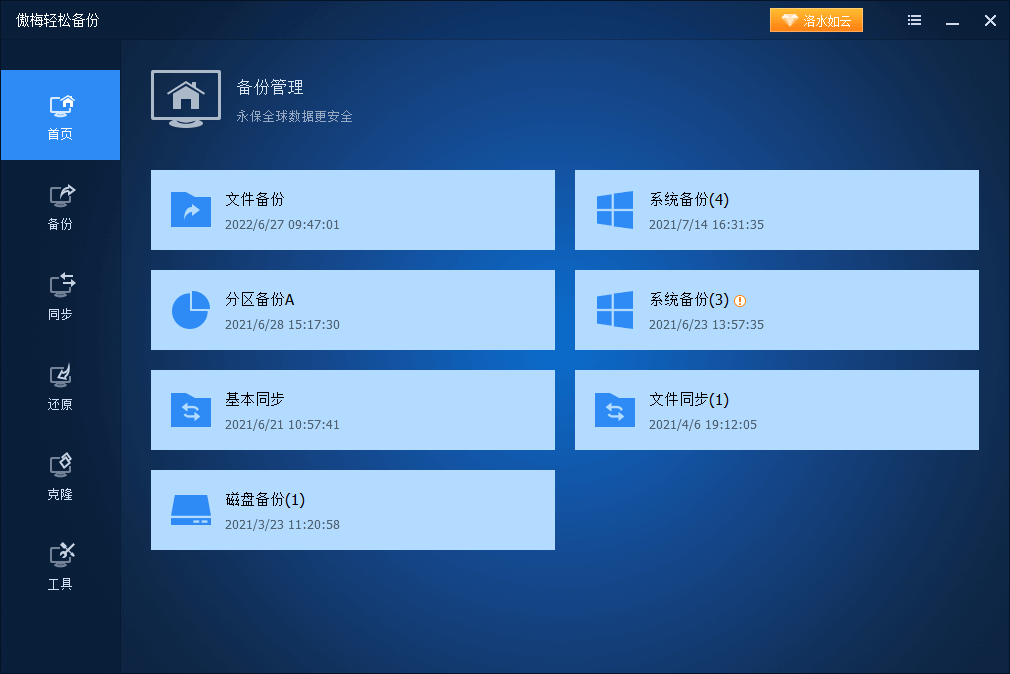
在轻松备份的的备份管理选项中,我们可以直接选择某个备份任务,然后点击“备份”选项,即可对其执行“完全备份”、“增量备份”或“差异备份”。更加详细的解释与操作流程请您参考这篇文章。
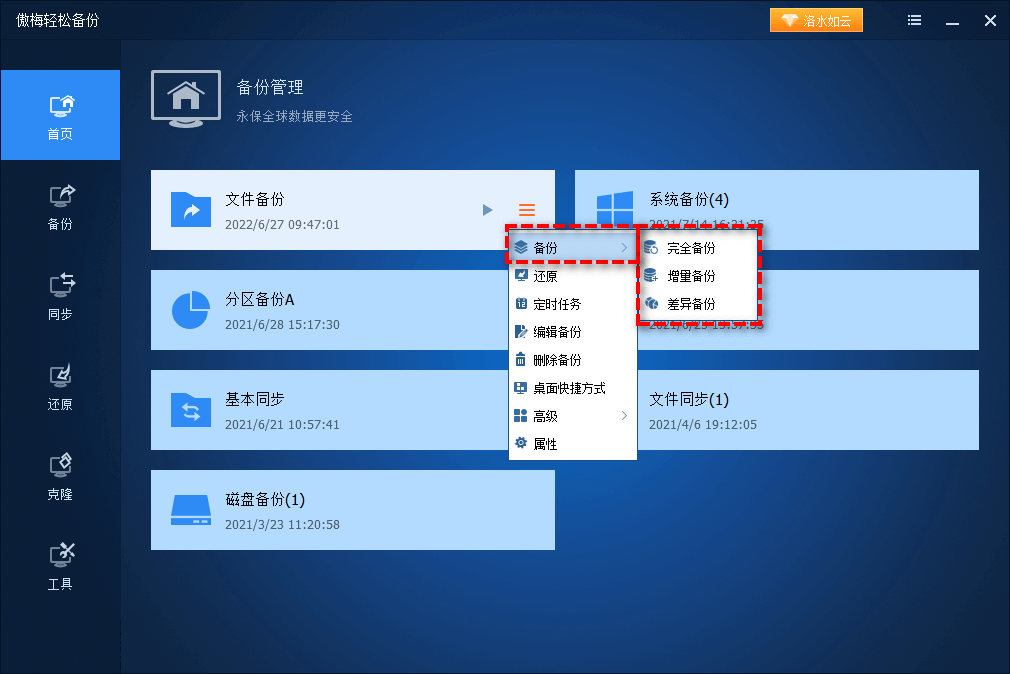
在轻松备份的的备份管理选项中,我们可以直接选择某个备份任务,然后点击“还原”选项,即可直接跳转到对应还原任务进行设置并执行。
在轻松备份的的备份管理选项中,我们可以直接选择某个备份任务,然后点击“定时任务”选项,即可对指定的备份任务设置定时备份任务(可设置的选项为:每天/每周/每月/触发事件/USB插入,注意后两种为傲梅轻松备份的VIP功能,如有需求请升级使用),使其定期自动运行备份。
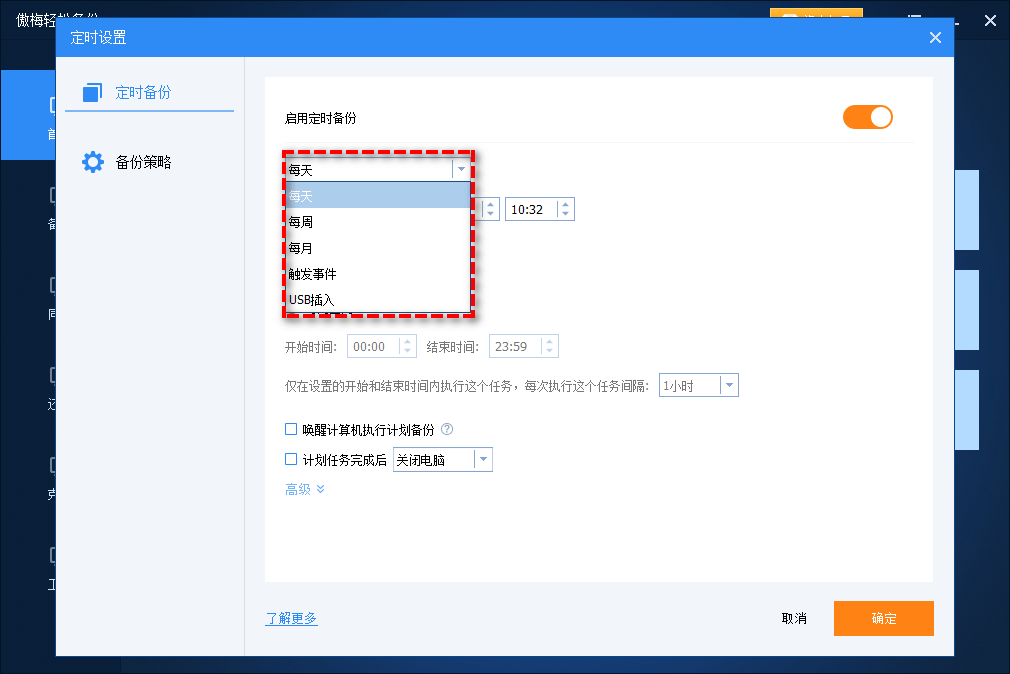
在轻松备份的的备份管理选项中,我们可以直接选择某个备份任务,然后点击“编辑备份”选项,即可跳转到此备份任务的设置页面,您可以在这里对其任务名称进行备注、设置备份策略、配置定时备份任务、启用电子邮件通知等,管理备份任务完毕之后,点击“保存”即可。
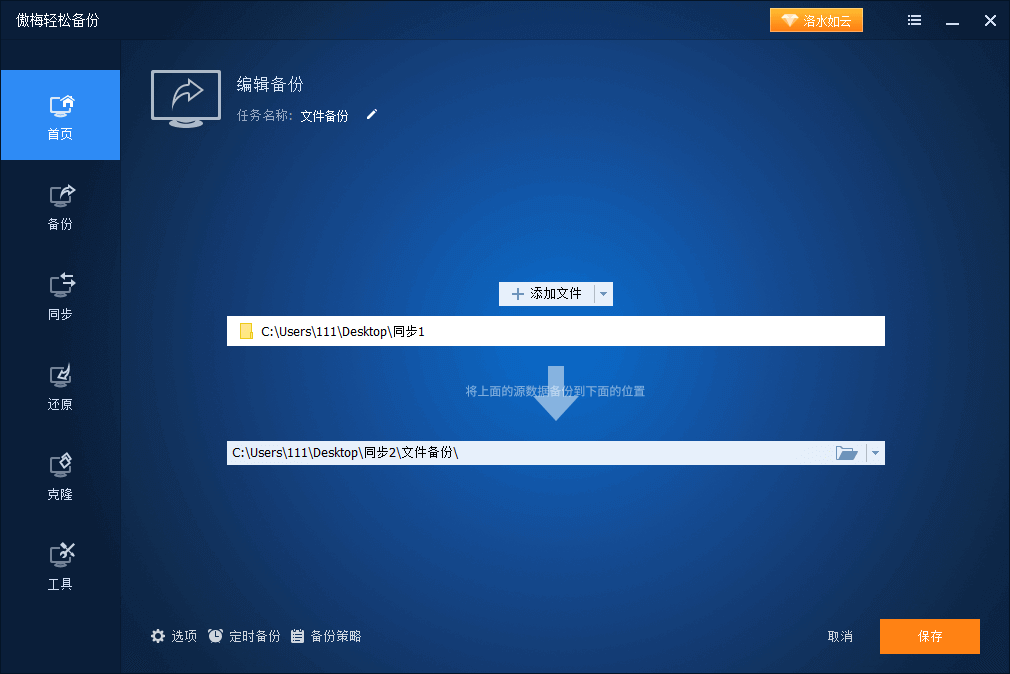
在轻松备份的的备份管理选项中,我们可以直接选择某个备份任务,然后点击“删除备份”选项,即可将所选的备份删除,这里您有两种不同的删除方案可选,分别为“只删除这个备份任务”和“永久删除这个备份任务和它的镜像文件”,您可以根据自身实际情况来选择一个更加适合自己的删除方案,然后点击“确定”即可执行删除备份任务。
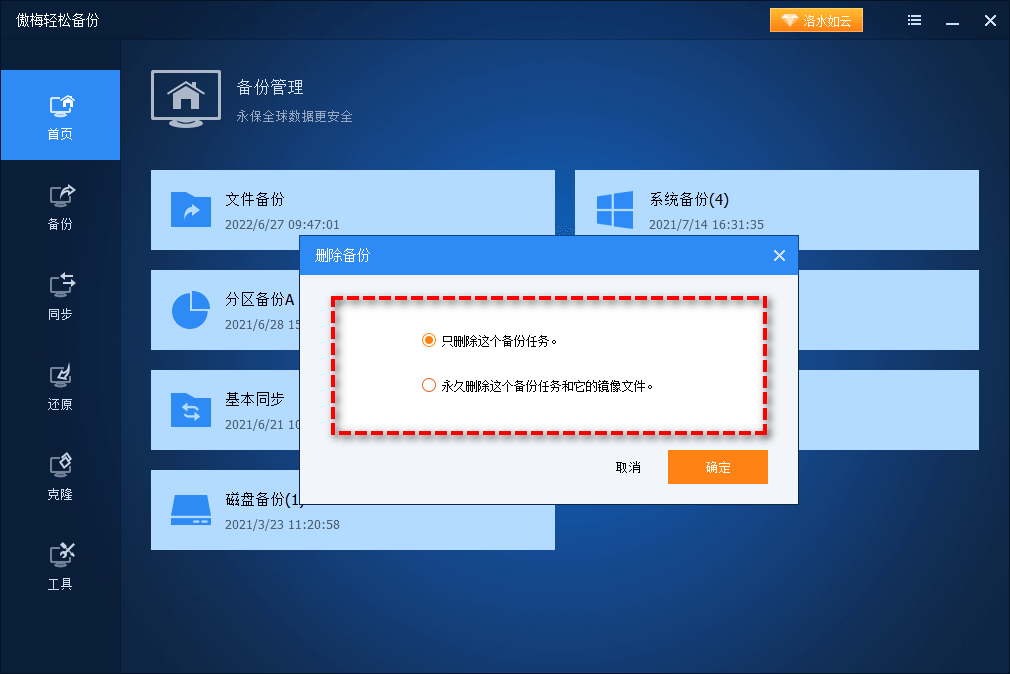
在轻松备份的的备份管理选项中,我们可以直接选择某个备份任务,然后点击“桌面快捷方式”选项,为其选择合适的备份方式(完全备份、增量备份、差异备份),单击“确定”即可在您的电脑桌面上创建一个快捷方式,您仅需双击此快捷方式,即可快速执行对应的备份任务,比较方便。
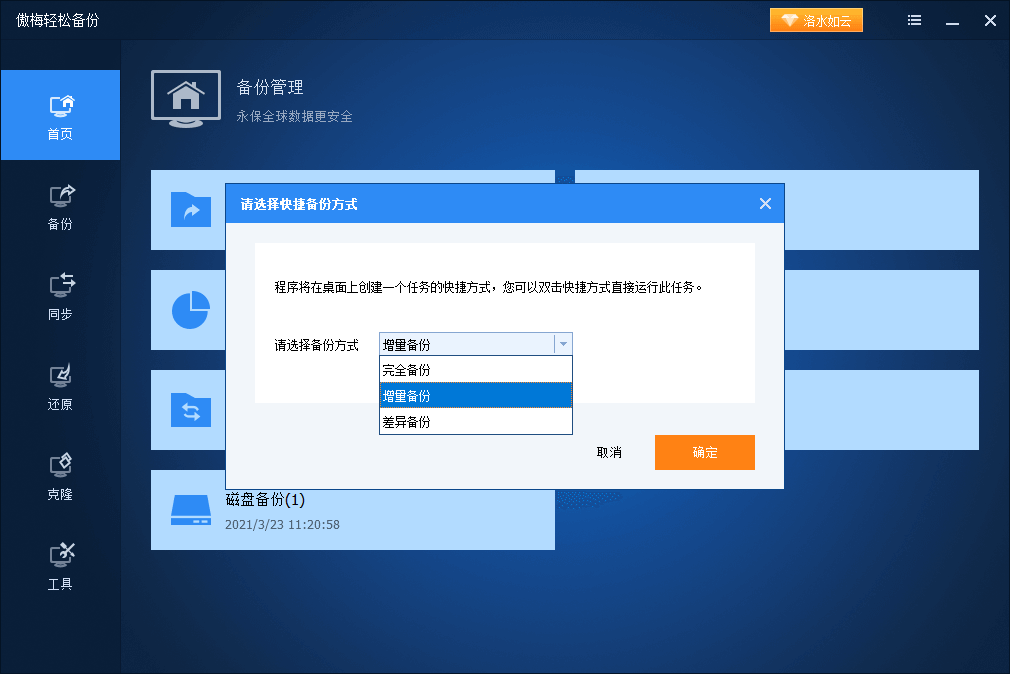
在轻松备份的的备份管理选项中,我们可以直接选择某个备份任务,然后点击“高级”选项,即可对所选备份任务进行“浏览镜像”、“检查镜像”、“合并镜像”和“定位镜像”的操作。
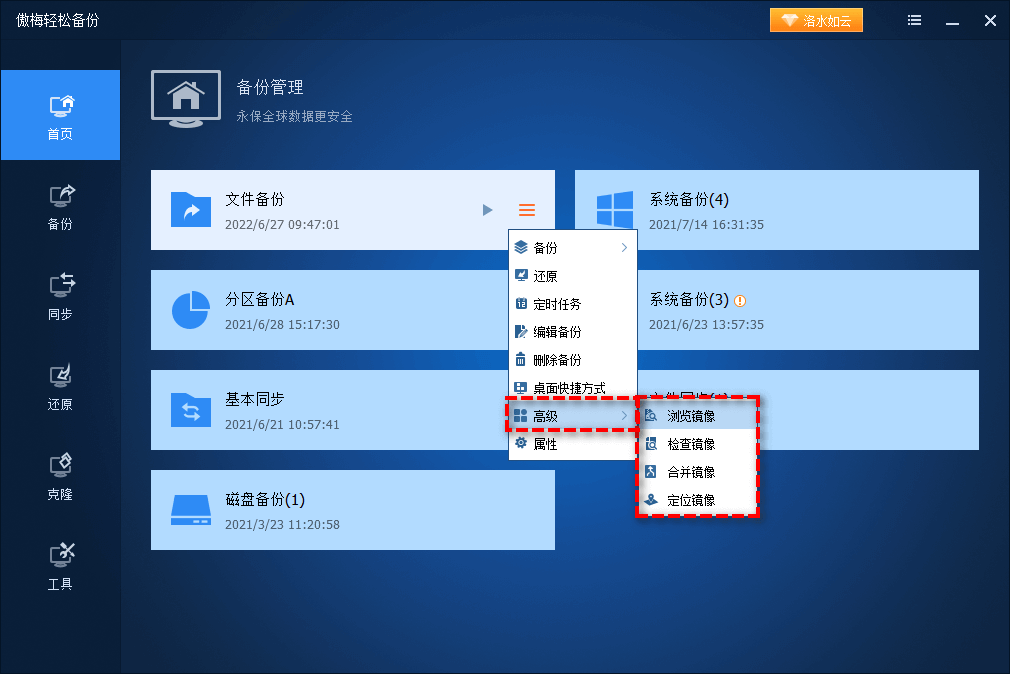
在轻松备份的的备份管理选项中,我们可以直接选择某个备份任务,然后点击“属性”选项,即可看到所选备份任务的一些常规属性、拥有哪些备份版本、源数据来自于哪里等,还可以检查备份日志。