还原
傲梅企业备份网络版的还原功能可以帮助您轻松地将备份镜像还原到原始计算机或者其他受控客户端计算机。
如果计算机发生很难预料的意外错误时(如系统崩溃、数据丢失、磁盘损坏或故障等),可以使用傲梅企业备份网络版从备份镜像中还原数据。
步骤1. 打开傲梅企业备份网络版,单击“任务”选项卡并选择需要还原的系统备份任务,单击“高级”,然后选择“还原”。
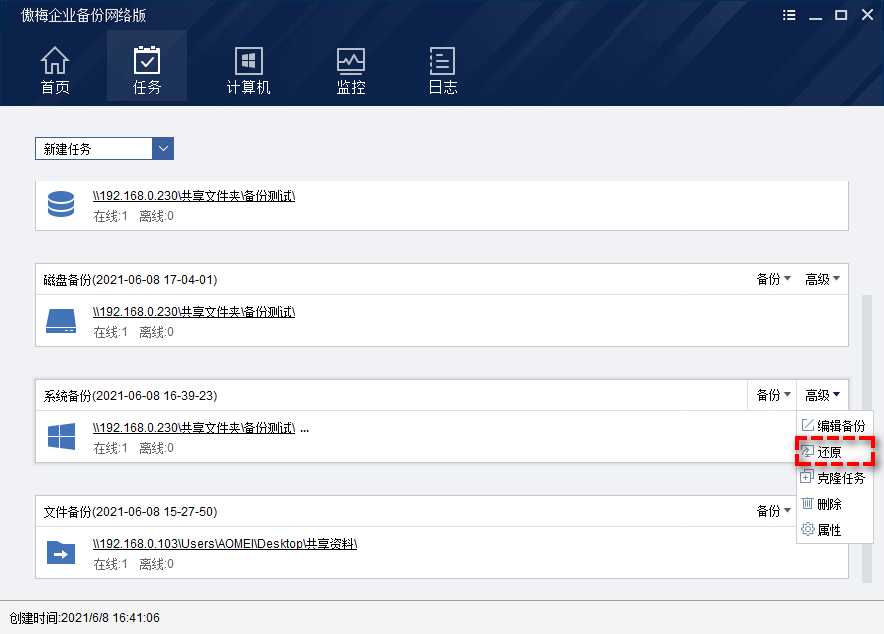
步骤2. 选择需要还原的客户端计算机,然后单击“下一步”。
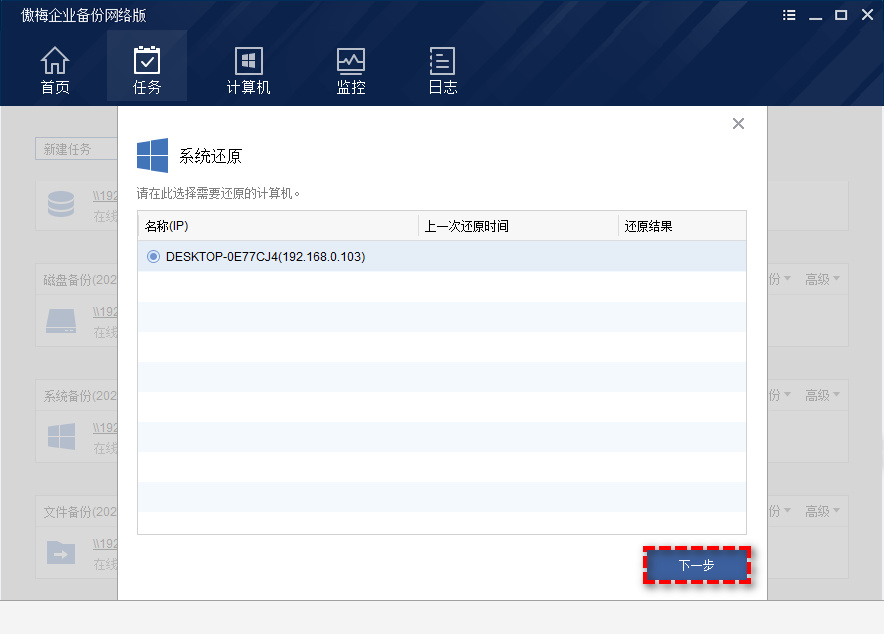
步骤3. 在选择需要还原的源分区界面,您可以选择“还原这个系统备份”还原整个备份,或者选择“还原这个系统备份中的一个分区”仅还原指定分区数据,在右侧的下拉菜单中您可以选择需要还原的备份版本,然后单击“下一步”。
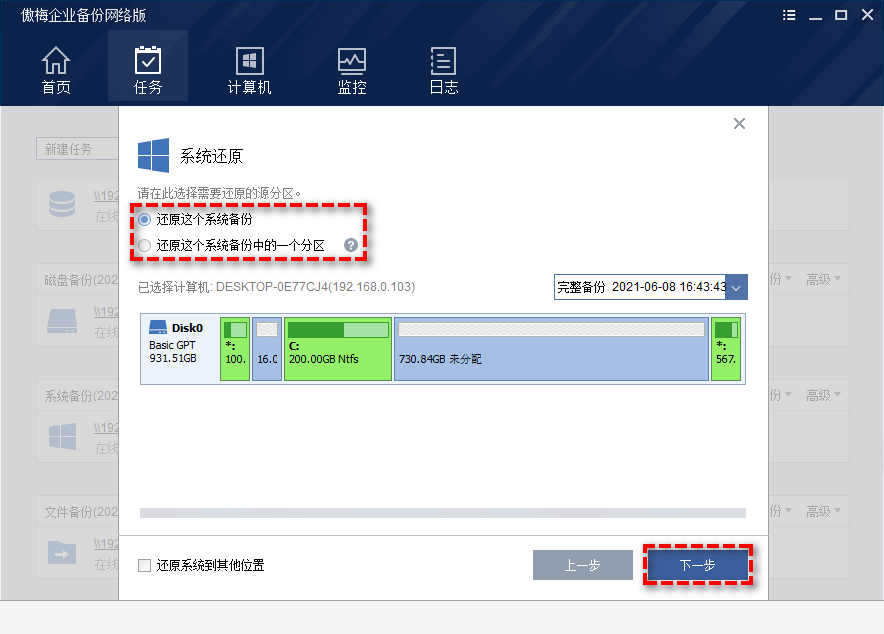
✎ 提示:
步骤4. 如果您选择了“还原系统到其他位置”,在下一个页面中您可以选择“还原到源计算机”以将系统备份还原到源计算机,并选择某个指定分区或者未分配空间作为还原目标路径。
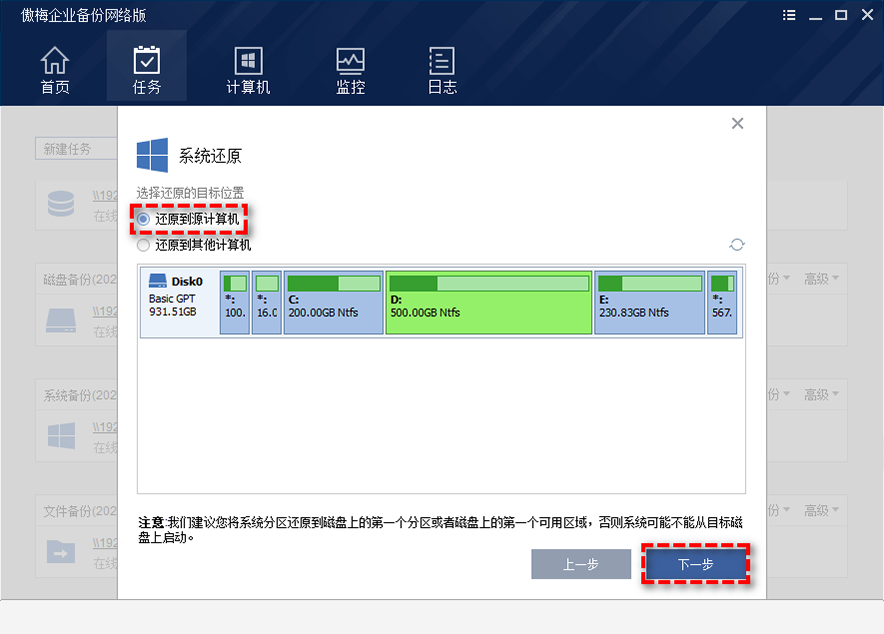
如果您的傲梅企业备份网络版已经控制了多台客户端计算机,则可以选择“还原到其他计算机”以将其他客户端计算机上的磁盘空间作为还原目标路径,然后单击“下一步”。
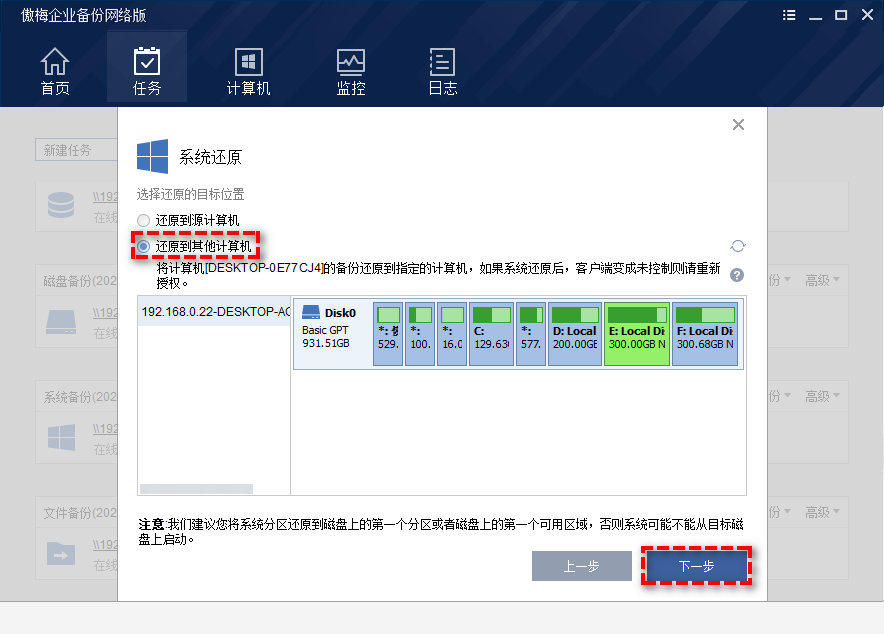
步骤5. 在“操作摘要”界面,您可以预览将要执行的操作,确认无误后单击“开始还原”以执行操作。
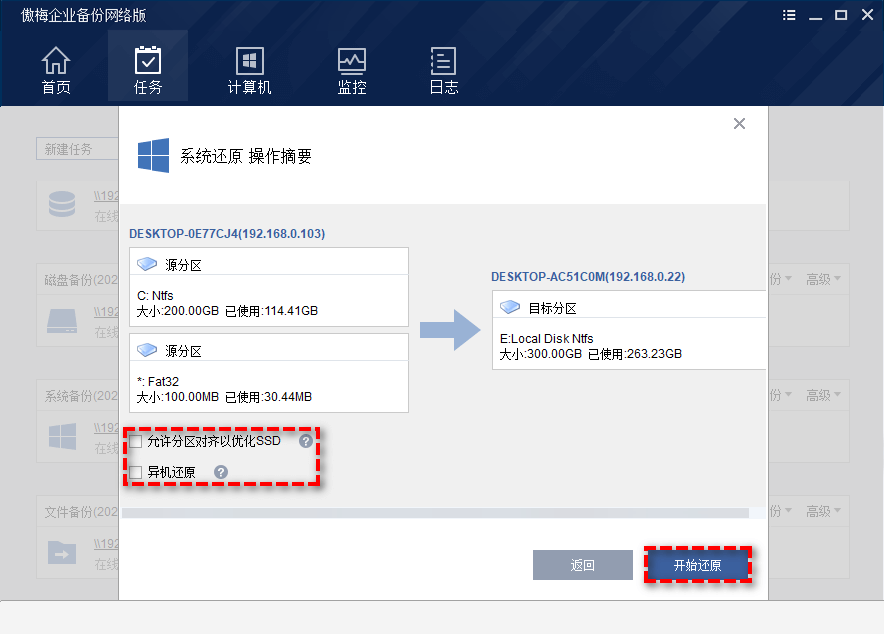
✎ 提示:
对于整个系统还原来说,还有一些注意事项牢记:
• 如果设置了系统定期备份,则将为每个备份生成新镜像,因此可能有多个备份可供选择。
• 目标磁盘或分区将被完全覆盖,如果目标位置包含任何重要数据,建议您提前做好文件备份工作,然后再执行还原。
• 创建的还原任务的进度将显示在任务中还原的计算机旁边,展开还原任务列表,可以查看特定的还原状态。
• 当还原任务的目标位置被占用时,需要重新启动才能进入WinPE执行还原,恢复过程完成后,系统将自动重新启动。
步骤1. 打开傲梅企业备份网络版,单击“任务”选项卡并选择需要还原的磁盘备份任务,单击“高级”,然后选择“还原”。
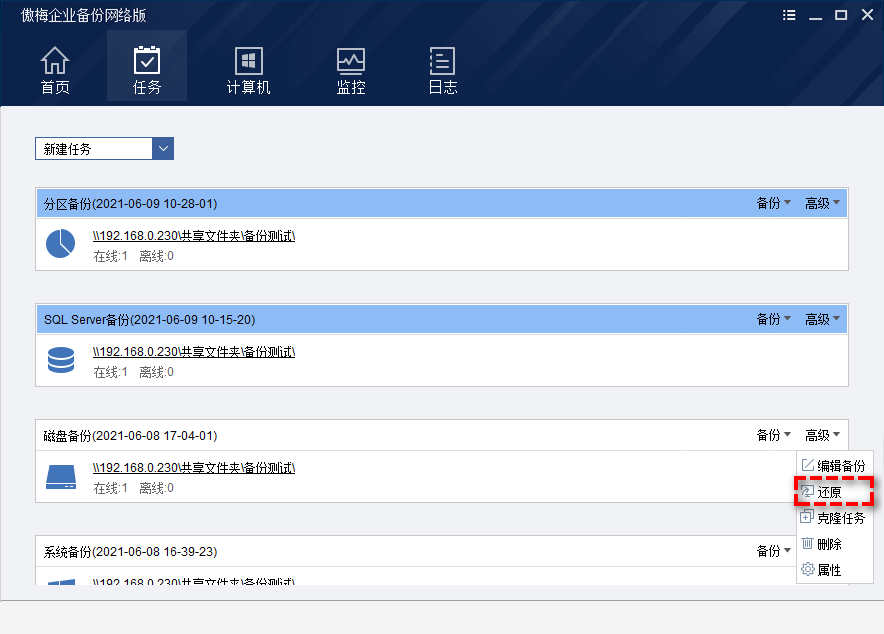
步骤2. 选择需要还原的客户端计算机,然后单击“下一步”。
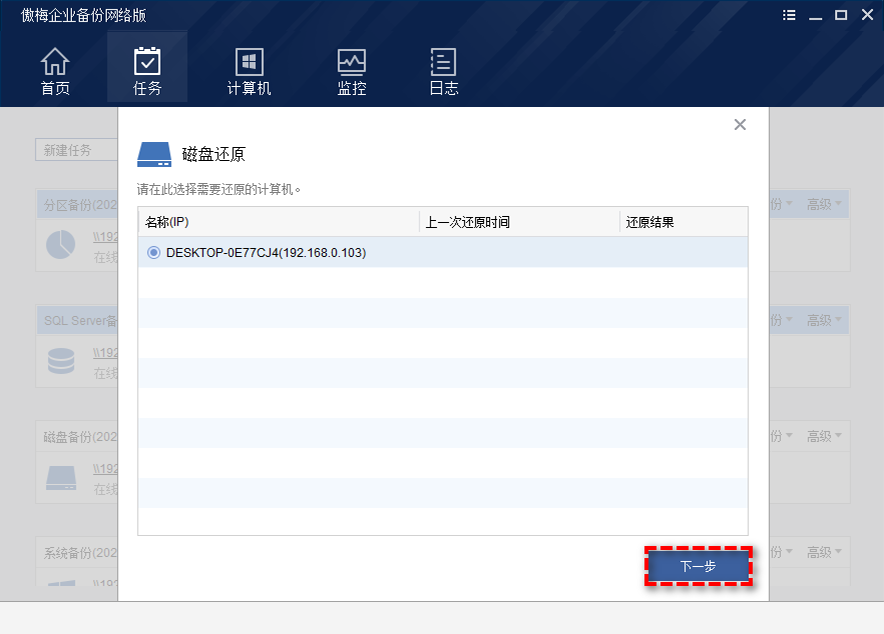
步骤3. 在选择需要还原的源磁盘界面,您可以选择“还原整个磁盘”,或者选择“还原磁盘中的一个分区”仅还原指定分区数据,在右侧的下拉菜单中您可以选择需要还原的备份版本,然后单击“下一步”。
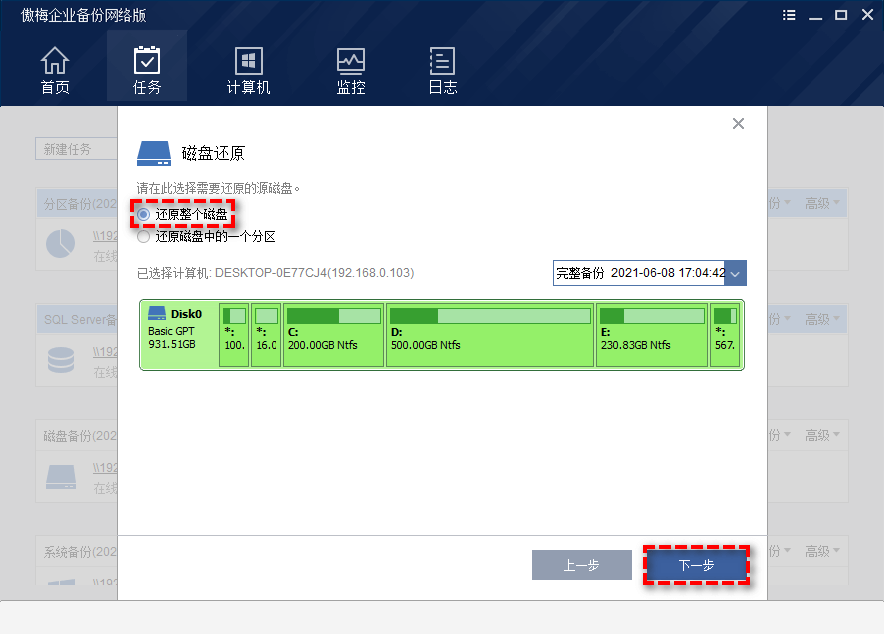
步骤4. 您可以选择“还原到源计算机”以将磁盘备份还原到源计算机,并选择某个指定分区或者磁盘作为还原目标路径。
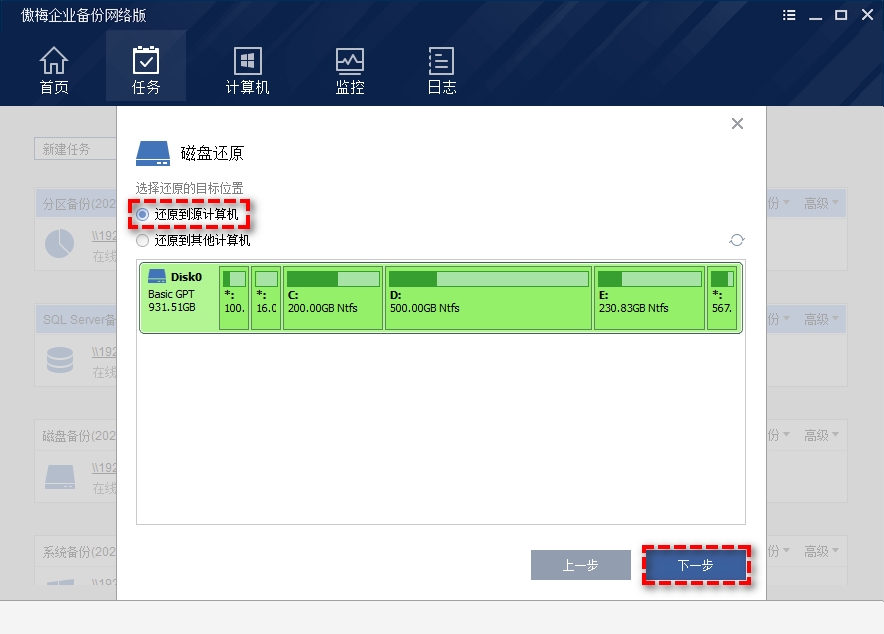
如果您的傲梅企业备份网络版已经控制了多台客户端计算机,则可以选择“还原到其他计算机”以将其他客户端计算机上的磁盘空间作为还原目标路径,然后单击“下一步”。
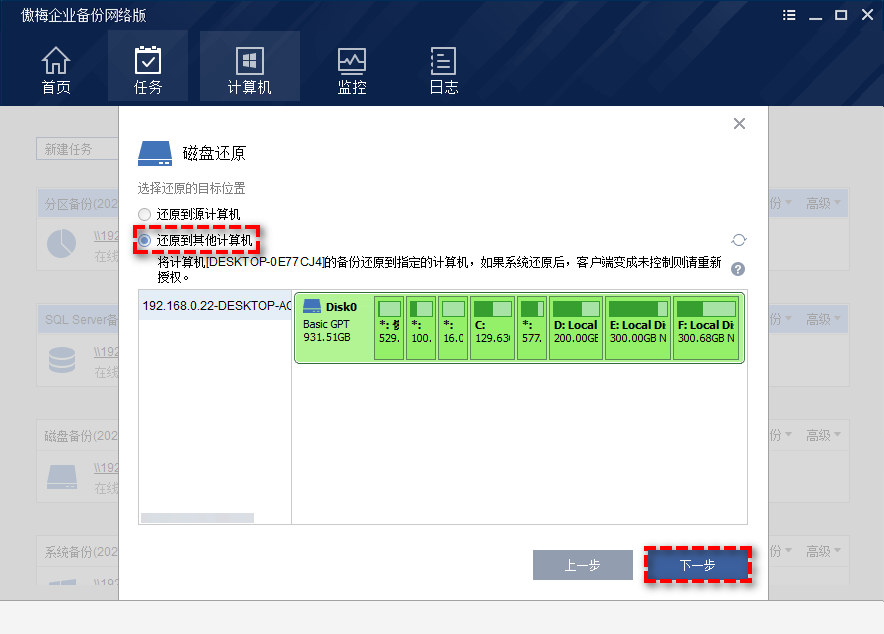
步骤5. 在“操作摘要”界面,您可以预览将要执行的操作,确认无误后单击“开始还原”以执行操作。
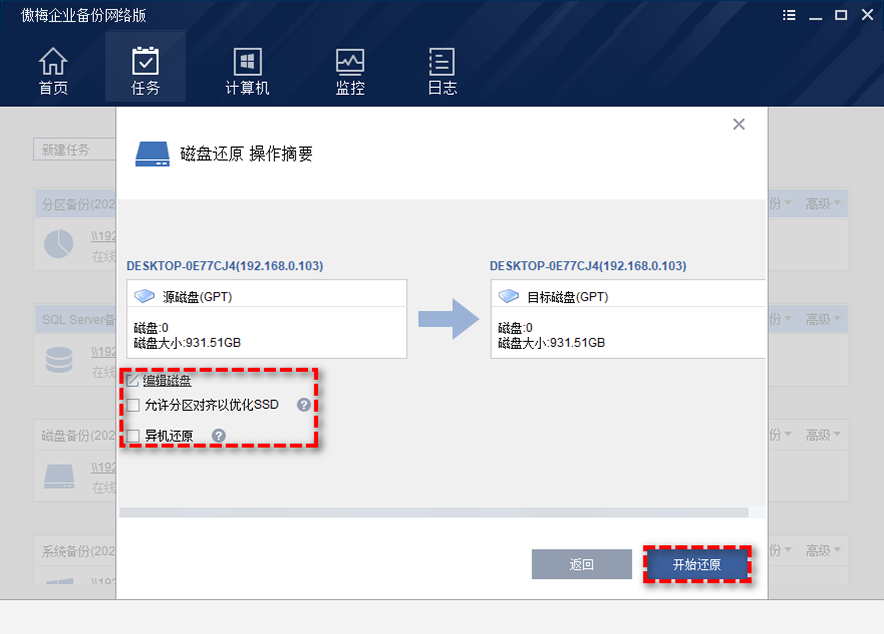
✎ 提示:
对于整个磁盘还原来说,还有一些注意事项请牢记:
• 如果设置了磁盘定期备份,则将为每个备份生成新镜像,因此可能有多个备份可供选择。
• 目标磁盘或分区将被完全覆盖,如果目标位置包含任何重要数据,建议您提前做好文件备份工作,然后再执行还原。
• 创建的还原任务的进度将显示在任务中还原的计算机旁边,展开还原任务列表,可以查看特定的还原状态。
• 当还原任务的目标位置被占用时,需要重新启动才能进入WinPE执行还原,恢复过程完成后,系统将自动重新启动。
步骤1. 打开傲梅企业备份网络版,单击“任务”选项卡并选择需要还原的分区备份任务,单击“高级”,然后选择“还原”。
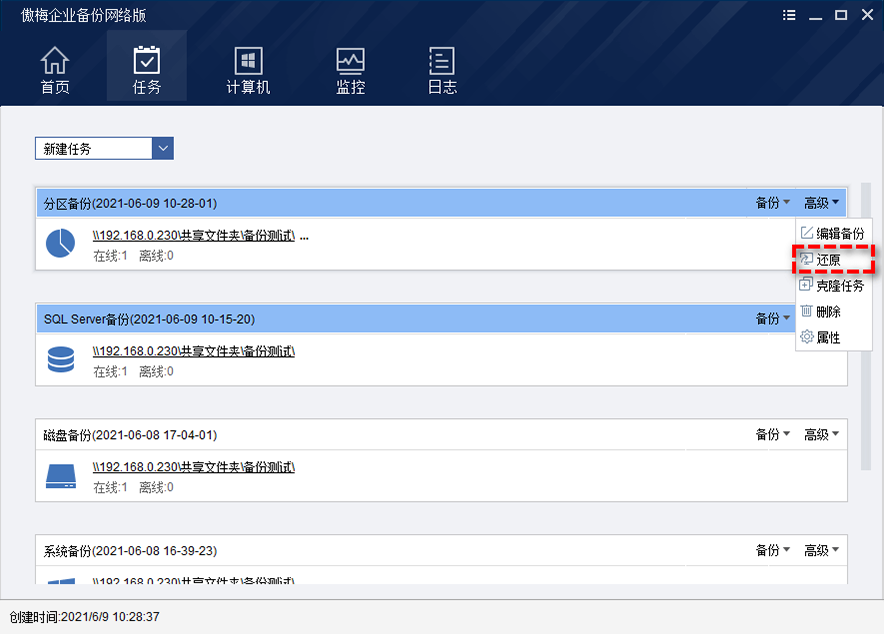
步骤2. 选择需要还原的客户端计算机,然后单击“下一步”。
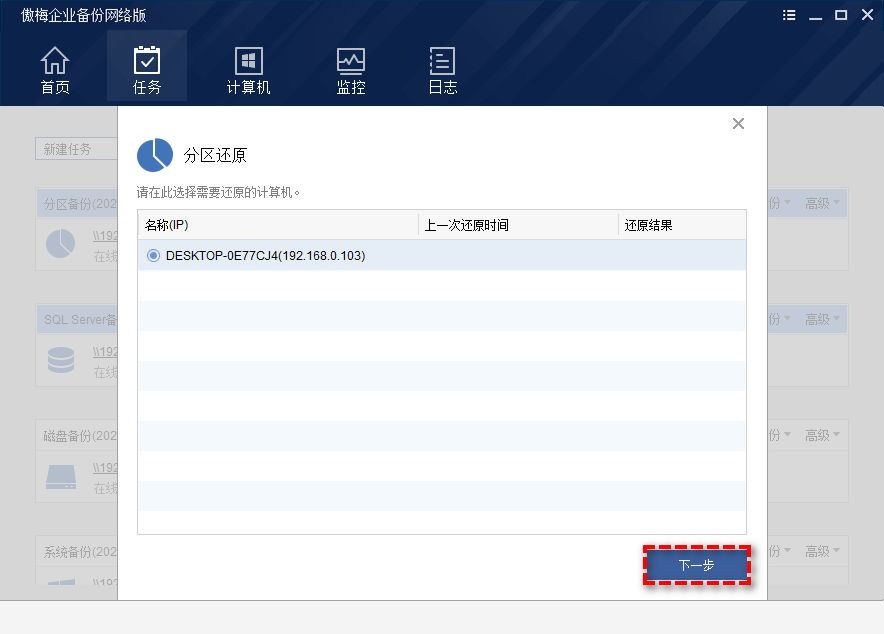
步骤3. 在选择需要还原的源分区界面右侧的下拉菜单中您可以选择需要还原的备份版本,然后选择某个分区作为还原目标路径,单击“下一步”。
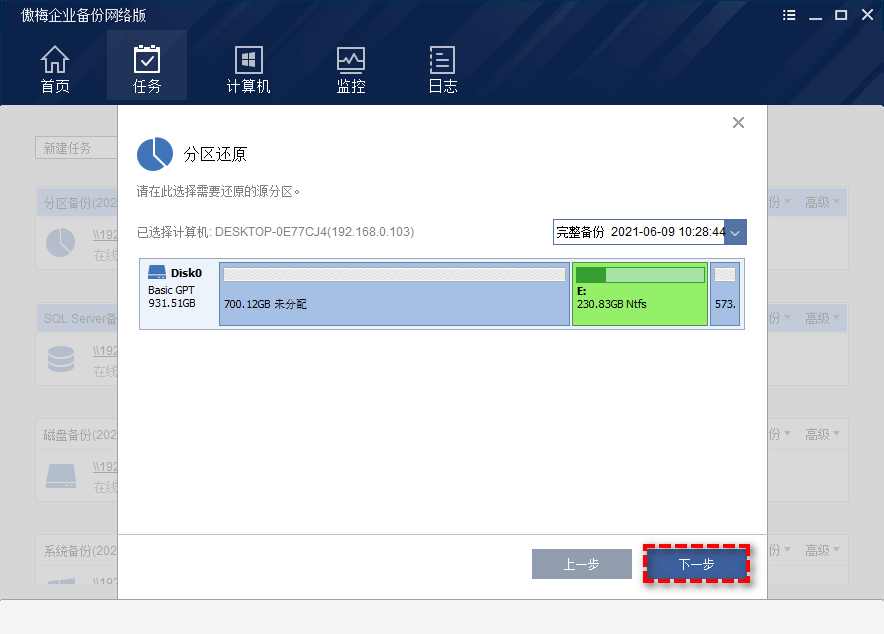
步骤4. 您可以选择“还原到源计算机”以将分区备份还原到源计算机,并选择某个指定分区或者磁盘作为还原目标路径。
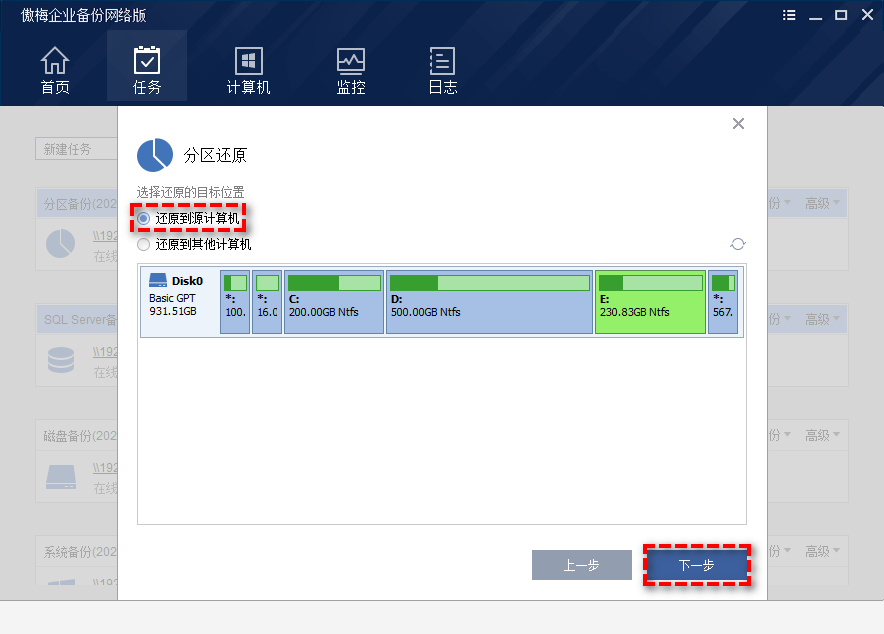
如果您的傲梅企业备份网络版已经控制了多台客户端计算机,则可以选择“还原到其他计算机”以将其他客户端计算机上的特定分区作为还原目标路径,然后单击“下一步”。
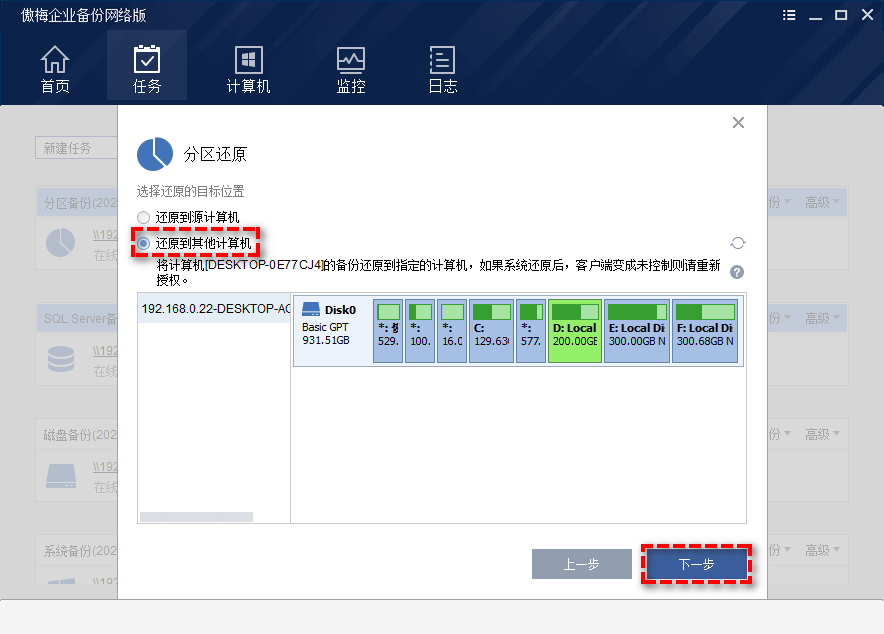
步骤5. 在“操作摘要”界面,您可以预览将要执行的操作,确认无误后单击“开始还原”以执行操作。
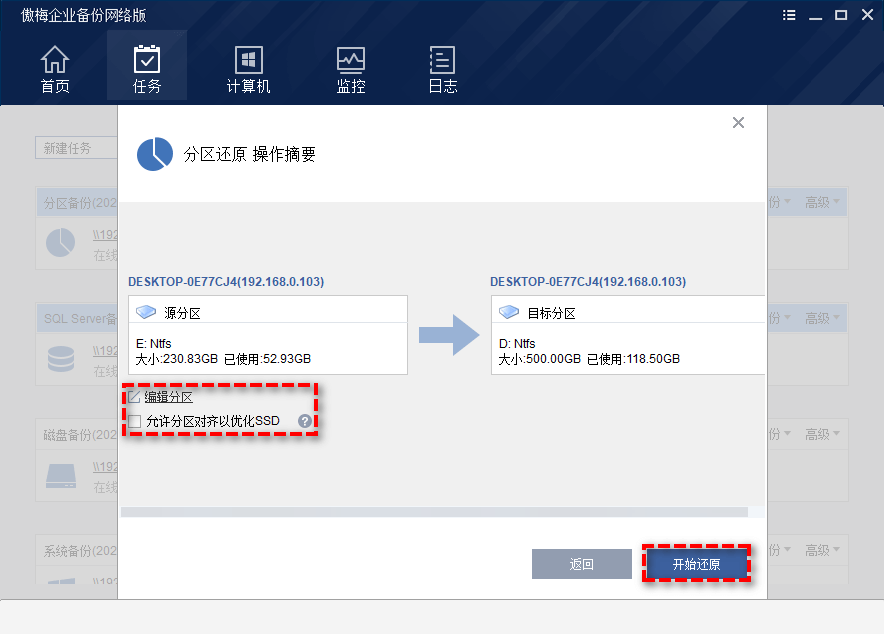
✎ 提示:
步骤1. 打开傲梅企业备份网络版,单击“任务”选项卡并选择需要还原的文件备份任务,单击“高级”,然后选择“还原”。
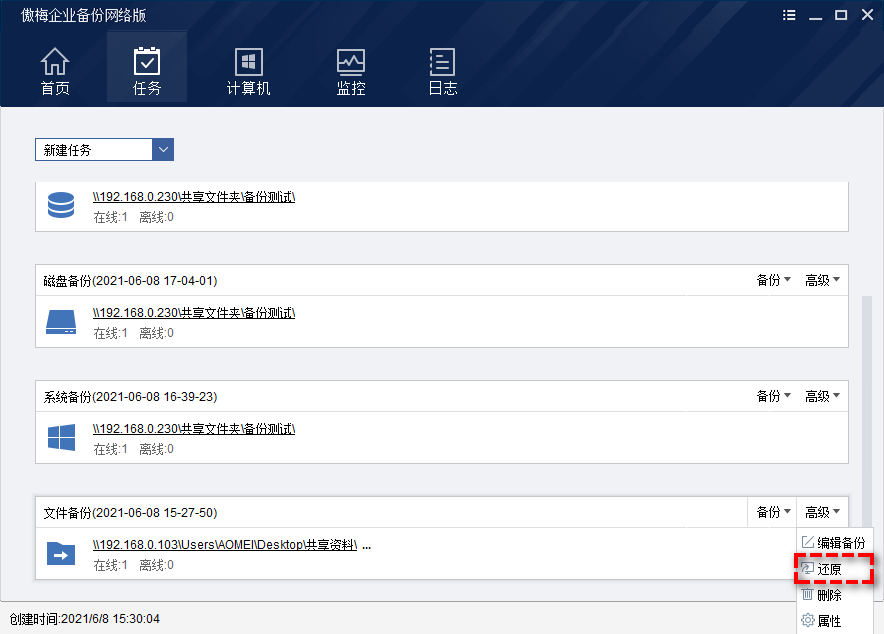
步骤2. 选择需要还原的客户端计算机,然后单击“下一步”。
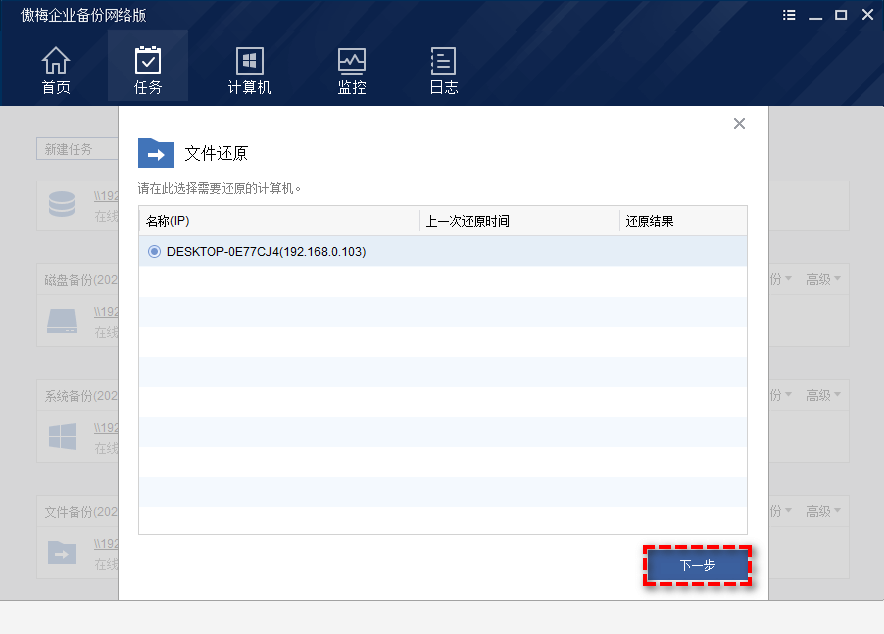
步骤3. 在选择需要还原的文件或文件夹界面,您可以选择指定的某个文件/文件夹,并且在右侧的下拉菜单中您还可以选择需要还原的备份版本,然后单击“下一步”。
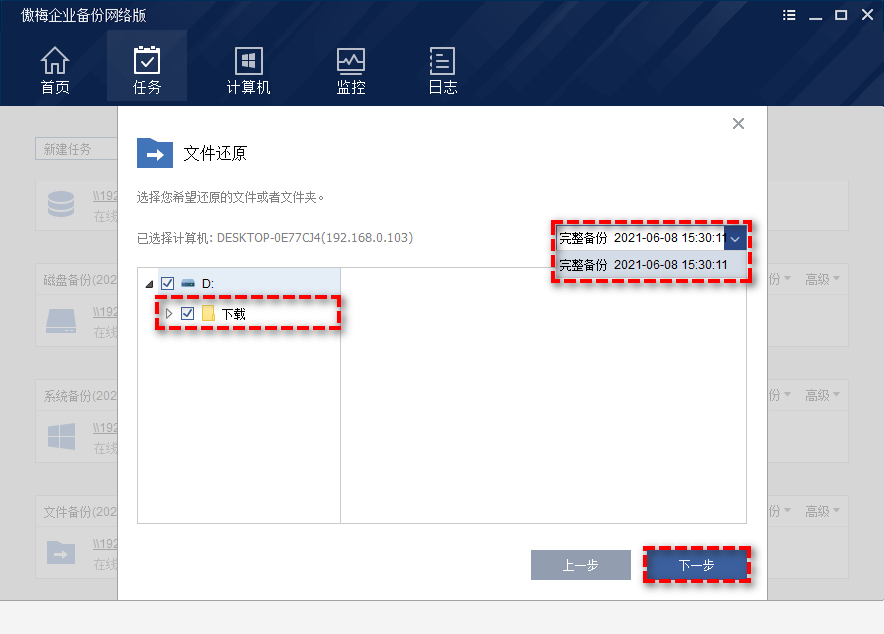
步骤4. 您可以选择“还原到原始位置”以将文件备份还原到源计算机的原始位置。
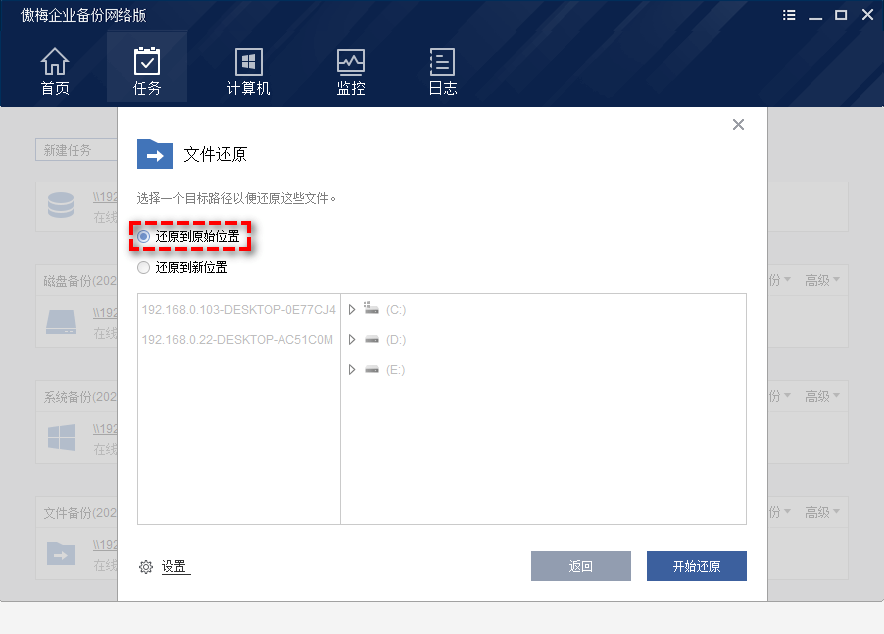
如果您的傲梅企业备份网络版已经控制了多台客户端计算机,则可以选择“还原到新位置”以将其他客户端计算机上的特定分区或文件夹作为还原目标路径,然后单击“下一步”。
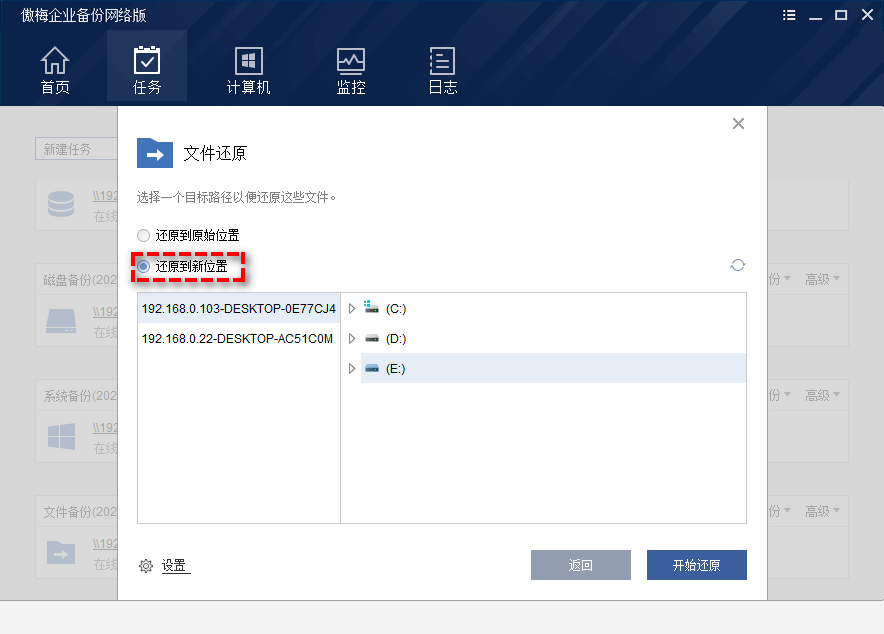
步骤5. 选择好还原目标路径之后,您可以单击界面左下角的“设置”按钮配置一些设置。
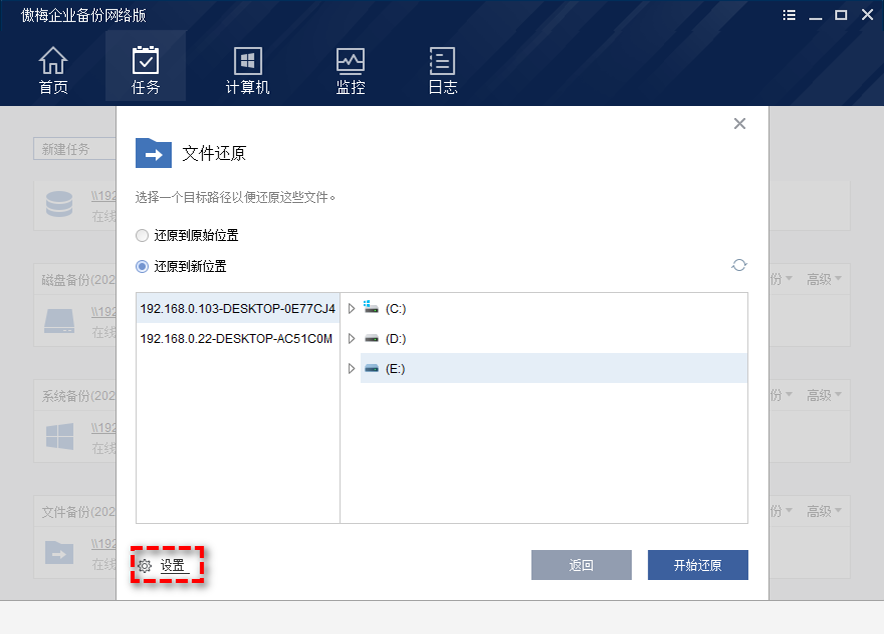
“设置”选项卡中主要有以下三种设置:

设置完成后,点击“确定”以保存设置,然后返回文件还原界面,单击“开始还原”以执行操作。
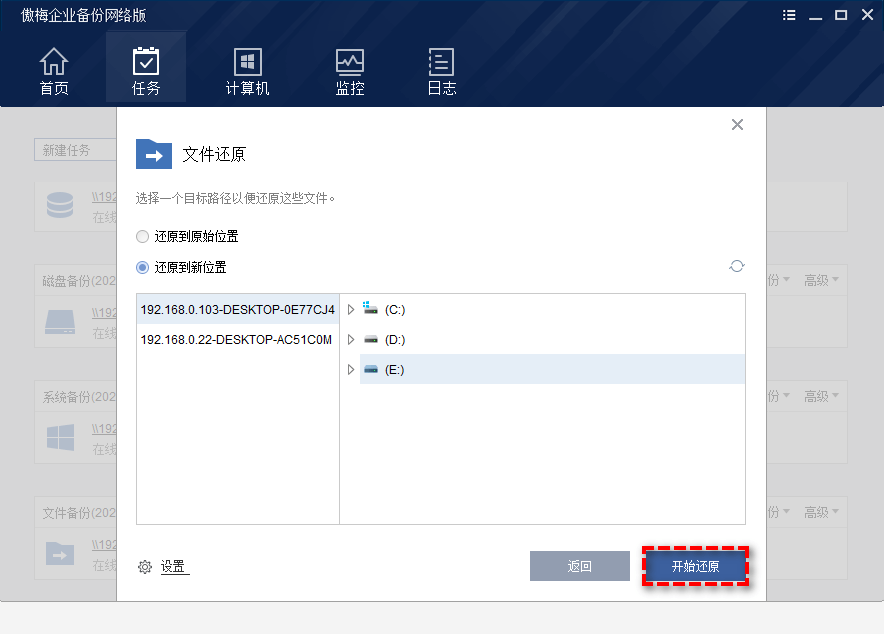
对于整个文件还原来说,还有一些注意事项请牢记:
• 如果设置了文件定期备份,则将为每个备份生成新镜像,因此可能有多个备份可供选择。
• 目标磁盘或分区将被完全覆盖,如果目标位置包含任何重要数据,建议您提前做好文件备份工作,然后再执行还原。
• 创建的还原任务的进度将显示在任务中还原的计算机旁边,展开还原任务列表,可以查看特定的还原状态。
• 当还原任务的目标位置被占用时,需要重新启动才能进入WinPE执行还原,恢复过程完成后,系统将自动重新启动。
步骤1. 打开傲梅企业备份网络版,单击“任务”选项卡并选择需要还原的SQL Server备份任务,单击“高级”,然后选择“还原”。
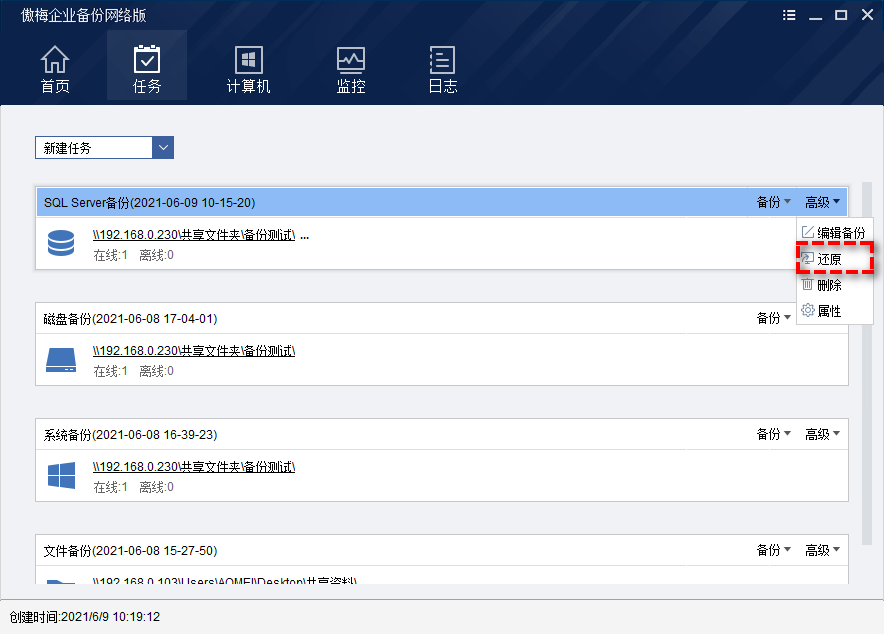
步骤2. 选择需要还原的客户端计算机,然后单击“下一步”。
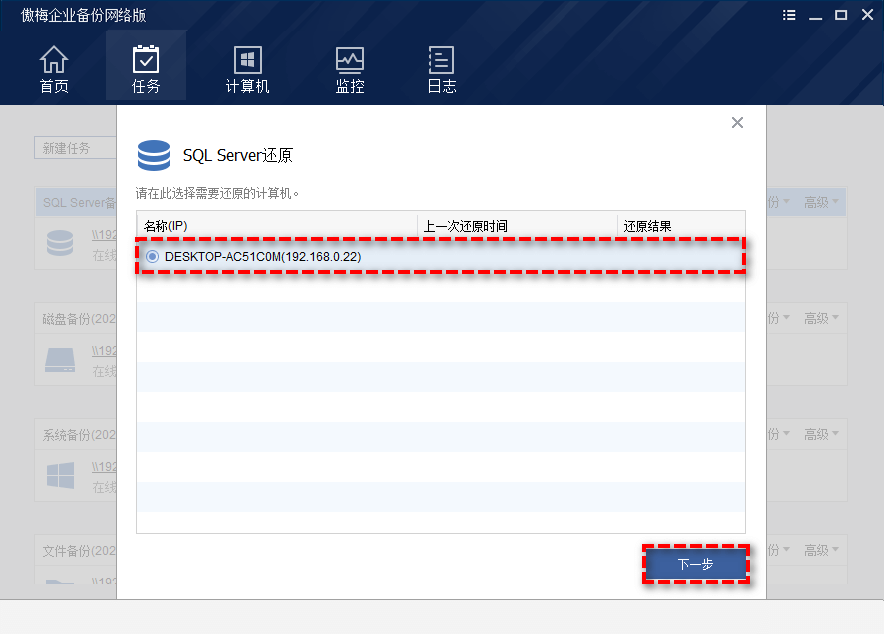
步骤3. 在选择需要还原的数据库界面,选择需要还原的数据库实例或该实例对应的数据库,并且在右侧的下拉菜单中您还可以选择需要还原的备份版本,然后单击“下一步”。
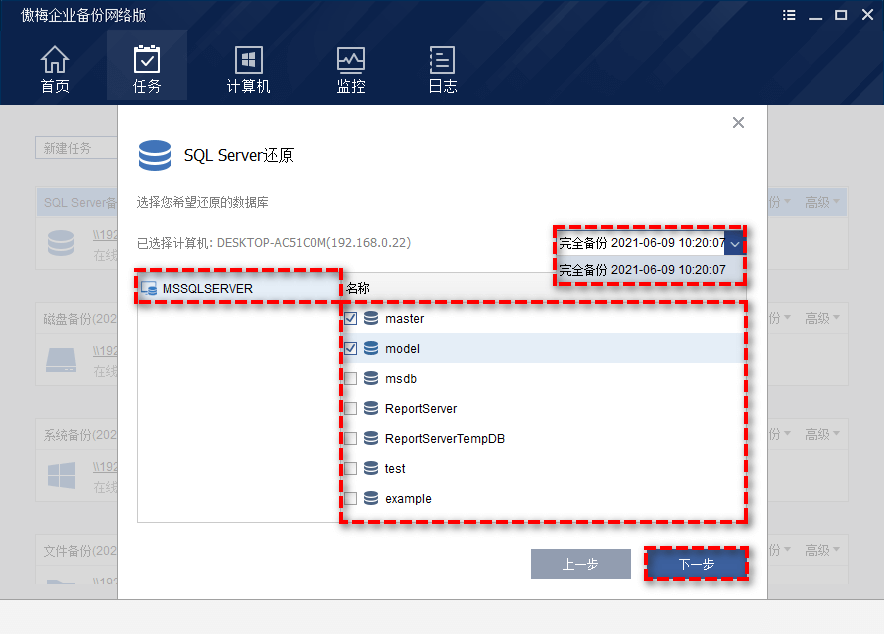
步骤4. 在下一个页面中您可以选择“还原到原始位置”以将数据库备份还原到原始位置。
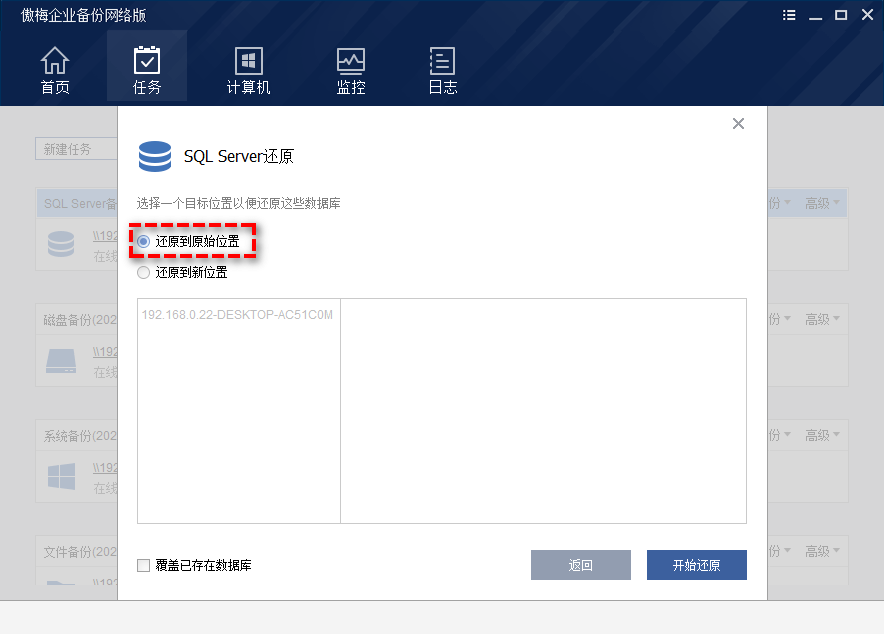
如果您的傲梅企业备份网络版已经控制了多台客户端计算机,则可以选择“还原到新位置”以将其他客户端计算机上的实例位置作为还原目标路径,然后单击“开始还原”以执行操作。
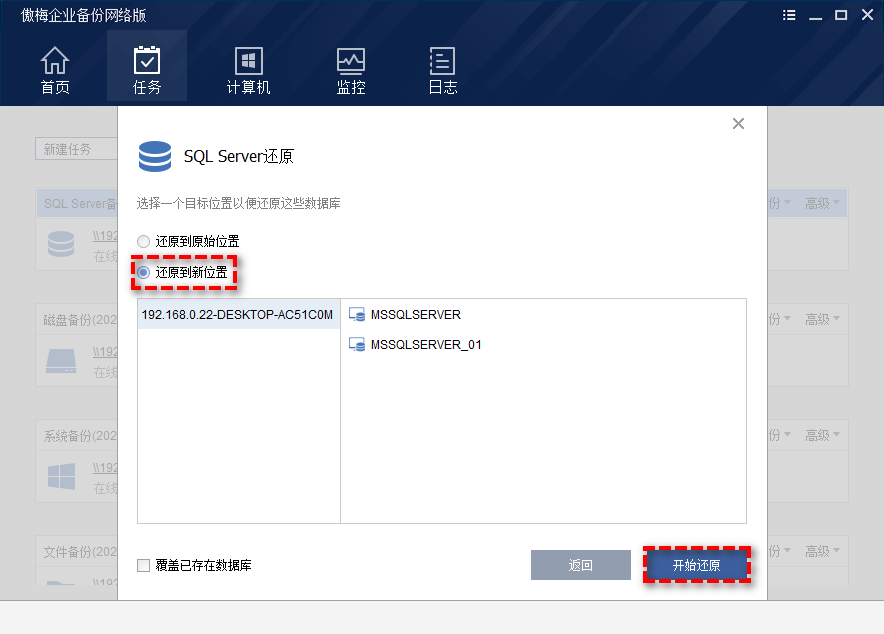
选择与客户端计算机对应的特定实例作为还原目标位置,当数据库实例无法连接时,您需要先验证您的身份,然后再选择它作为还原目标位置并继续还原操作。
注意:如果您勾选了“覆盖已存在数据库”选项,那么当还原目的地中已经存在同名数据库时,它将被直接覆盖。
对于整个数据库还原来说,还有一些注意事项请牢记:
• 不支持从高版本数据库还原到低版本数据库。
• 如果未勾选“覆盖已存在数据库”选项,则在还原过程中,一旦在目标位置检测到同名数据库,将直接跳过同名数据库。
• 每次执行备份时都会生成一个新文件,因此可能有多个备份可供选择。