如何执行vCenter基于文件的备份和还原?本文给出了具体方案!
什么是vCenter基于文件的备份,为什么需要备份以及具体如何进行?本文回答了这些问题并详细地描述了vCenter基于文件的备份和还原的过程。
在更新或升级vCenter Server之前,有必要备份vCenter以避免数据丢失。有了备份,您可以在发生灾难时恢复您的环境。
大家可能知道,从vCenter Server 7.0开始,基于镜像的备份和恢复就被弃用了,VMware为vCenter备份和恢复提供了一种新的方式,那就是vCenter Server Appliance(VCSA-vCenter Server管理)的基于文件的备份和还原。
这个功能其实从6.5开始就有了,从6.7开始就可以预约了。它也支持新协议:FTP、FTPS、HTTP、HTTPS、SFTP、NFS或SMB。
VCSA基于文件的备份是复制其核心配置、库存和选择的历史数据,如统计信息、事件和任务。在本文中,我将介绍vCenter基于文件的备份和还原的过程。
提示:基于文件的备份功能不需要所选设备的静止或停机时间,因为可以在设备运行时执行基于文件的备份和还原vCenter操作。

尽管您已成功更新或升级vCenter Server,但之后会出现许多问题,因此还需要创建vCenter基于文件的备份和还原来保护vCenter Server。
完整的vCenter基于文件的备份有助于在需要时恢复您的环境。以下是vCenter从基于文件的备份还原以部署新设备的详细步骤。
1. 使用FQDN或vCSA的IP地址在端口5480以root身份登录到VMware vSphere设备管理界面。
2. 单击“备份”>>“配置”以设置备份计划。
3. 输入备份详细信息如下。
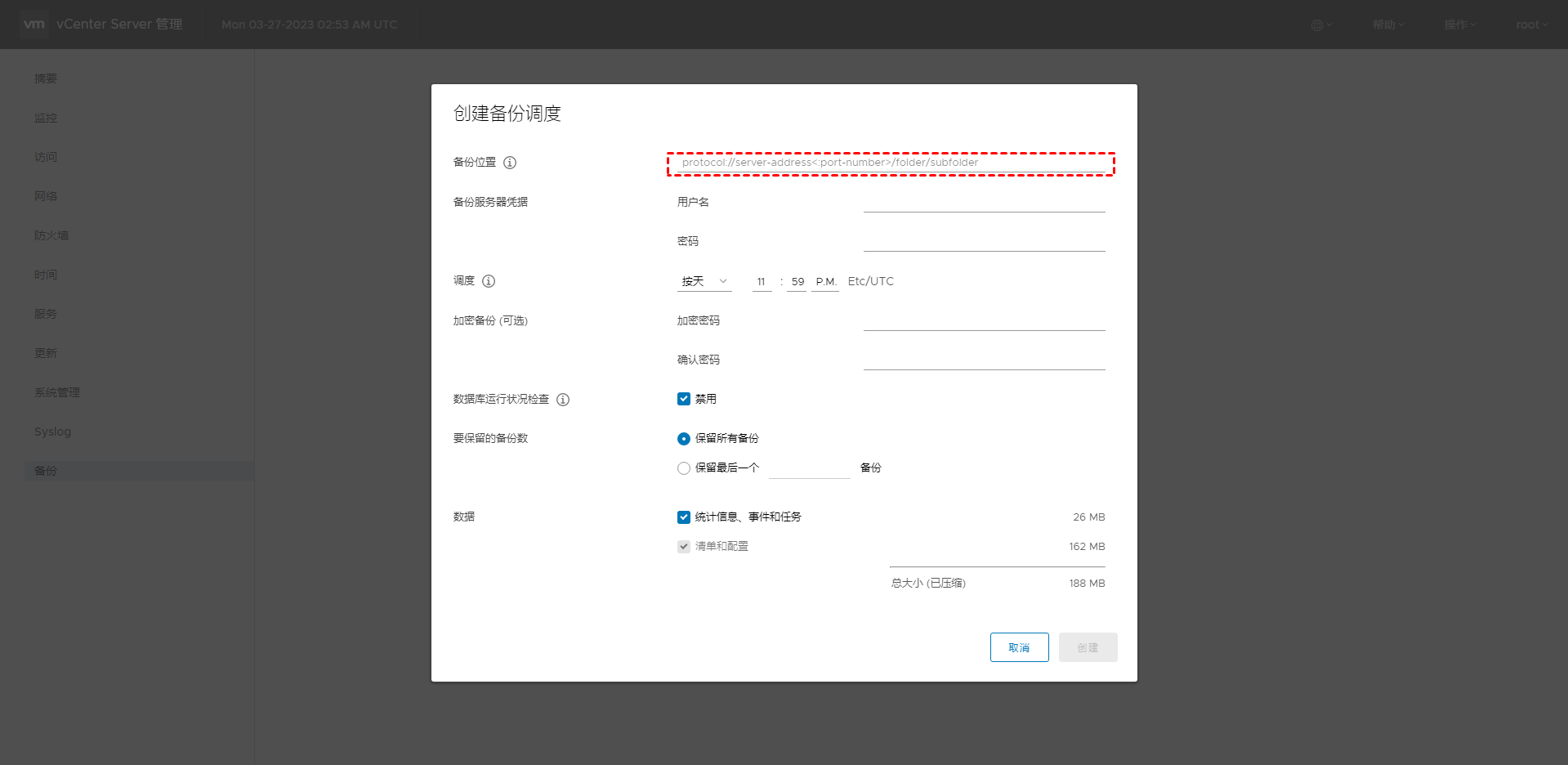
您已创建vCenter Server基于文件的备份,在需要的时候可用于恢复vCenter配置和数据
还原过程有两个阶段。第一阶段部署新的vCenter Server Appliance。第二阶段使用存储在基于文件的备份中的数据填充新部署的vCenter Server Appliance。
您可以使用vCenter Server Appliance GUI安装程序来恢复vCenter Server,如下所示。
1. 从vcsa-ui-installer\win32\installer.exe挂载ISO并运行安装。单击“还原”。
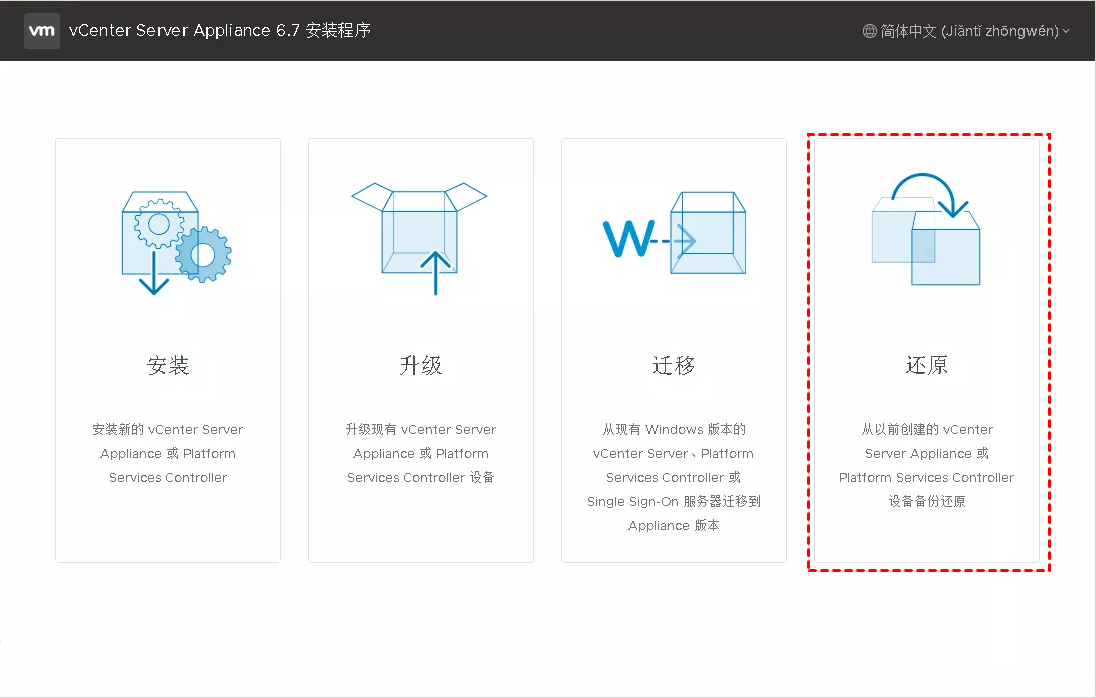
2. 使用以下格式输入备份目标的位置:服务器地址/路径/备份文件夹/子文件夹,后面填写备份目标的用户名和密码等凭据。

3. 提供vSphere ESXi主机或管理vCenter Server的完全限定域名(FQDN)。
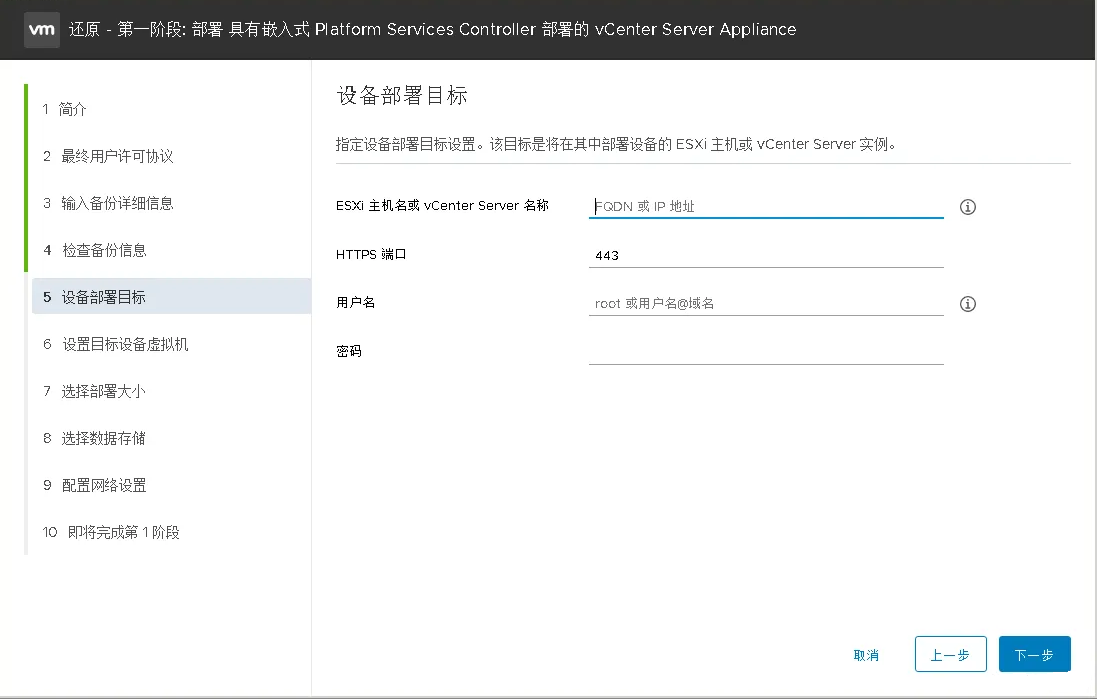
4. 选择要将vCenter Server Appliance部署到的文件夹,单击“下一步”。然后选择计算资源。
5. 输入新的虚拟机名称和密码。
6. 选择设备大小和存储大小。
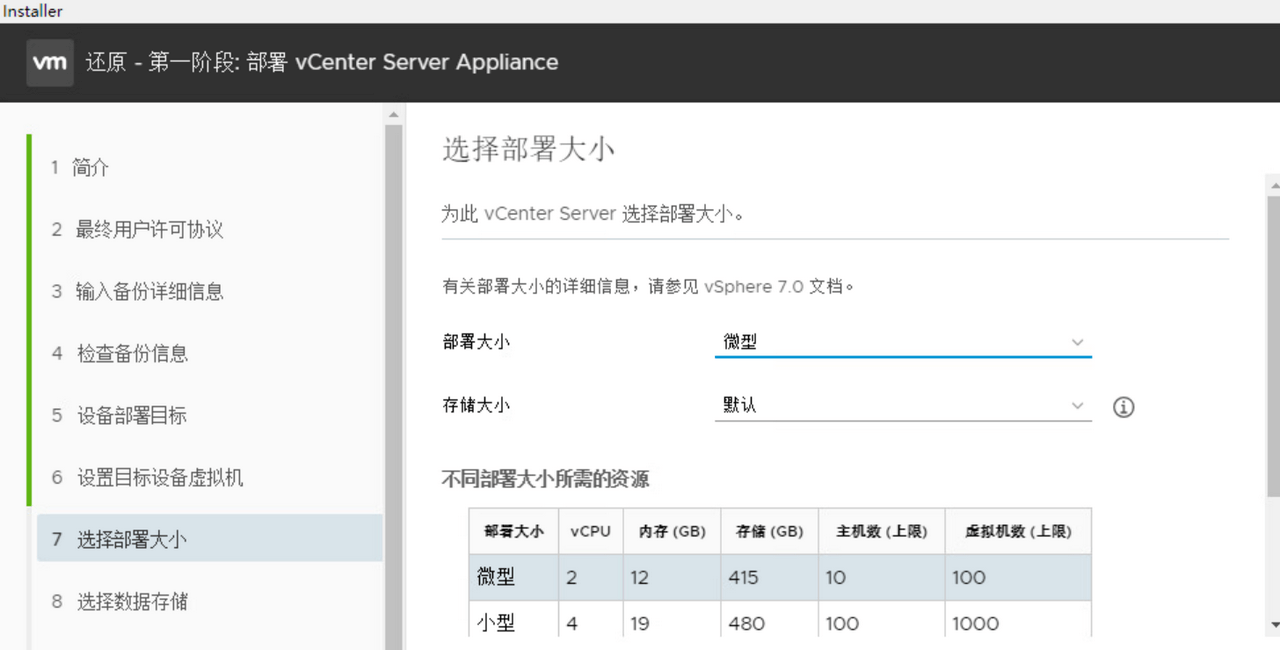
7. 从提供的列表中选择一个数据存储。然后提供必要的网络配置设置。
8. 查看vCenter Server Appliance设置并单击“完成”。
9. 然后它将vCenter Server Appliance部署到指定的部署目标。接下来,单击“继续”以从备份还原vCenter。
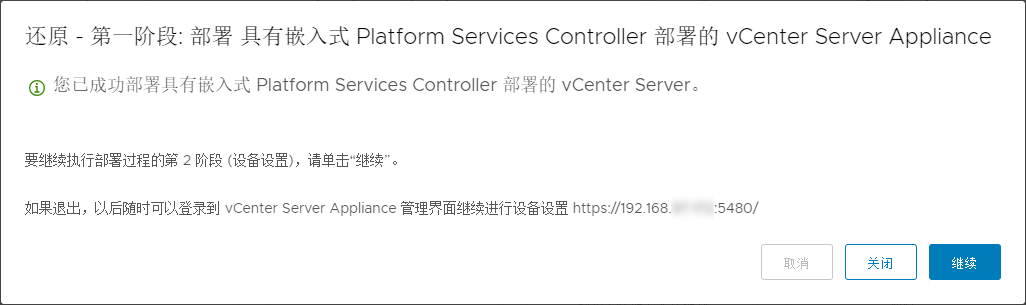
1. 在“简介”步骤中,单击“下一步”继续第二阶段。
2. 在“备份详细信息”步骤中,输入凭据以检索备份详细信息。如果备份是加密执行的,也请在此处输入加密密码。单击“下一步”。
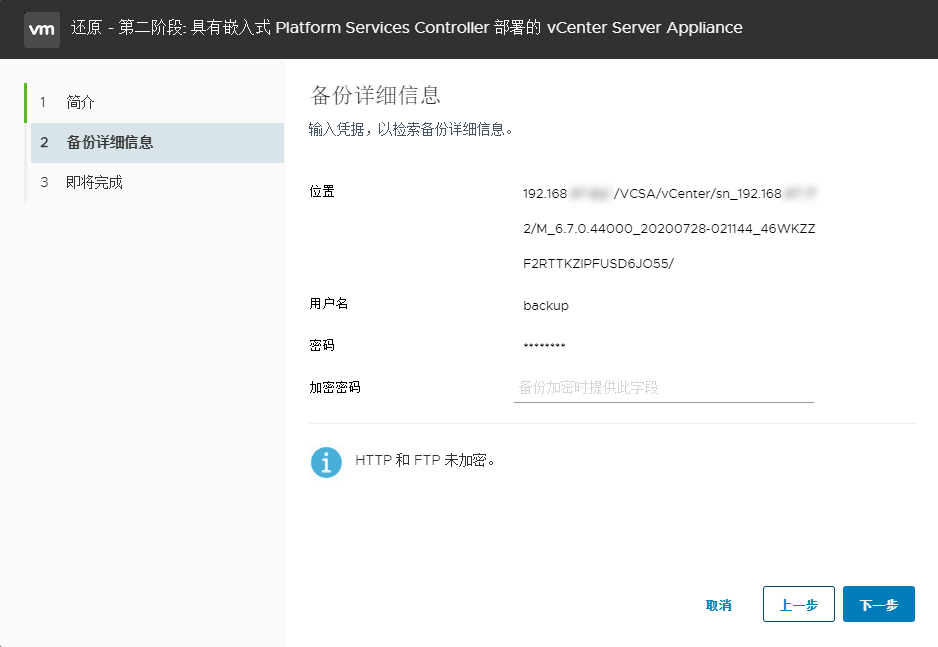
3. 查看您的设置并单击“完成”以完成向导。请注意页面底部的警告,提醒您关闭原始设备以避免网络冲突。
这些是执行vCenter基于文件的备份和还原的具体步骤,可以快速安全地恢复您的环境。但是,此方法不会保护vCenter中的虚拟机。如果您想定期备份您的虚拟机以避免数据丢失并快速将虚拟机恢复到可用状态,您可以制作一个专门的VMware备份解决方案。
vCenter可以管理大量虚拟机,但要提供完整的虚拟机保护,许多IT人员更喜欢专门的备份软件,例如傲梅企业备份旗舰版—一款专业的虚拟机备份软件,提供专业可靠的VMware和Hyper-V虚拟机备份功能。它为您提供以下好处:
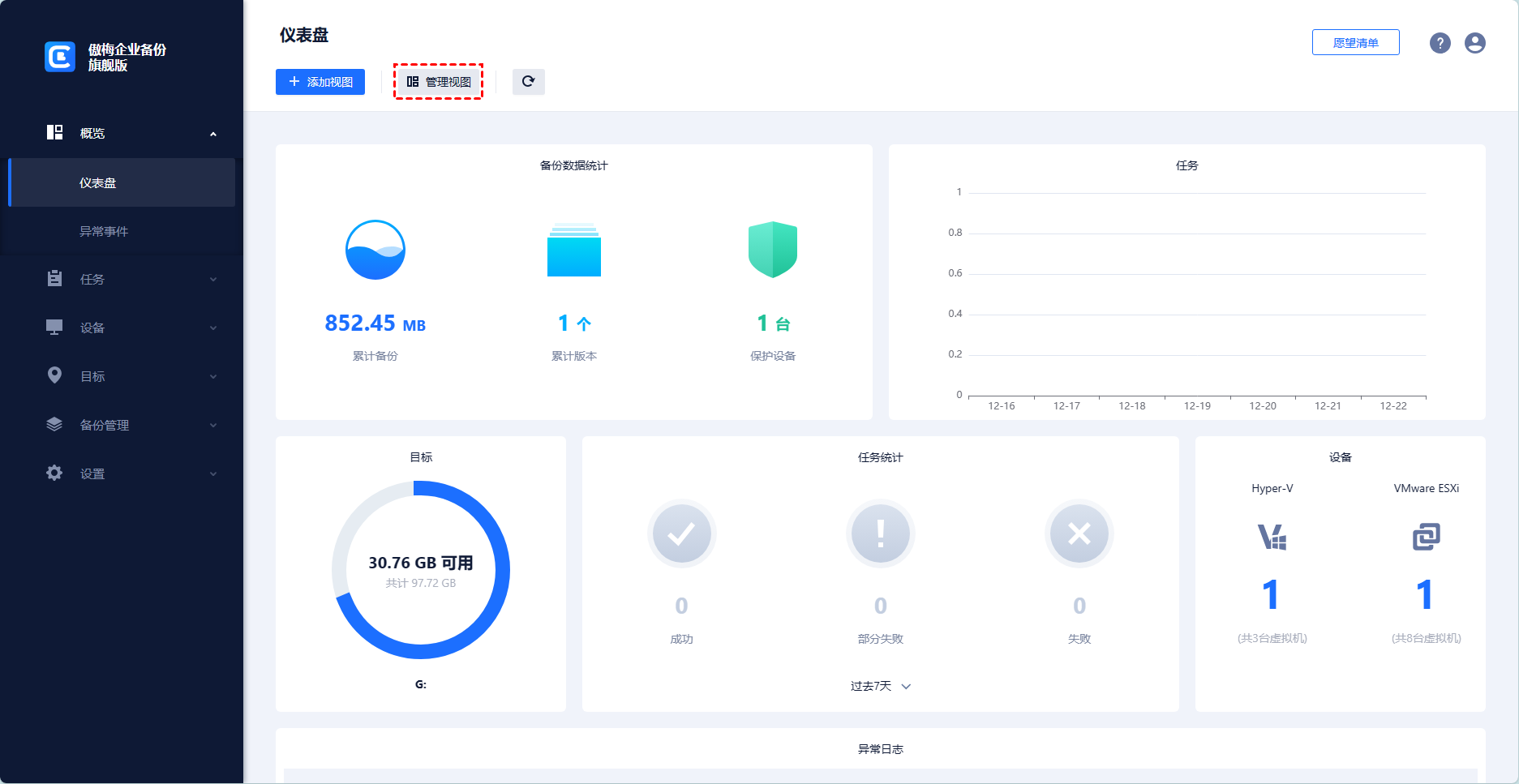
傲梅企业备份旗舰版支持VMware ESXi 6.0及以上版本。接下来,我将演示如何执行多个 VMware ESXi虚拟机的备份。您可以到下载中心下此虚拟机备份工具,然后打开其Web客户端。
1. 绑定设备:访问傲梅企业备份旗舰版Web客户端,导航到“设备”>“VMware”>“+添加设备”以添加vCenter或独立ESXi主机。然后“确定”绑定设备。

2. 创建备份任务:导航到“备份任务”>“+新建任务”,然后选择VMware ESXi备份作为备份类型。
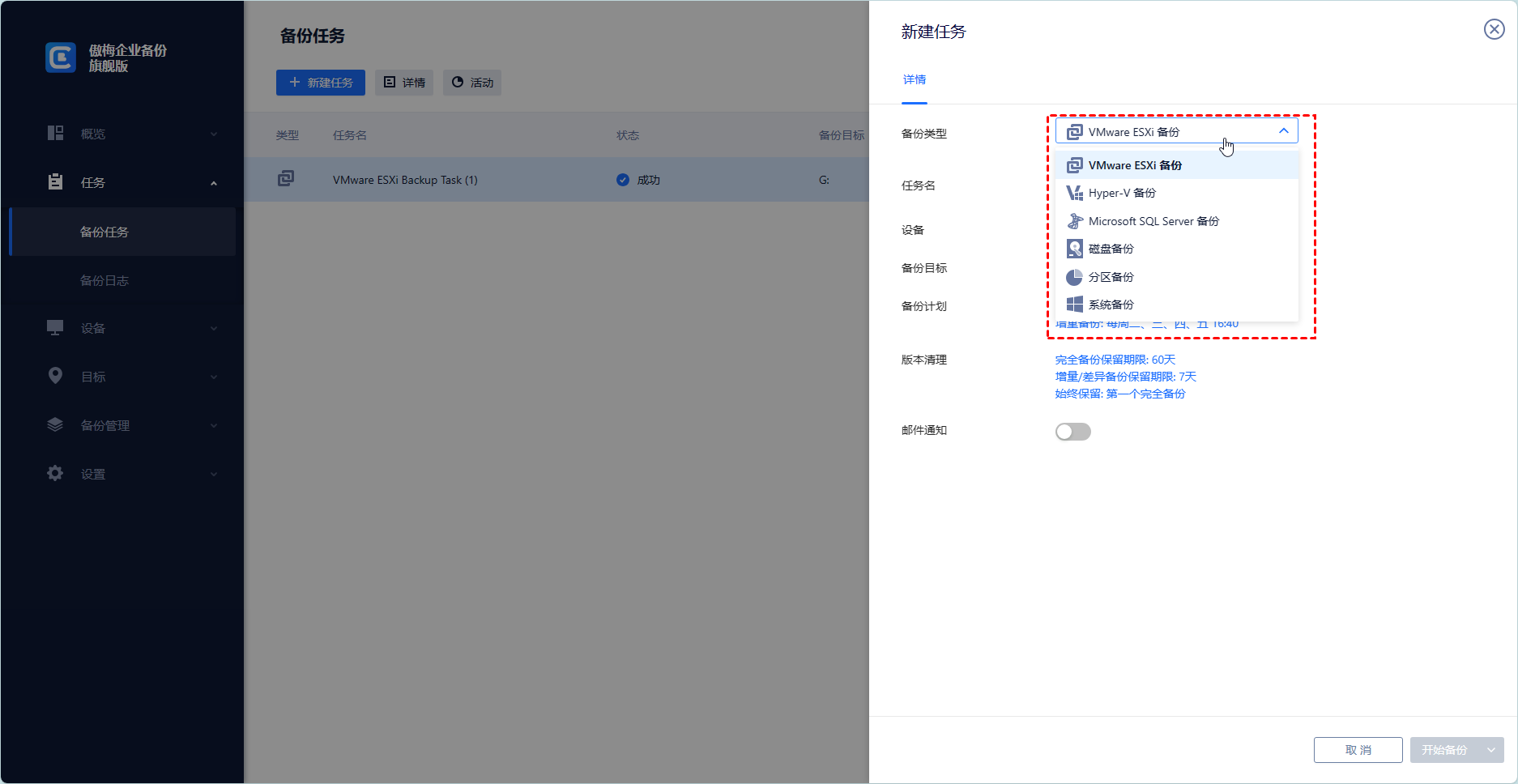
3. 根据需要设置任务名、设备、备份目标、备份计划和版本清理。
✅ 设备:导航到vCenter Server并选择一个数据存储中心,它将在右侧窗格中显示所有虚拟机,可以选择需要备份的多台虚拟机。
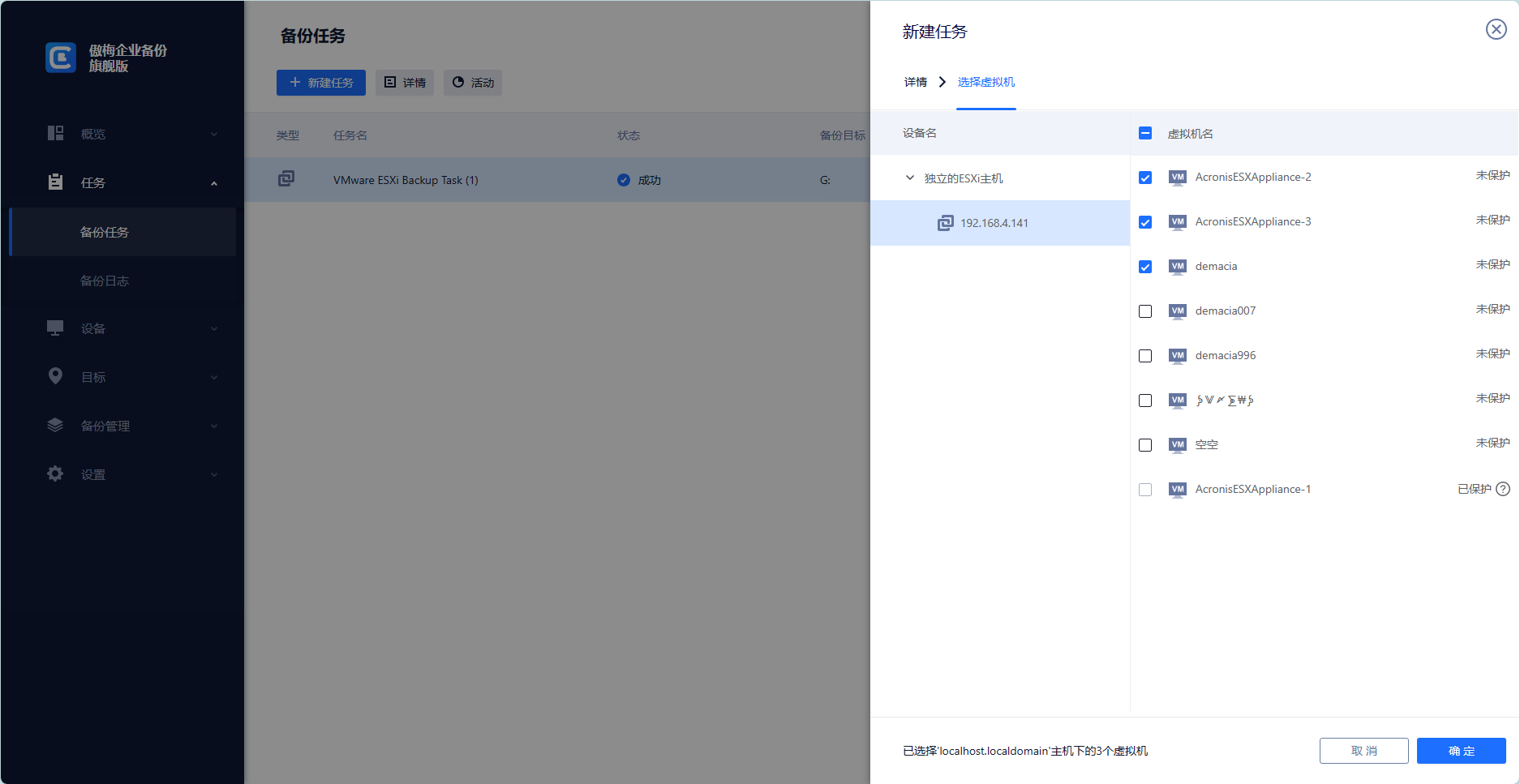
✅ 备份目标:选择备份到本地路径或网络路径。使用过的路径将保存在收藏夹中,方便选择。
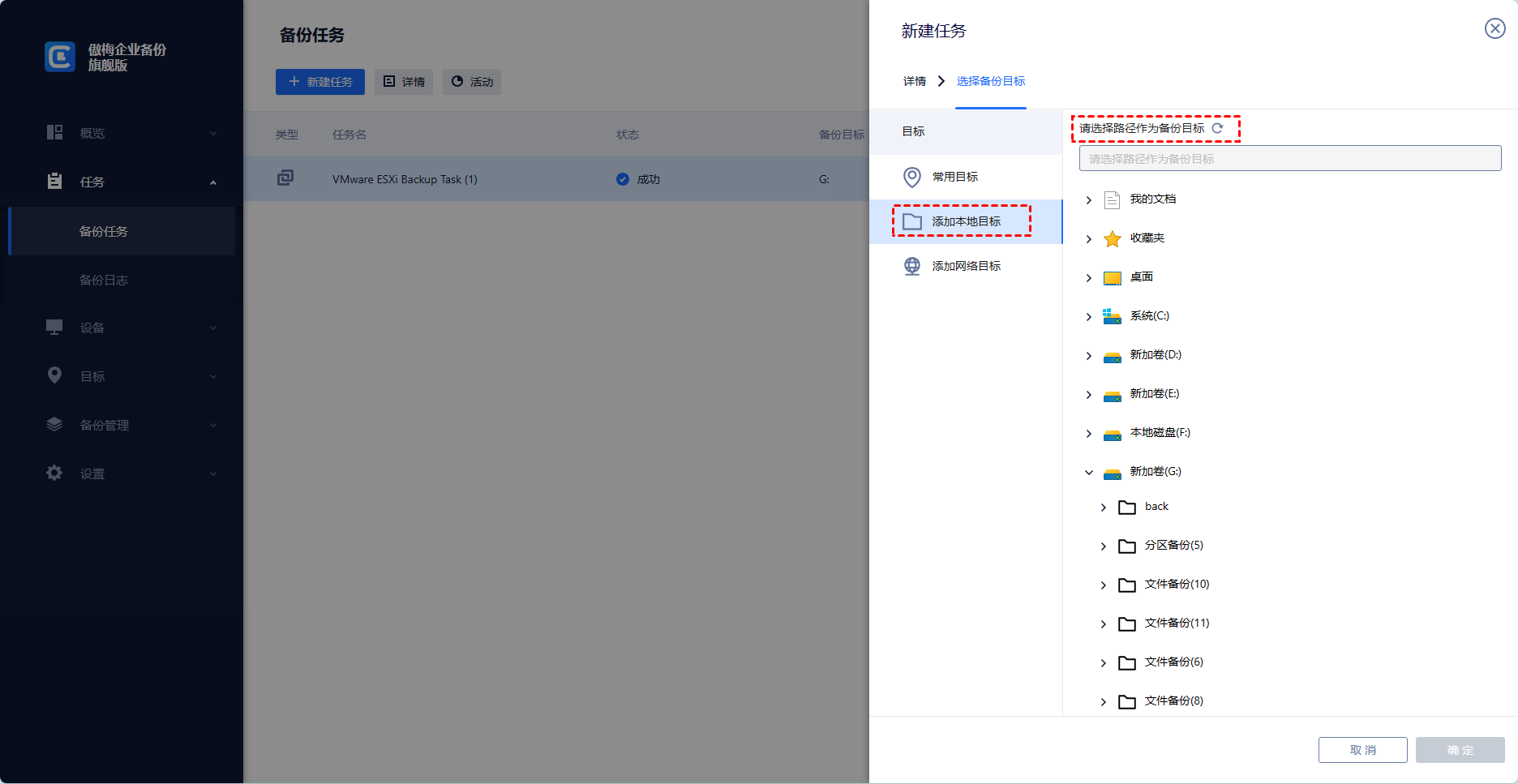
✅ 备份计划(可选):执行完全、差异或增量备份,并根据您指定的频率每天、每周或每月自动执行。
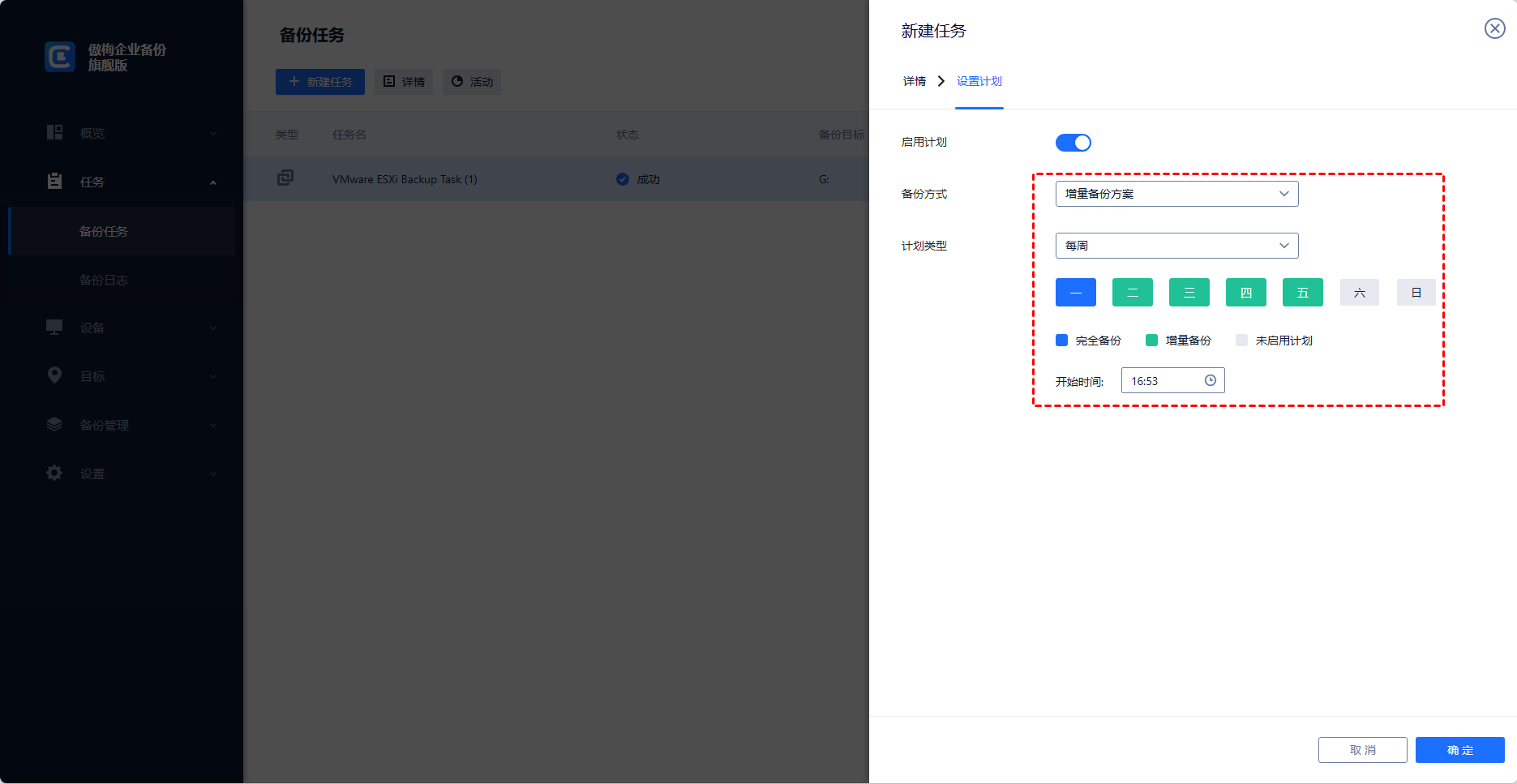
✅ 版本清理(可选):配置保留策略以自动删除旧备份文件并节省存储空间。
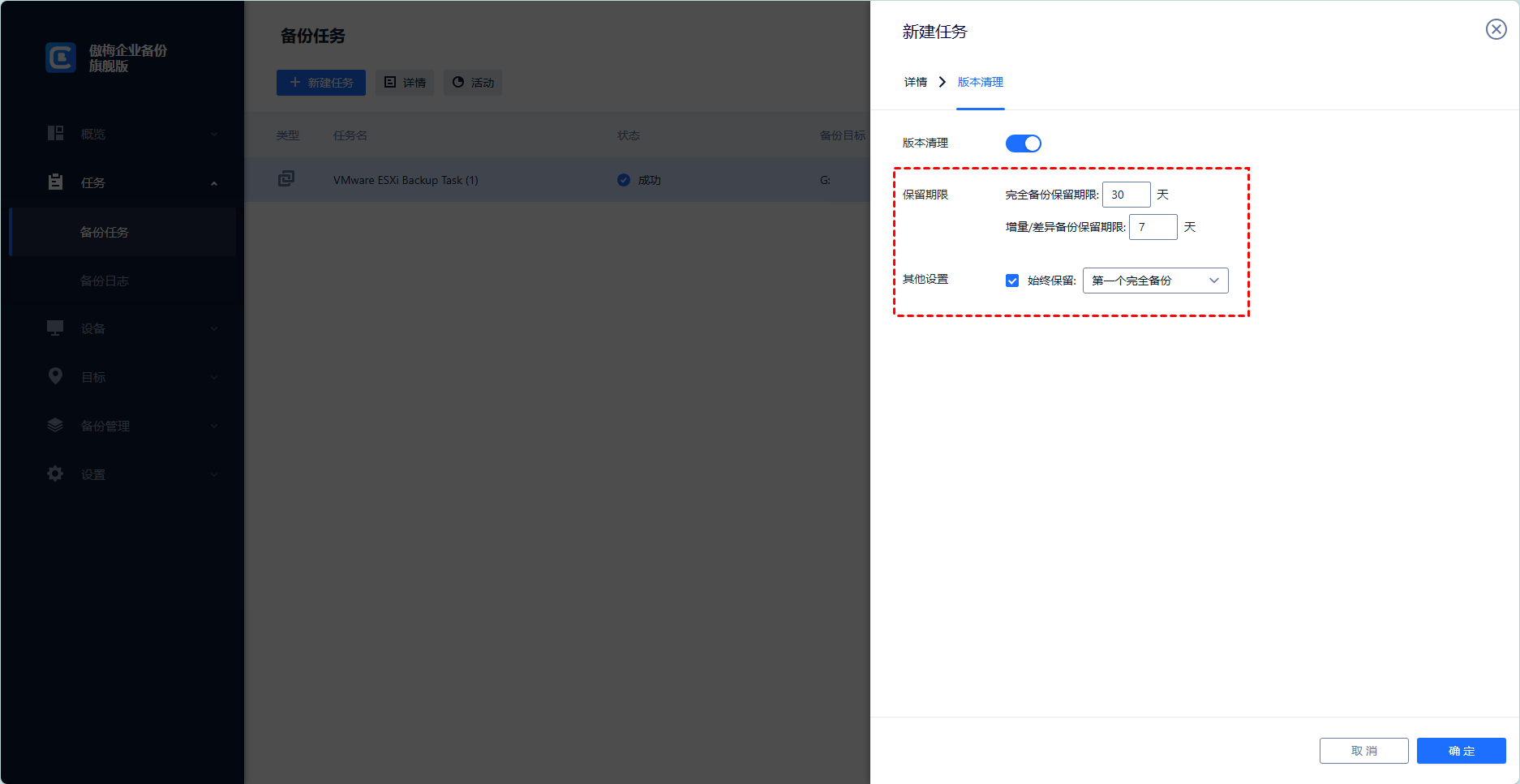
✅ 开始备份:您可以单击“开始备份”并选择“添加定时任务并立即开始备份”或“仅添加定时任务”。
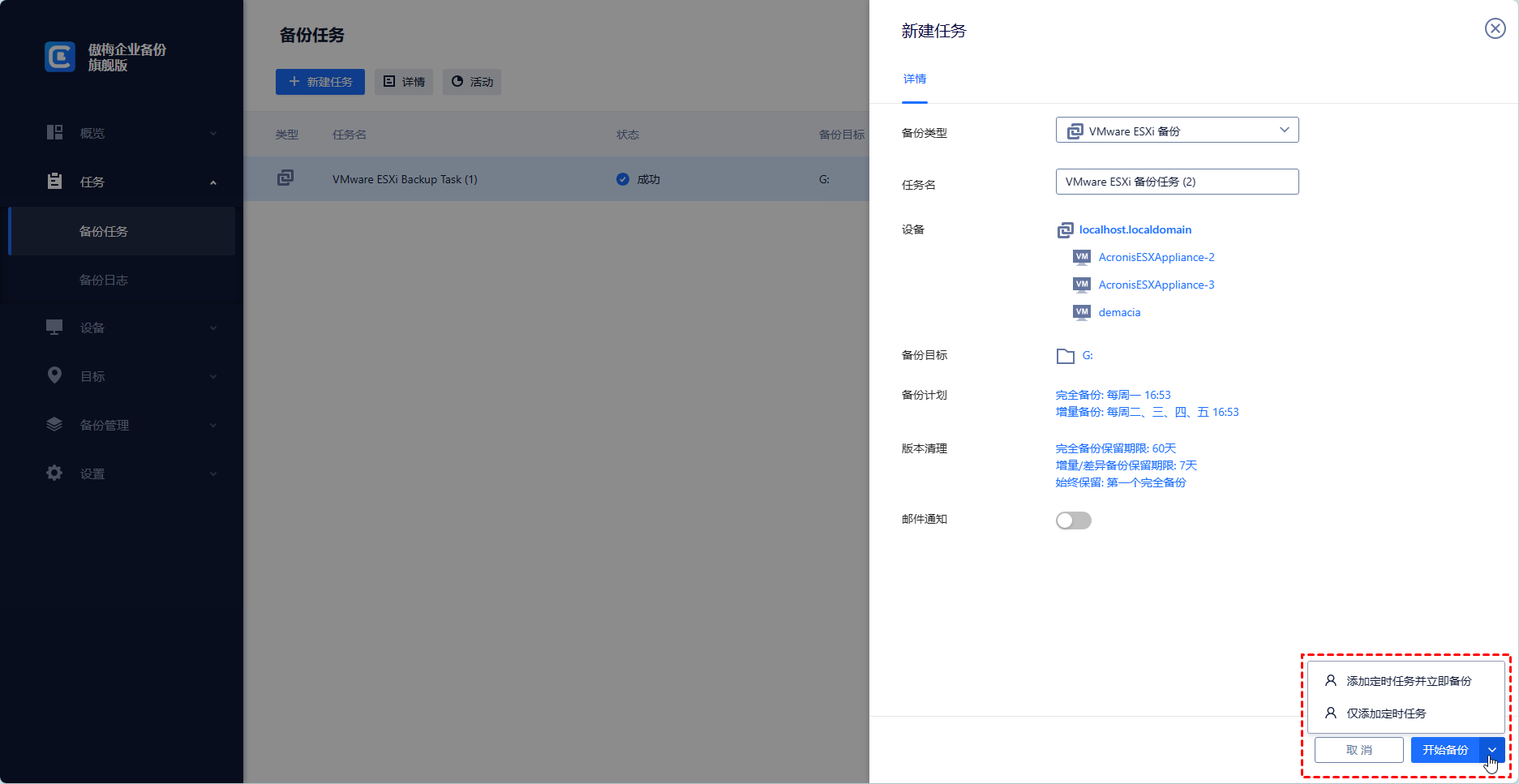
4. 还原:单击“还原”可从备份中恢复虚拟机,省去了重新配置新虚拟机的麻烦。
创建备份任务后,它将根据您的计划自动执行。如果要还原虚拟机,可以单击“还原”并选择恢复整个虚拟机从任何历史还原点到可用状态。除了将虚拟机还原到源位置之外,您还可以选择“还原到新位置”,这将直接从您的备份创建一个新的相同虚拟机到目标位置。
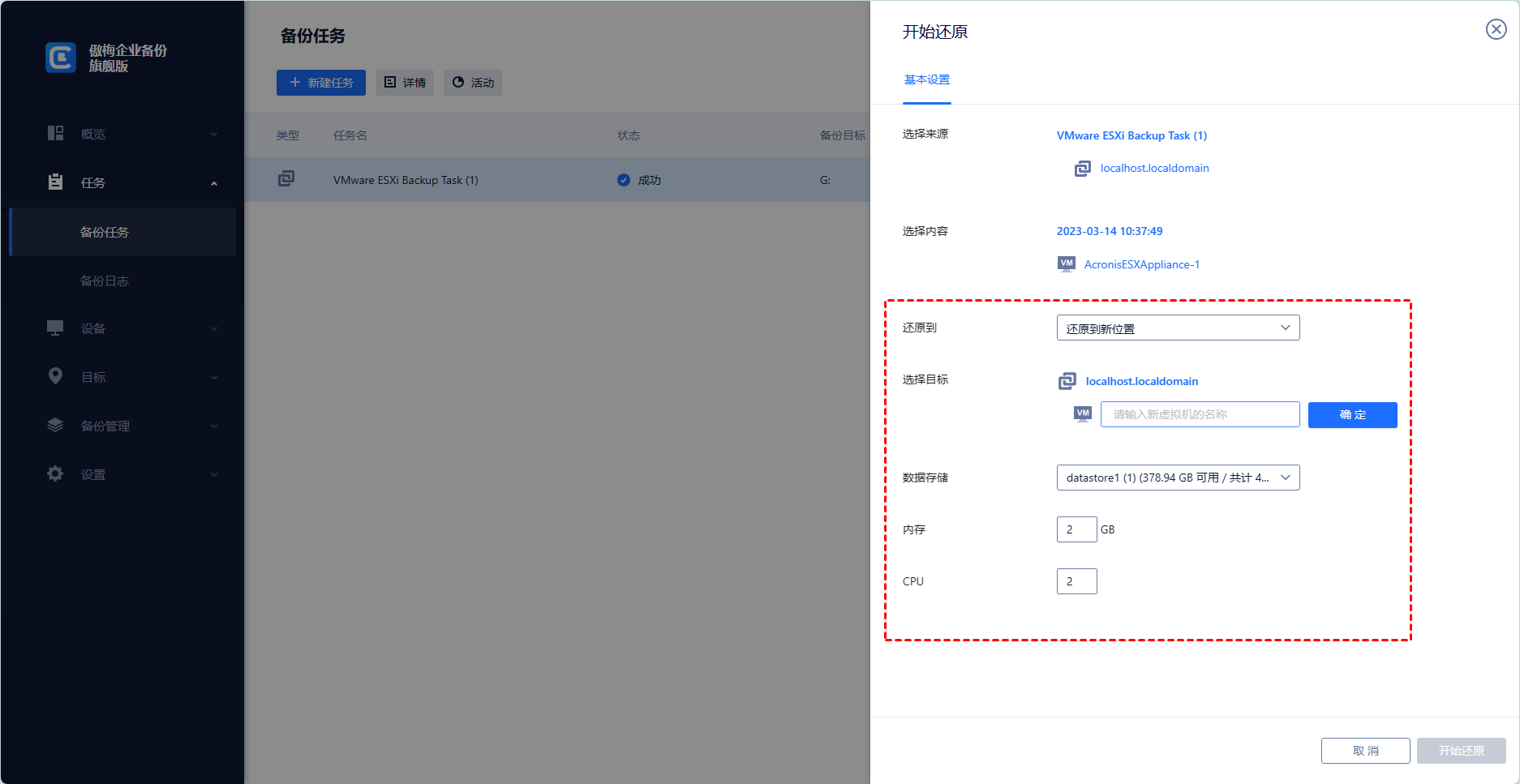
本文介绍了vCenter基于文件的备份和还原的操作方法,提供了一种简单可靠的方式来重建vCSA,但它无法保护vCenter中的虚拟机,因此建议您结合专业的虚拟机备份解决方案来创建一个完整的企业数据保护战略。