Win11不支持FAT32格式:用户该如何应对?
从本文中您可以了解什么是FAT32、为什么Win11不支持FAT32以及解决这个问题的有效方法,您可以仔细参考参考。
FAT32是一种磁盘格式,也称为文件分配表,它是操作系统(OS)跟踪簇分配的方式,这也是文件系统为所有内容分配磁盘空间的方式。简单来说,你可以清楚地知道文件是如何组织的。格式化驱动器时,FAT32是选项之一。32指的是文件系统用来存储这些文件的地址的位数。FAT32具有以下特点。
当您需要格式化驱动器时,许多设备只能识别FAT32而不能识别exFAT/NTFS。因此,许多用户希望将硬盘格式化为FAT32。一般来说,您可以在磁盘管理中轻松成功地将其格式化为FAT32文件系统。但有时您可能会发现磁盘管理格式化没有FAT32格式选项,Win11无法格式化FAT32。那么为什么会发生这种情况呢?

这通常是由于您的分区大于32GB。因为默认的Windows格式化选项仅允许在32GB或更少的驱动器上使用FAT32分区。换句话说,Windows的内置格式化工具(例如磁盘管理、文件资源管理器或DiskPart)不允许您将64GB SD卡格式化为FAT32。这就是为什么Windows 11或其他版本中格式化没有FAT32格式选项的原因。
在开始修复Win11不支持FAT32格式的问题之前,为了防止格式化后数据丢失,建议您在开始格式化之前提前备份好磁盘数据。您需要选择一个安全可靠的备份软件,例如傲梅轻松备份,它不仅可以免费帮助您备份磁盘,还提供多种备份功能,全面保护您的数据:
您可以到下载中心下载并安装这款专业的备份软件,然后按照下面的图文教程开始备份您想要格式化的磁盘。
步骤1. 打开傲梅轻松备份。在主界面中点击“备份”>“磁盘备份”。

步骤2. 单击“添加磁盘”以选择要格式化的磁盘。
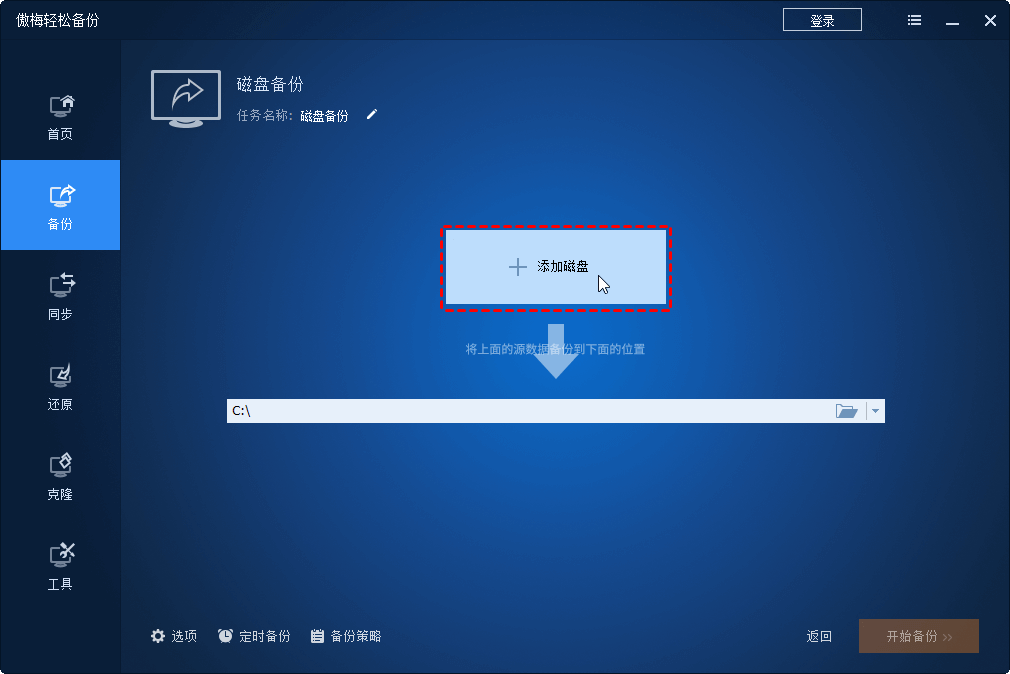
步骤3. 您需要选择磁盘备份的目标位置,然后单击“开始备份”。
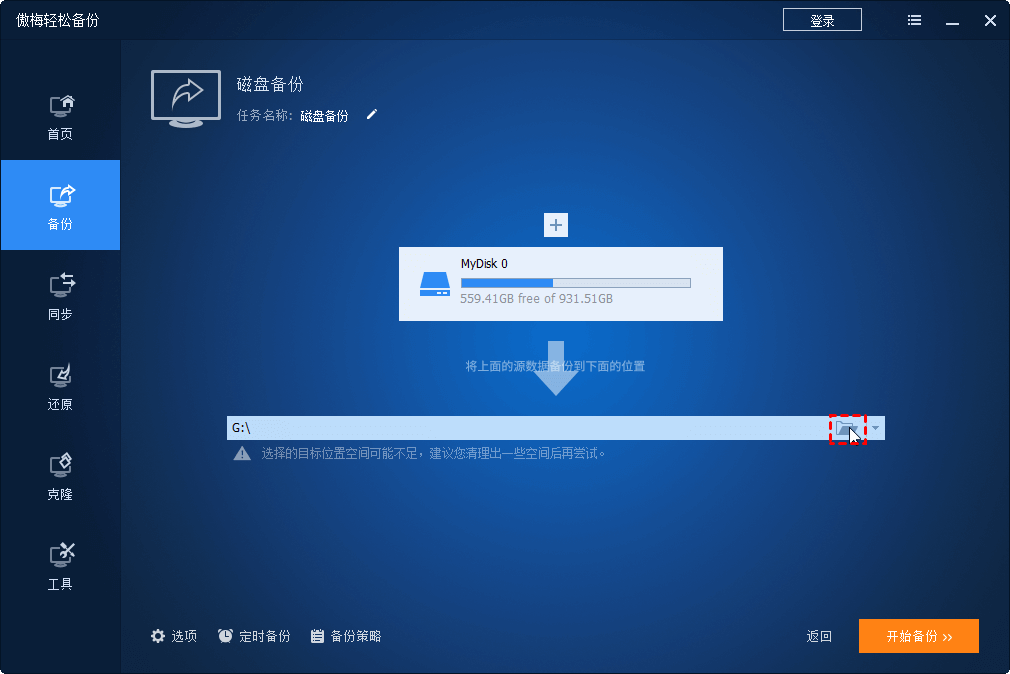
提示:
• 定时备份: 您可以设置固定时间间隔自动运行磁盘备份任务,例如每日、每周、每月触发事件或USB插入。后两个选项是高级功能,需要升级到VIP使用。
• 备份策略: 您可以选择3种不同的备份方式(完全/增量/差异)。您还可以启用自动备份清理功能以节省磁盘空间。
备份好数据后,就可以开始格式化FAT32了。接下来将详细描述具体步骤。您可以按照下面的图解步骤开始。
步骤1. 按“Windows+R”键打开“运行”窗口。在运行框中,键入“cmd”并按“Enter”。
步骤2. 在cmd窗口中,输入“diskpart”并按“Enter”键。diskpart工具将打开。
步骤3. 输入“list disk”并按“Enter”键。
步骤4. 输入“select disk #”,其中#是您选择的磁盘的编号。然后,按“Enter”键。
步骤5. 输入“list partition”并按“Enter”键。
步骤6. 输入“select partition *”并按“Enter”键。
步骤7. 输入“format fs=fat32”并按“Enter”键。

本文解释了什么是FAT32以及Win11不支持FAT32选项的原因。了解了这些之后,您就可以在本文中了解如何在格式化磁盘之前备份数据以及如何格式化FAT32。安全可靠的备份软件—傲梅轻松备份不仅可以帮助您免费备份磁盘,还提供多种备份功能,全面保护您的数据。
此外,作为一款专业的备份软件,它还提供系统备份、分区备份、文件备份等功能。您可以根据您的需要进行选择。现在您可以下载该软件以探索更多内容。