轻松搬家:怎样将磁盘文件转移到另一个盘?
如何将磁盘文件转移到另一个盘?通过手动操作或文件管理软件,我们能轻松释放空间、优化整理数据。
电脑空间有限,文件积累可能使硬盘变得拥挤。在这种情况下,将磁盘文件转移到另一个盘是一个常见而实用的需求。对于网友提出的如何将磁盘文件转移到另一个盘的问题,本文从两个方面理解磁盘文件转移,并以通俗易懂的方式介绍如何轻松实现这一操作。
将磁盘文件转移到另一个盘有很多的方式,基本的是Windows内置的功能,还可以使用一些更专业的工具。
1. 创建目标文件夹: 在目标盘上创建一个新文件夹,用于存放要转移的文件。
2. 打开源文件夹: 打开包含要转移文件的源文件夹。可以使用资源管理器或者桌面上的文件夹图标。
3. 选择文件: 使用鼠标或键盘选择要转移的文件或文件夹。你也可以按住Ctrl键进行多选。
4. 右键复制: 右键选择已选中的文件,点击复制或使用快捷键Ctrl+C。
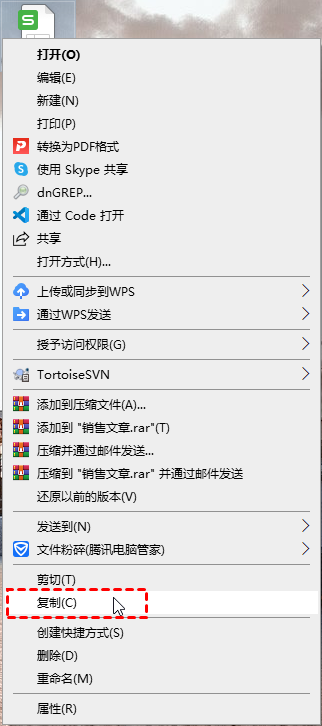
5. 打开目标文件夹: 转到之前在目标盘上创建的文件夹,右键选择粘贴,或者使用快捷键Ctrl+V。
6. 等待完成: 等待文件复制完成,确保没有出现任何错误提示。
你可以使用专业的迁移软件—傲梅轻松备份来转移磁盘文件。它具有友好的用户界面,支持各种磁盘和操作系统。使用它你可以转移整个磁盘的文件,也可以转移单个分区的文件,当然也可以只转移一些文件夹。
下面介绍了使用它来将磁盘文件转移到另一个盘的方法,分别介绍了转移整个磁盘和单个分区(以将d盘的东西移到e盘为例)的操作步骤。在开始之前。需要先到下载中心获取并安装傲梅轻松备份。
1. 启动傲梅轻松备份: 启动安装好的傲梅轻松备份软件。
2. 选择磁盘克隆功能: 在软件主界面中,选择“克隆”选项,然后点击“磁盘克隆”(VIP)。

3. 设定源和目标: 在克隆界面中,选择需要转移文件的磁盘作为源磁盘,选择存储迁移文件的目标磁盘。
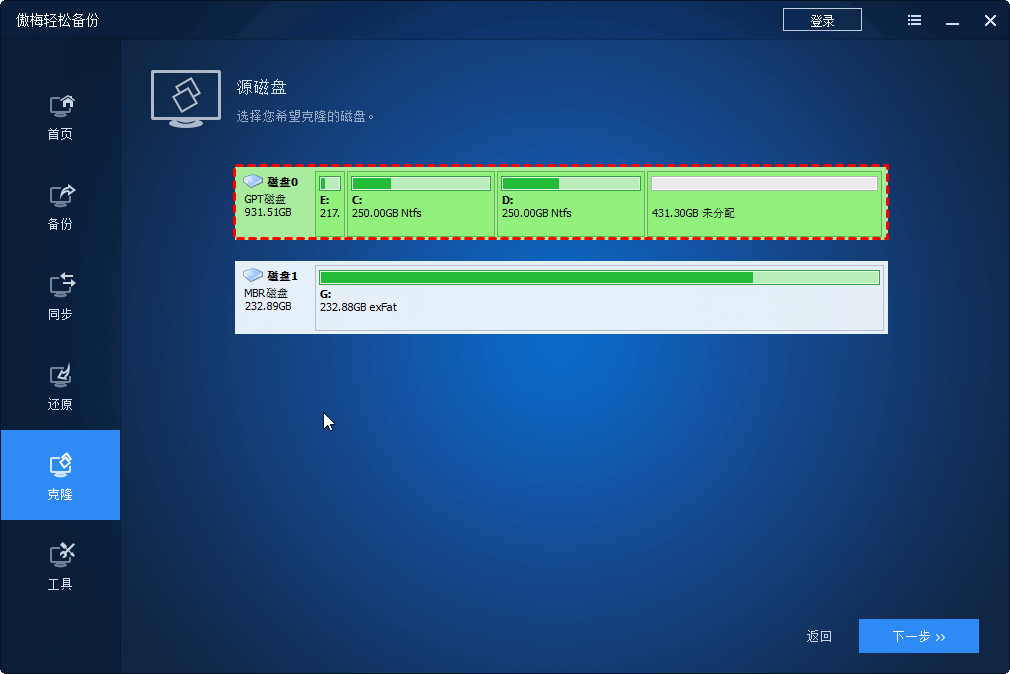
4. 开始克隆: 确认设置无误后,点击“开始克隆”按钮,傲梅轻松备份将开始执行克隆操作。
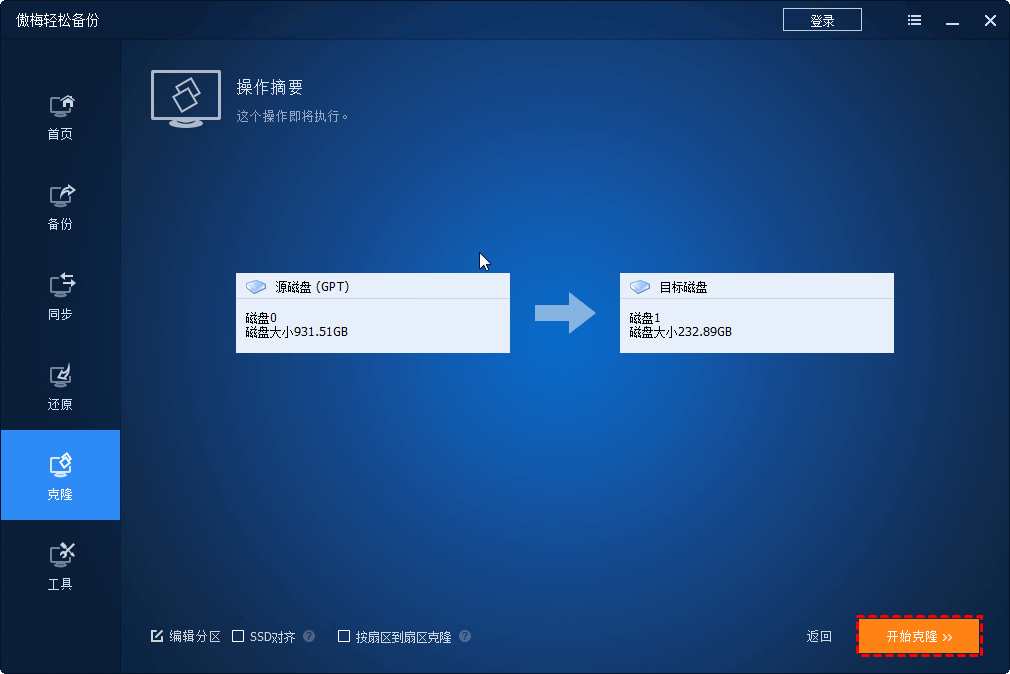
5. 等待克隆完成: 整个克隆过程可能需要一些时间,具体时间取决于旧硬盘的大小和计算机性能。耐心等待直到克隆完成。
以上是转移整个磁盘的操作步骤,如果只想要转移单个分区,可以参考以下内容,这里以迁移D盘到E盘为例。
1. 选择分区克隆功能: 在软件主界面中,选择“克隆”选项,然后点击“分区克隆”。
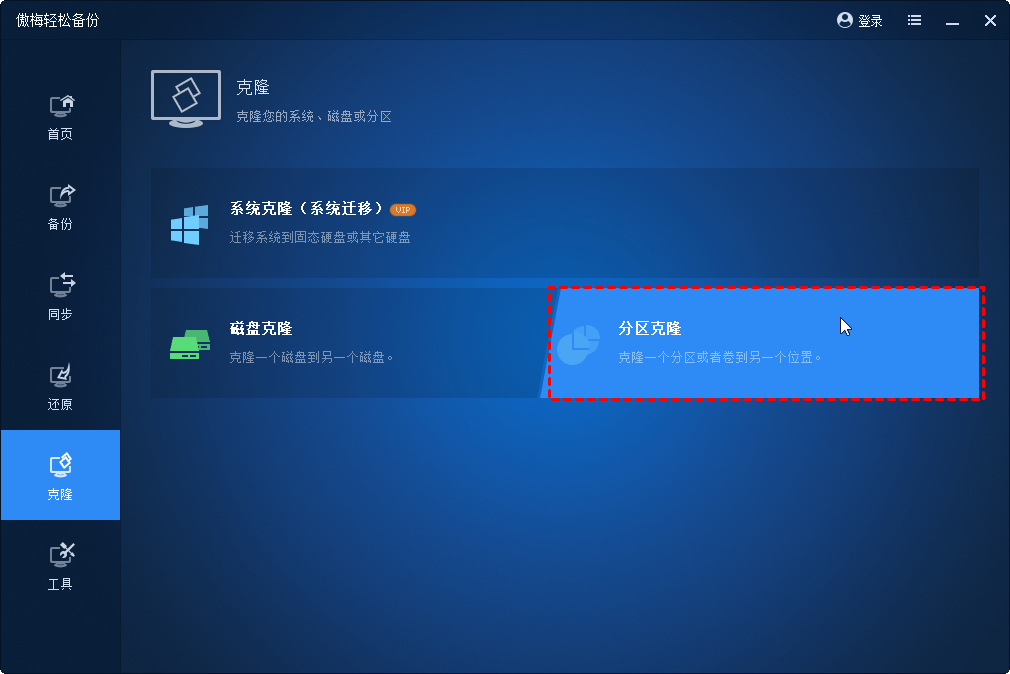
2. 设定源和目标: 在克隆界面中,选择D盘作为源分区,然后选择E盘作为目标分区。
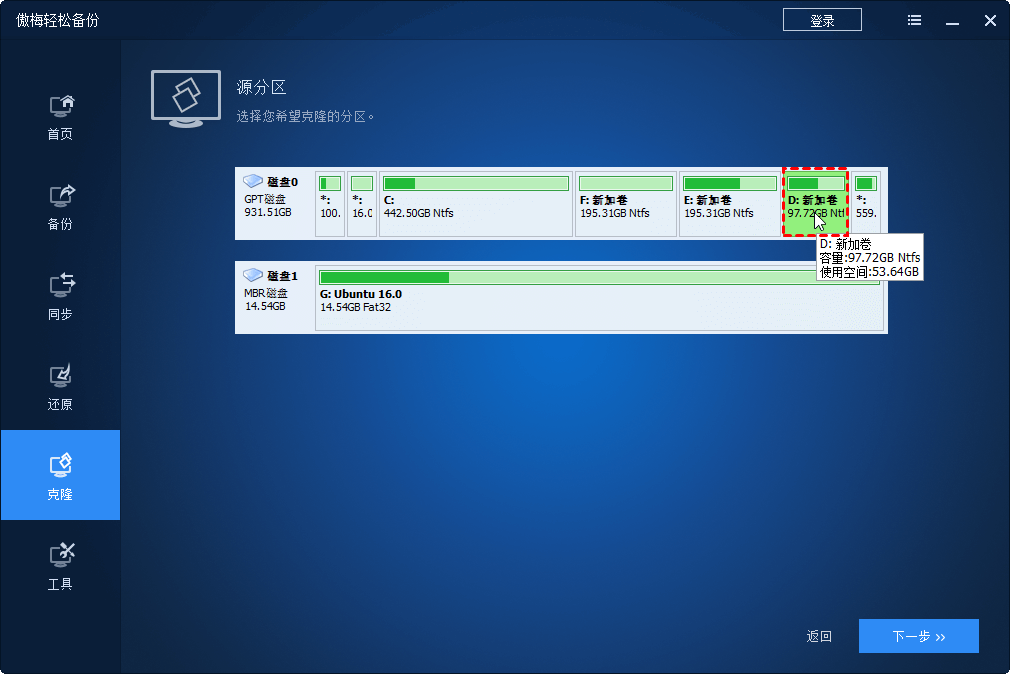
提示:如果源分区和目标分区的大小不一样,可以使用“编辑分区”功能调整大小。
3. 开始克隆: 确认设置无误后,点击“开始克隆”按钮,傲梅轻松备份将开始执行克隆操作。
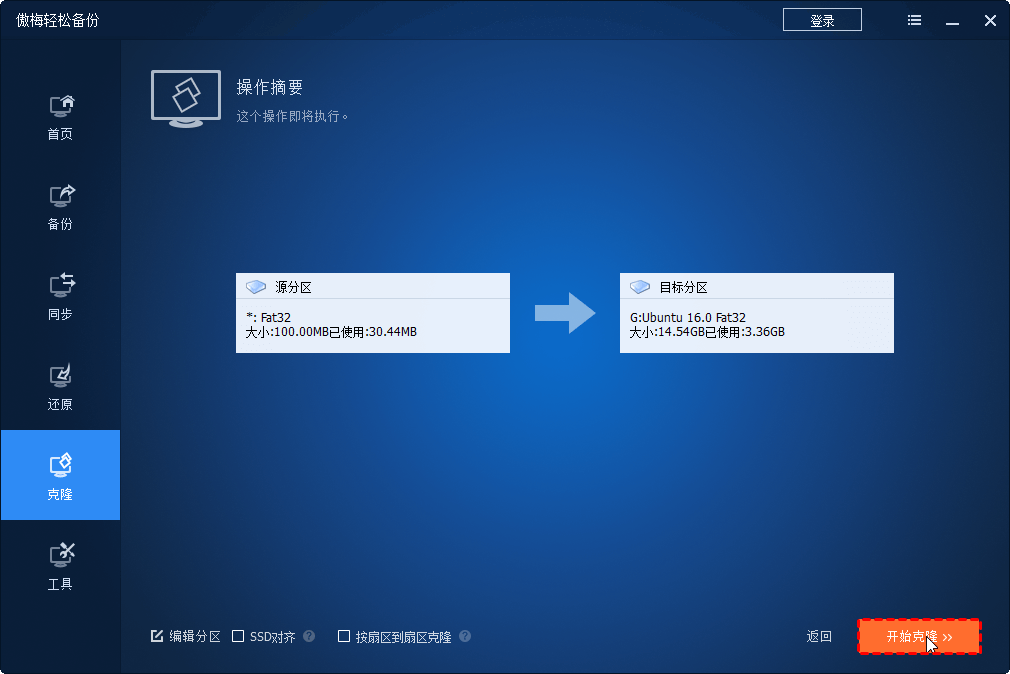
4. 等待克隆完成: 整个克隆过程可能需要一些时间,耐心等待直到克隆完成。
提示:如果D盘中安装了软件,迁移后还想要正常使用这些软件,需要修改迁移后的分区盘符。
将磁盘文件转移到另一个盘是一个简单却实用的操作。无论是通过手动复制粘贴、拖拽,还是使用专业文件管理软件,我们都可以轻松实现文件搬迁,释放空间、整理数据,保持电脑运行的高效性。在进行文件转移时,注意事项和常见问题的留意,能够确保操作的顺利进行。
❈❈❈❈❈结❈❈❈❈❈束❈❈❈❈❈啦❈❈❈❈❈