遇到PE识别不到M.2固态硬盘怎么办?
重装系统时PE识别不到M.2固态硬盘怎么办?本文提供了几种常见的解决办法。立即根据提示操作起来吧!
“想要安装操作系统,用U盘制作好了PE。使用U盘进入PE识别不到M.2固态硬盘(SSD)导致不能安装系统。这是为什么呢?M.2固态硬盘是才买回来的,固态硬件上应该是没有问题。是哪里没有设置好还是什么方面不匹配吗?有谁可以告诉我M.2固态硬盘无法识别解决方法吗?”

现在越来越多的人都喜欢选择M.2固态硬盘(SSD)来装机或升级电脑,若千挑万选后却遇到M.2固态硬盘无法识别,或PE识别不到M.2固态硬盘的问题,那就真的太糟心了。为什么PE无法识别M.2固态硬盘呢?
在这一部分中将介绍PE识别不到M.2固态硬盘的可能原因,固态硬盘无法识别解决方法紧随其后为你介绍。
对于新硬盘损坏的可能性不大,针对于旧硬盘用PE识别不到M.2固态硬盘的情况,需要检查硬盘是否损坏。将PE和SSD在另一台电脑上打开,看是否能检测到。
Windows 8以前的PE对于现在的电脑以及硬盘来说较老,不支持现在的AHCI模式硬盘模式。老版本PE支持IDE硬盘模式。
对于这个原因导致的PE识别不到M.2固态硬盘有两种解决方法。升级PE或修改硬盘模式。
☛ 方法1:升级PE
使用微PE工具箱或其他工具制作Win10或Win11的PE。
步骤1:下载“微PE工具箱”,双击打开“WePE64.exe”。
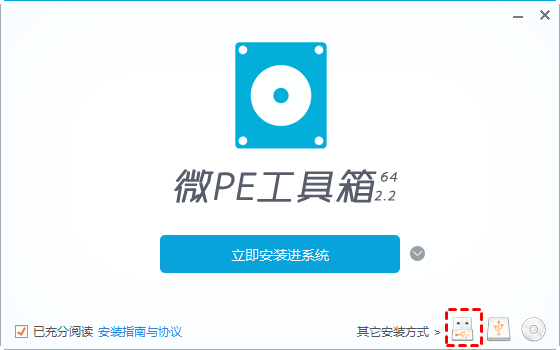
步骤2:点击下方的“其他安装方式”右侧的图标“安装PE到U盘”。然后在此界面中选择安装方法并选择U盘。
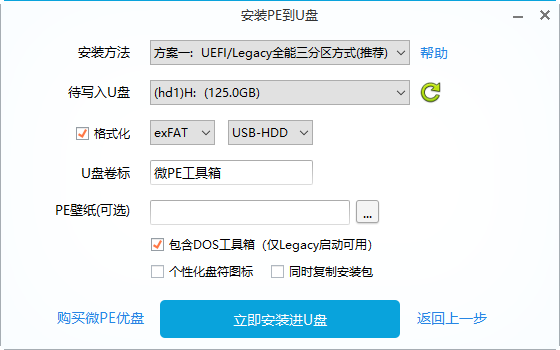
步骤3. 点击“立即安装进U盘”。在提示窗口中点击“开始制作”。然后等待完成即可。

☛ 方法2:修改硬盘模式(不推荐)
步骤1. 重启电脑,在启动过程中不断按“del”进入BIOS。(一般情况还可以按F2或F1)。
步骤2. 每个电脑的主板不同因此操作也有差异,一般情况在BIOS设置界面中的“Advanced”中,有的在其他设置里。如图,在这里想要将“芯片组”界面中的“SATA Mode”由AHCI接口改为IDE接口,如图中已经没有IDE选项。
为什么不推荐呢,因为目前IDE是非常落后的技术了,很多主板上已经没有这个模式。因此若你的电脑上有这个选项请先尝试其他方法后再使用这个方法。

步骤3. 切换到“存储并离开”界面保存设置。
M.2固态硬盘包含SATA和NVMe两种类型,若原来的硬盘使用的是SATA协议,新M.2固态后需要使用NVME协议。而制作的PE中不包含NVME驱动,因此导致PE识别不到M.2固态硬盘。
针对于这种问题,还是建议更新驱动来识别M.2 SSD。PE更新驱动就直接创建一个新版本的PE U盘。建议使用Win10或者Win11的。
目前很多主板厂商为了加快电脑的启动速度,默认关闭了一些设置。除此之外有的用户可能不知情的错误设置主板信息,导致在BIOS中不能找到M.2固态硬盘。因此,PE识别不到M.2固态硬盘的原因很有可能是CSM兼容模块选项被禁用。因此,只需要在BIOS中找到并启用它就可以检测到固体硬盘。
步骤1. 启动电脑,按“del”按键进入BIOS。
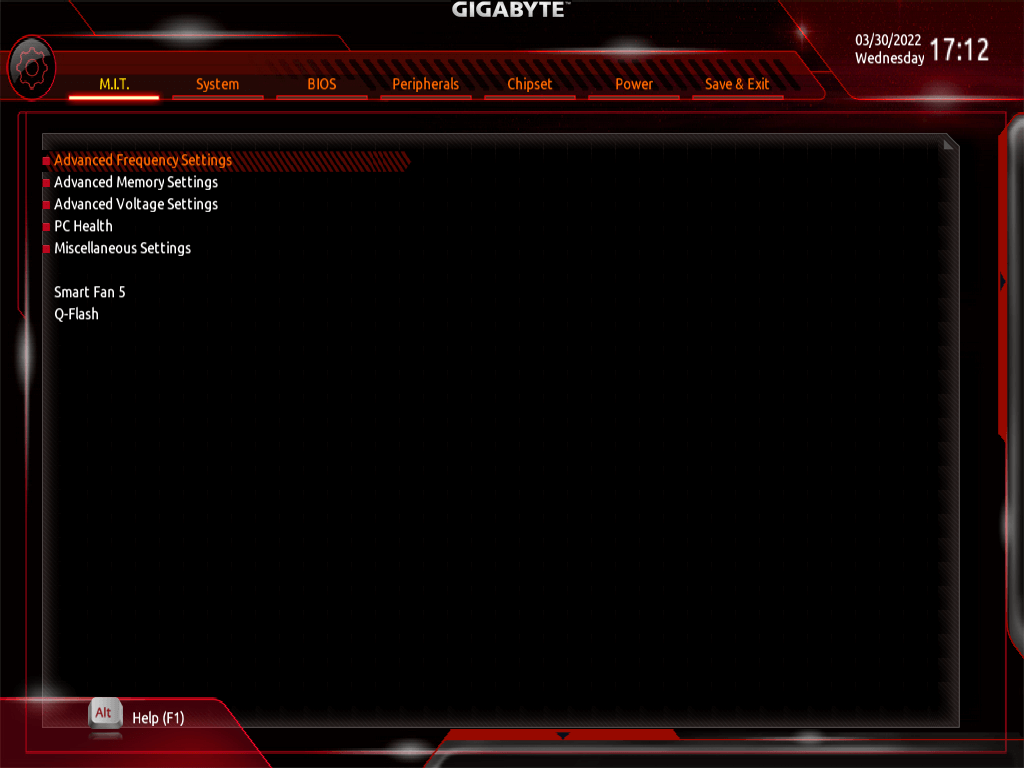
步骤2. (可选)可以点击下面的选项卡修改语言。(以前的主板BIOS不能修改)

步骤3. 切换到“BIOS功能”界面下,找到CSM,按“enter”会出现两个选择,选择“开启”。
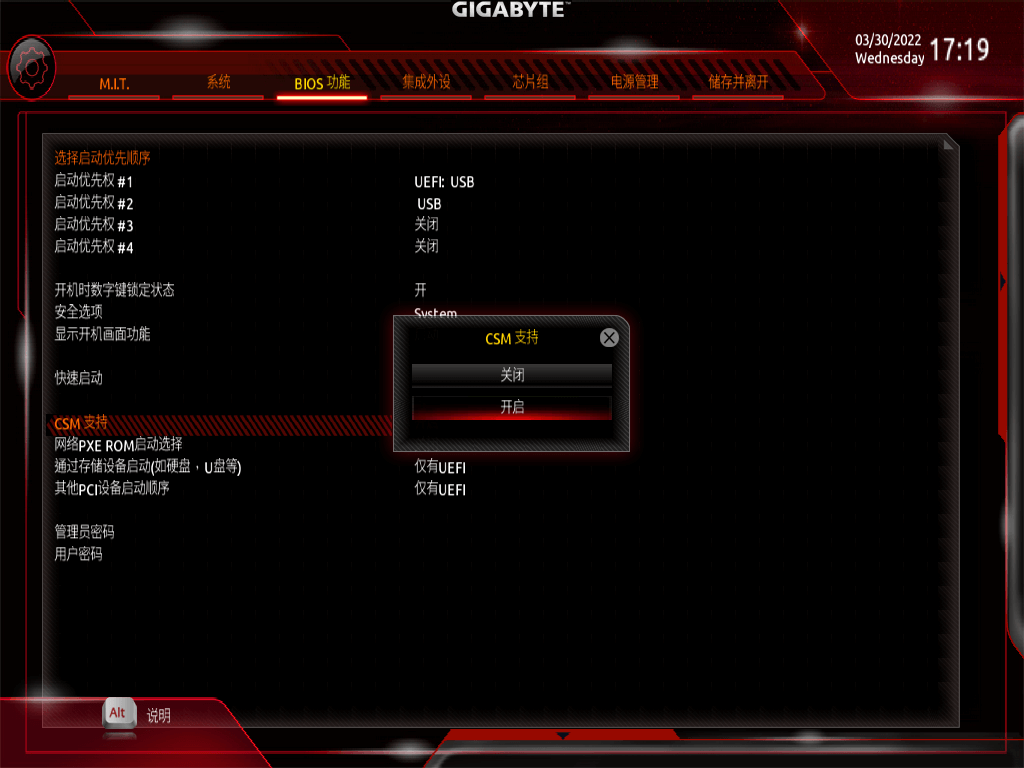
步骤4. 然后切换到“存储并离开”界面,选择“存储更改并离开”使得更改生效。再次进入PE看能否检测到M.2固态硬盘。
以上就是PE识别不到M.2固态硬盘的可能原因以及相应的解决办法。当然还有肯定还有其他的原因如硬盘接口损坏等导致固态硬盘无法识别。遇到M.2固态硬盘无法识别不要惊慌,从各方面分析并尝试对应的解决办法一定能找到问题的解决办法。快行动起来将系统安装到固态硬盘上吧。
❈❈❈❈❈结❈❈❈❈❈束❈❈❈❈❈啦❈❈❈❈❈