电脑备份数据?4种方法轻松实现!
想知道电脑备份数据吗?本文提供了4种方法,并附上了详细的操作步骤,一起来看看。
备份电脑数据到移动硬盘是一项重要的维护任务,能够有效保护您的数据安全。以下是一些主要原因:
通过将数据备份到移动硬盘,您可以确保重要文件的安全,随时随地方便访问和恢复,降低数据丢失的风险。
我们可以从以下几种备份电脑资料的方法中选择,先从Windows内置工具开始。
当需要备份的文件量较大且分布较散时,直接复制和粘贴可能不太方便。这时,可以利用Windows自带的“备份和还原(Windows 7)”功能来创建备份任务。
1. 在Windows的搜索框中输入“备份设置”,然后点击“打开”。
2. 接着选择右侧的“转到备份和还原Windows 7”。
3. 点击右侧的“设置备份”,选择已连接的移动硬盘作为备份存储位置。
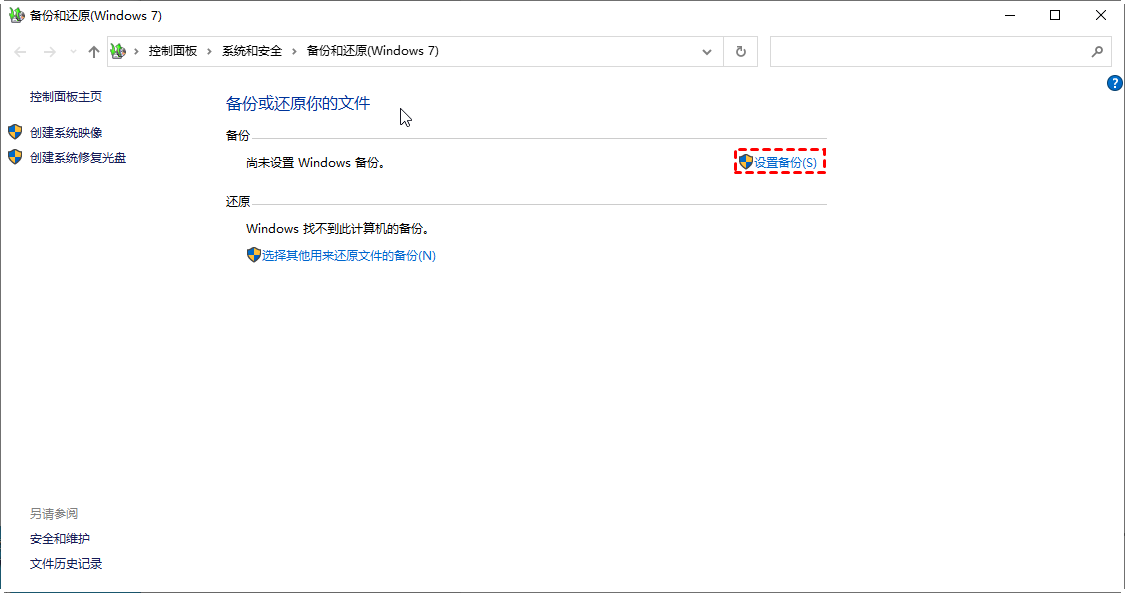
✍ 注意:还可以设置计划任务来自动备份数据到移动硬盘。
4. 选择备份内容,可选择“让Windows选择”或“让我选择”,然后点击“下一页”并勾选需要备份的文件。
5. 确认设置后,点击“保存设置并退出”。
除了Windows自带的备份工具,您还可以使用更专业的第三方软件—傲梅轻松备份,它能够帮助您实现个性化备份。该工具支持Windows 11/10/8/7等多个版本,具有用户友好的界面和简单的操作流程。
您可以访问下载中心下载并安装傲梅轻松备份。
备份电脑数据?跟随傲梅轻松备份的步骤操作即可!
1. 启动傲梅轻松备份,选择“备份”->“文件备份”。
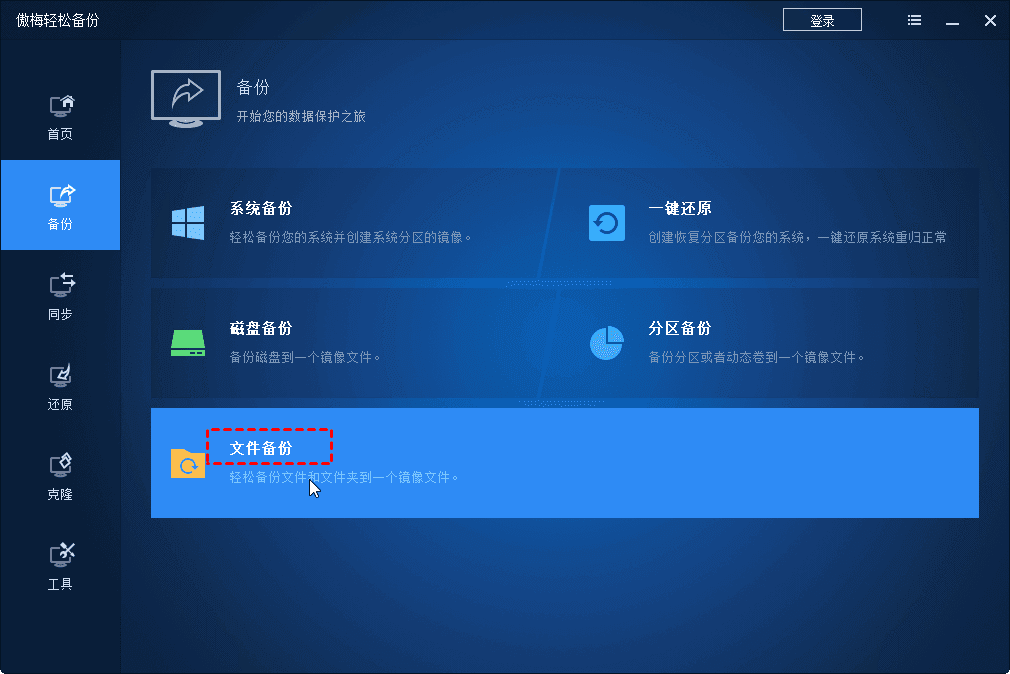
✍ 注意:若需备份系统或磁盘,请选择“系统备份”或“磁盘备份”。
2. 点击“添加目录”或“添加文件”以选择需要备份的内容。
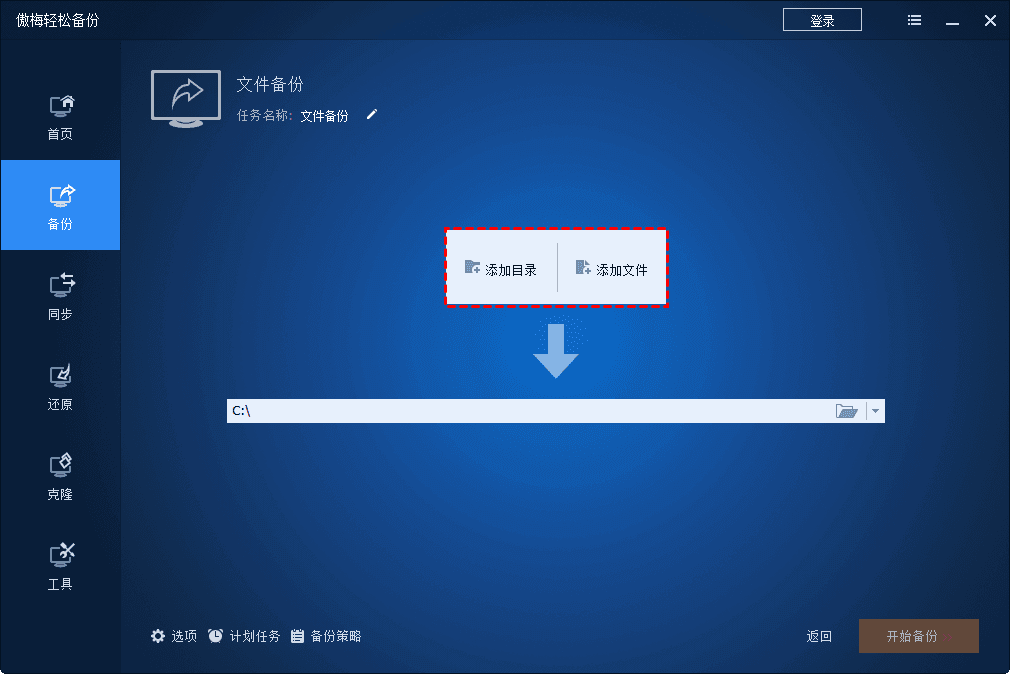
3. 选择之前连接好的移动硬盘作为备份的目标位置。
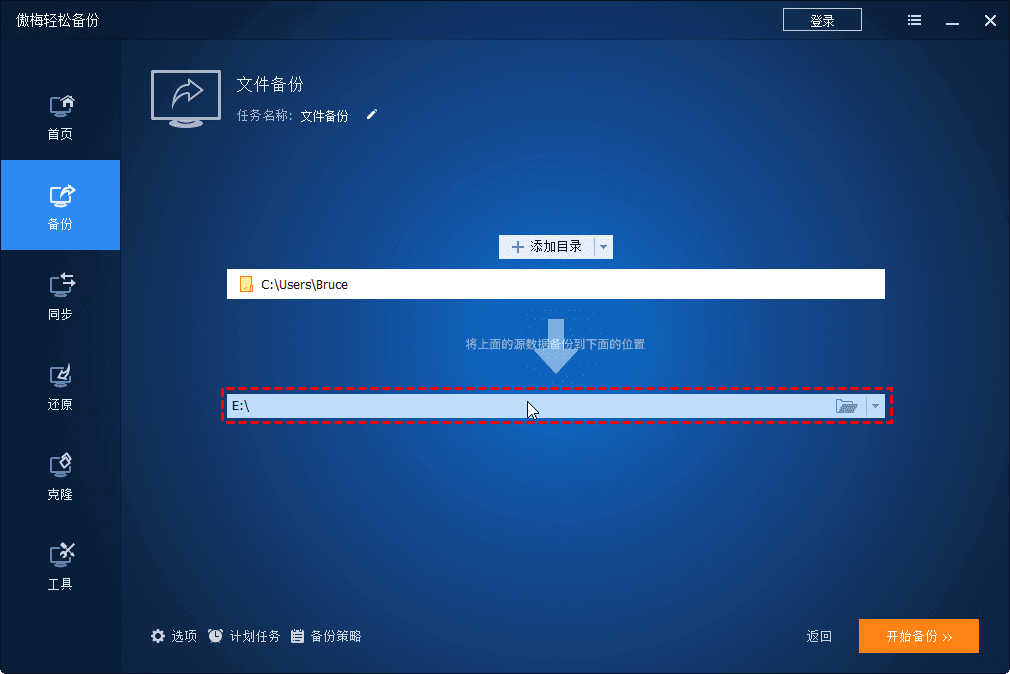
4. 点击“开始备份”以启动备份任务,等待完成即可。
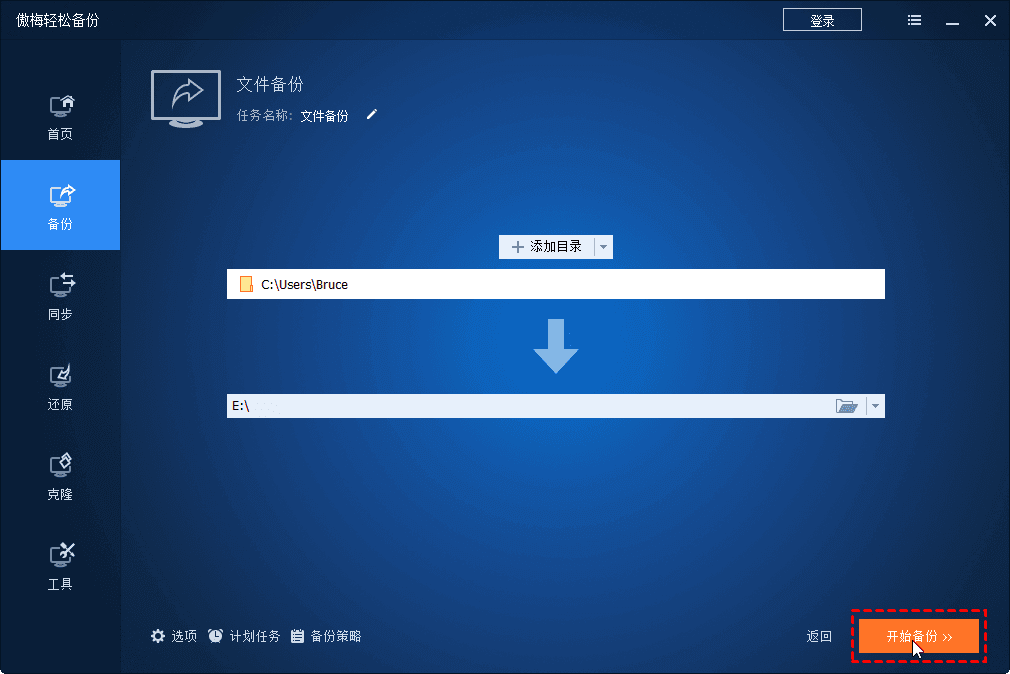
通过这种方法备份后,文件将会在大小上有所压缩,节省存储空间。此外,您还可以为备份的镜像文件设置密码以防止未经授权的访问。在恢复时需要进行解密。
若计算机无法成功启动,您仍然可以备份数据。只需创建一个可启动设备,然后引导电脑进行备份即可。
1. 在傲梅轻松备份主界面中,点击“工具”->“创建可启动盘”。
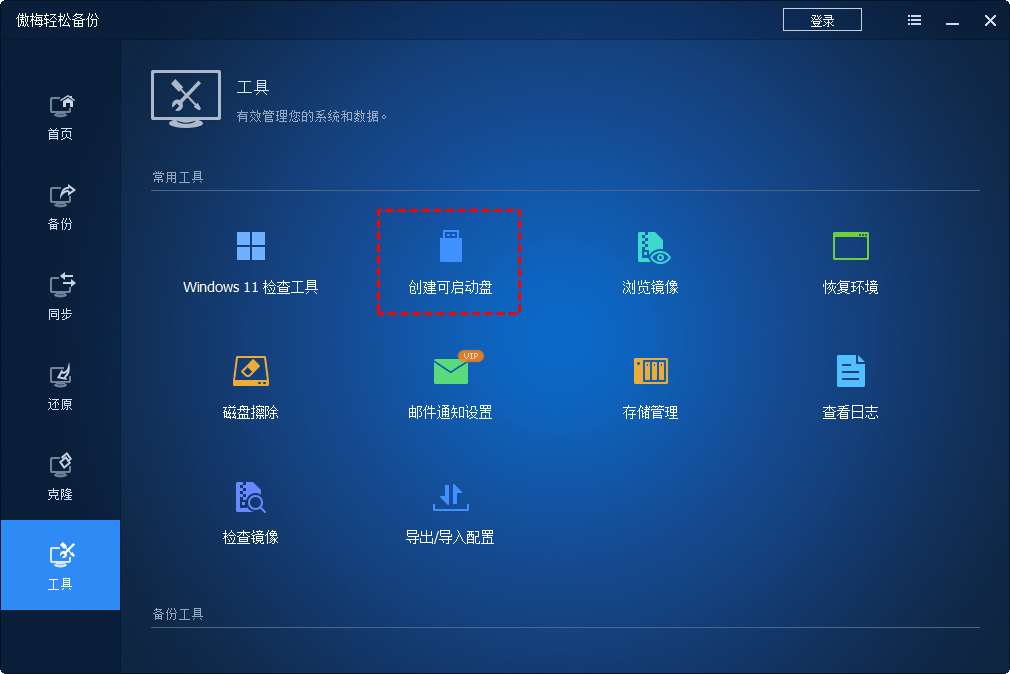
2. 选择可启动盘的类型,单击“下一步”。

3. 选择一个设备作为可启动媒体,您可以使用U盘或光盘。如果您的移动硬盘是USB驱动器,可以使用它制作可启动盘,引导电脑后再进行备份。

4. 使用可启动盘引导后,在傲梅轻松备份的主界面中点击“备份”继续执行之前的方法步骤。
傲梅轻松备份提供了定时备份功能,让用户能够设置计划以自动备份。然而,有时在预定的备份时间未能连接移动硬盘,会导致任务暂停。此时,在下次连接移动硬盘时,您需要手动重启备份任务。
因此,该软件还支持另一种备份模式,即“USB插入”自动备份。在检测到连接U盘时,它会自动执行备份任务。请确保移动硬盘使用USB接口。此外,该功能为傲梅轻松备份的VIP功能,需要您先升级到VIP才能使用。
1. 打开傲梅轻松备份,选择需要备份的文件及目标移动硬盘,然后选择“定时备份”。
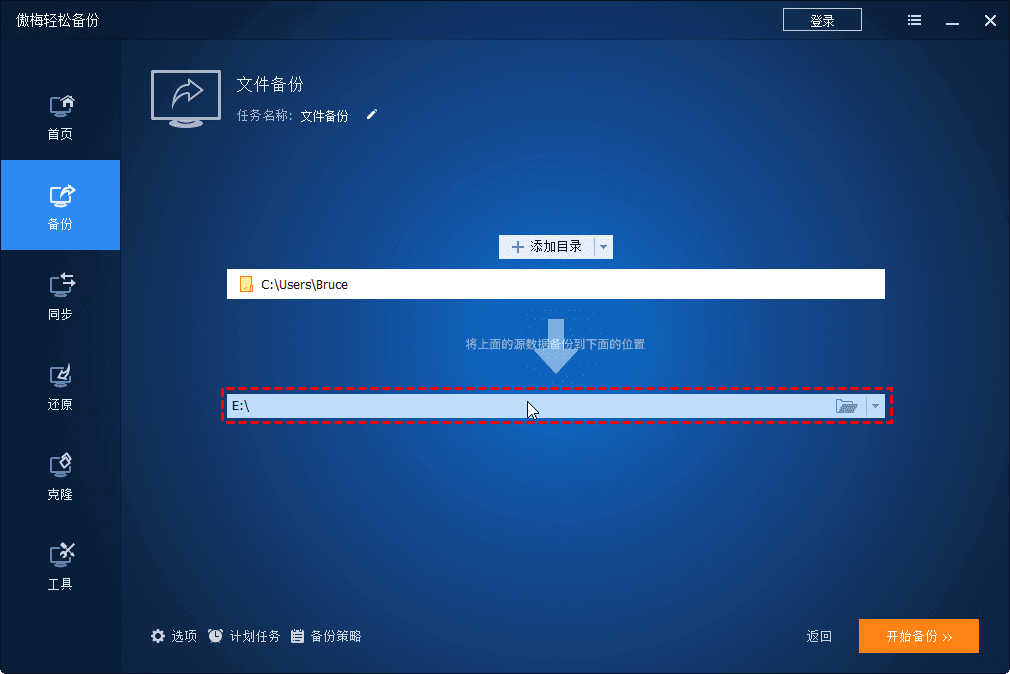
2. 开启“启用定时备份”选项,然后选择“USB插入”