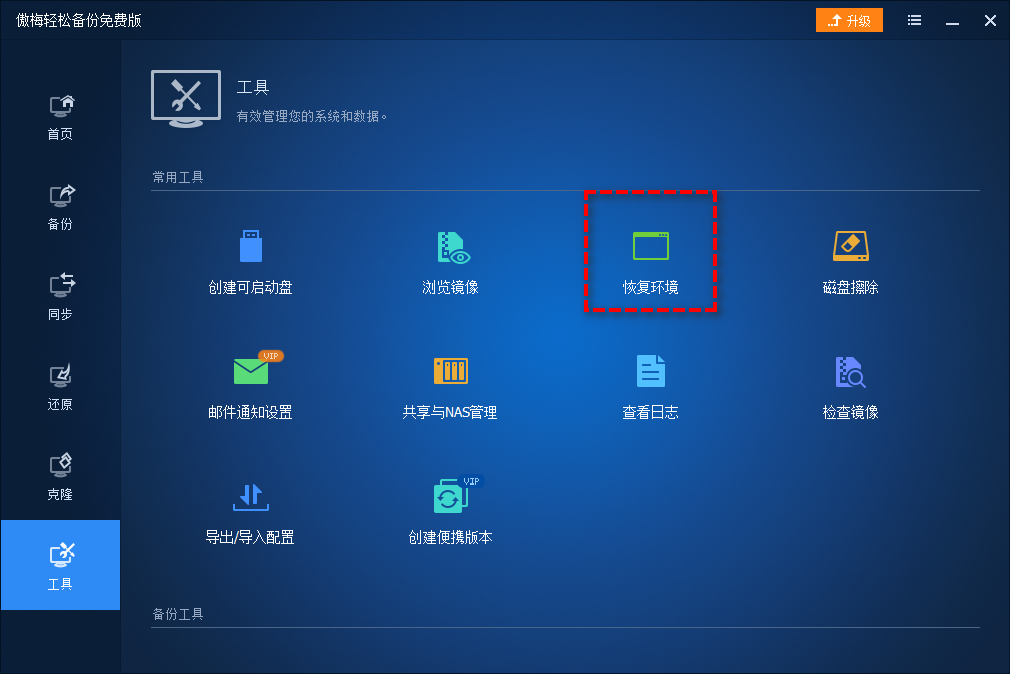戴尔笔记本无法恢复出厂设置该怎么还原系统?
你是否遇到过戴尔笔记本无法恢复出厂设置的状况?本文将向你简单分析一下导致此问题出现的主要原因,并且分享了2个简单有效的解决方法,一起来看看吧!
“我的电脑突然坏了,无法开机,现在送去修也来不及,重装又会丢失数据。听说戴尔电脑有dell一键还原出厂设置的功能,但我没有找到在哪,请大家帮帮我!谢谢!”

戴尔笔记本无法恢复出厂设置,并且没有没有恢复出厂设置选项。这该怎么办?不用担心,本文介绍了2个有效的方法,请继续往下阅读。
以下是可能会导致戴尔笔记本无法恢复出厂设置的3个原因:
读到这里,你可能已经解决了戴尔笔记本无法恢复出厂设置的问题。那你可以将电脑还原到出厂设置。但如果仍然没有解决,那戴尔如何恢复出厂设置呢?
别担心,请继续阅读并尝试以下2种方法。
无论是备份系统还是还原之前的备份,你需要在电脑进入系统前按特定键。以Windows 7系统为例,操作方法如下:
1. 启动或重启电脑。在电脑进入系统前,按“F8”进入“高级选项”界面,然后选择“修复计算机”。
2. 选择键盘和输入法。
3. 如果电脑有密码,请输入密码;如果没有,点击“确定”。
4. 进入系统恢复选项后,选择“Dell DataSafe还原和紧急备份”。
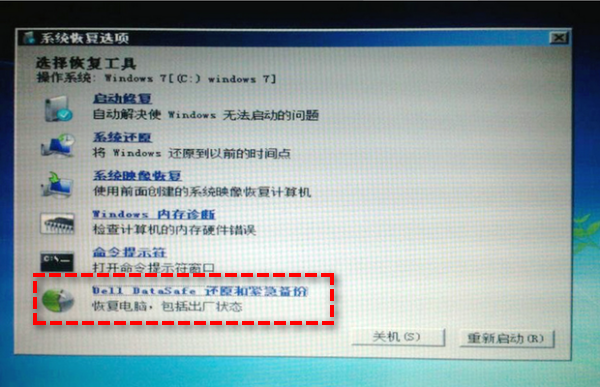
5. 勾选“还原电脑并保留我的新文件或更改的文件(推荐)”或“选择其他系统备份和更多选项”,然后按照屏幕上的说明完成其余步骤。
但我觉得Dell DataSafe还原和紧急备份不适合大多数用户,它操作比较复杂,对于不能熟练使用电脑的用户来说,建议你使用傲梅一键还原,它操作简单,并且安全靠得住。
不同于品牌机的还原软件,傲梅一键还原是第三方还原软件,它可以安装在任何品牌的电脑上进行一键系统备份和还原。
使用傲梅一键还原,你可以在刚拿到电脑时制作一个备份,之后可以在需要时将电脑还原到出厂设置。除此之外,你也可以在更新或升级系统后进行备份。
1. 进入下载中心或点击下方按钮,下载并安装傲梅一键还原。打开软件后,点击主界面的“一键系统还原”。
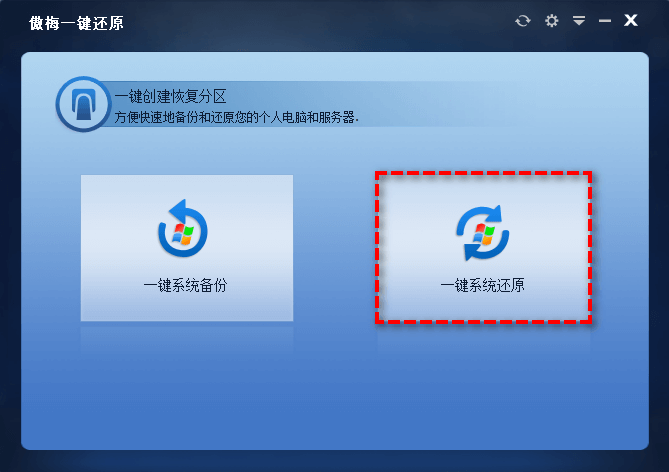
注意:在还原系统前,你需要使用该软件进行备份。
2. 勾选以下还原方法之一,然后点击“下一步”。如果你将系统备份到傲梅一键还原分区,请选择“从傲梅一键还原的恢复分区中还原系统”。如果备份到其他位置,请选择“选择其他路径中的系统镜像文件进行还原”。
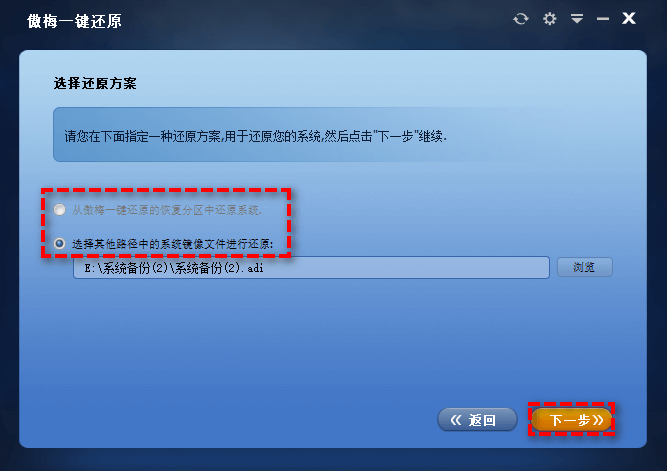
3. 接下来选择还原的位置,选择好后点击“开始还原”等待完成即可。
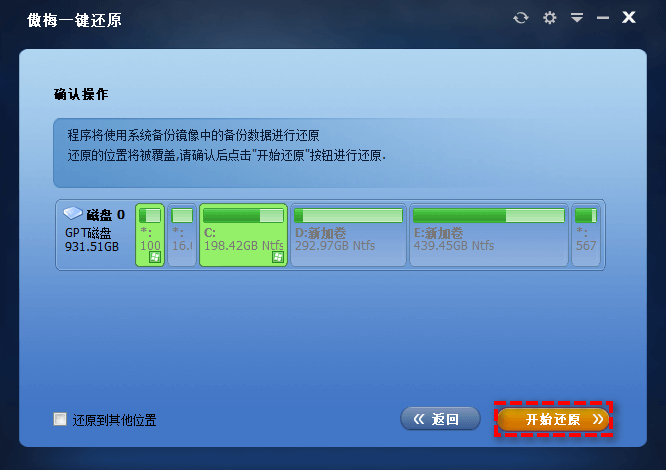
提示:
这是解决“戴尔笔记本无法恢复出厂设置,并且没有没有恢复出厂设置选项”问题的方法。由此可见傲梅一键还原是靠得住的一键还原软件,可以帮你保护系统安全。
如果想要在备份和还原中使用更高级的功能,建议你使用傲梅轻松备份。该软件的“恢复环境”功能可以帮你轻松快速的还原电脑,并且无需进入系统,你可以根据需要选择还原整个硬盘或某个分区。除此之外,它也可以帮你定时自动备份系统、硬盘、分区、文件等。