更换系统盘如何将原系统迁移到新硬盘?
更换系统盘如何将原系统迁移到新硬盘?本文介绍了傲梅轻松备份迁移系统盘的详细操作步骤。
当我们使用电脑一段时间后,可能会遇到系统盘容量不足或者老化导致性能下降的情况。这时候,我们可以考虑更换系统盘来提升电脑的运行速度和稳定性。就如同给一辆老爷车安装全新引擎,焕发出新的生命力。但是,更换系统盘如何将原系统迁移到新硬盘是一个重要问题。本文将向大家介绍一种简单易行的方法,帮助你顺利完成系统迁移。
在将系统盘迁移之前,首先要确保重要的个人数据得到完整备份。你可以将重要文件复制到外部存储设备,或者使用云存储来保护数据。这样,在迁移过程中即使出现意外,也能够保证数据的安全。
将系统迁移到新硬盘需要借助一些专业的软件工具来完成。在市面上有很多系统迁移工具可供选择,例如傲梅轻松备份、Ghost、Clonezilla等。这些工具通常提供了用户友好的操作界面以及强大的迁移功能,可以帮助我们轻松地完成系统迁移。
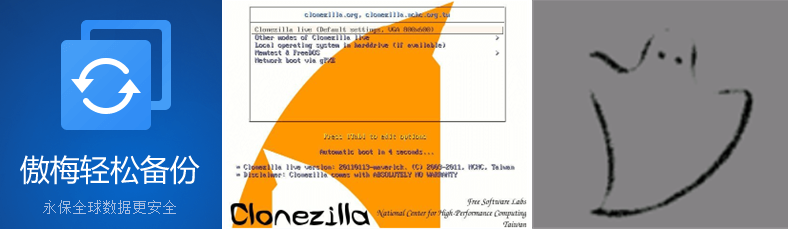
在这里推荐并以傲梅轻松备份为例,因为它拥有友好的用户界面,即便不熟悉的用户也可以轻松使用,并且还拥有很多强大的功能,如下:
除了上面提到的,这个工具还可以实现很多操作。那么使用傲梅轻松备份更换系统盘如何将原系统迁移到新硬盘?请继续往下看。
准备好新的系统盘后,将其连接到电脑上。这里需要注意,新硬盘的容量要大于或等于原系统盘的容量,以确保能够完整地迁移系统和数据。然后,使用磁盘管理工具对新硬盘进行初始化和分区操作,确保它能够正常被系统识别和使用。
下面是傲梅轻松备份将系统迁移到新硬盘的详细操作步骤。
步骤一:下载与安装
访问傲梅下载中心,获取并安装傲梅轻松备份。
系统克隆是VIP功能,需要升级使用。
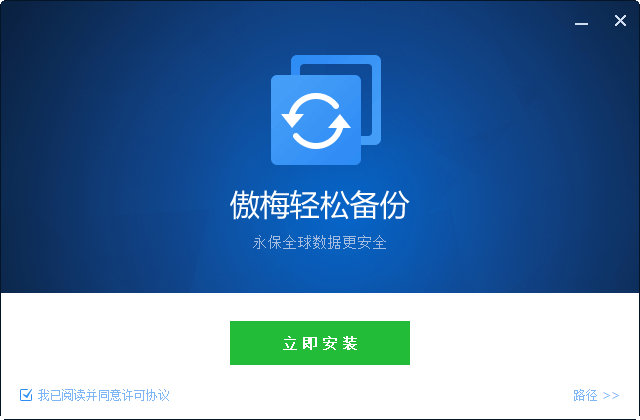
步骤二:连接硬盘
将新硬盘连接到需要迁移系统的电脑中。
步骤三:创建系统克隆任务
打开傲梅轻松备份,点击“克隆”并选择“系统克隆”。
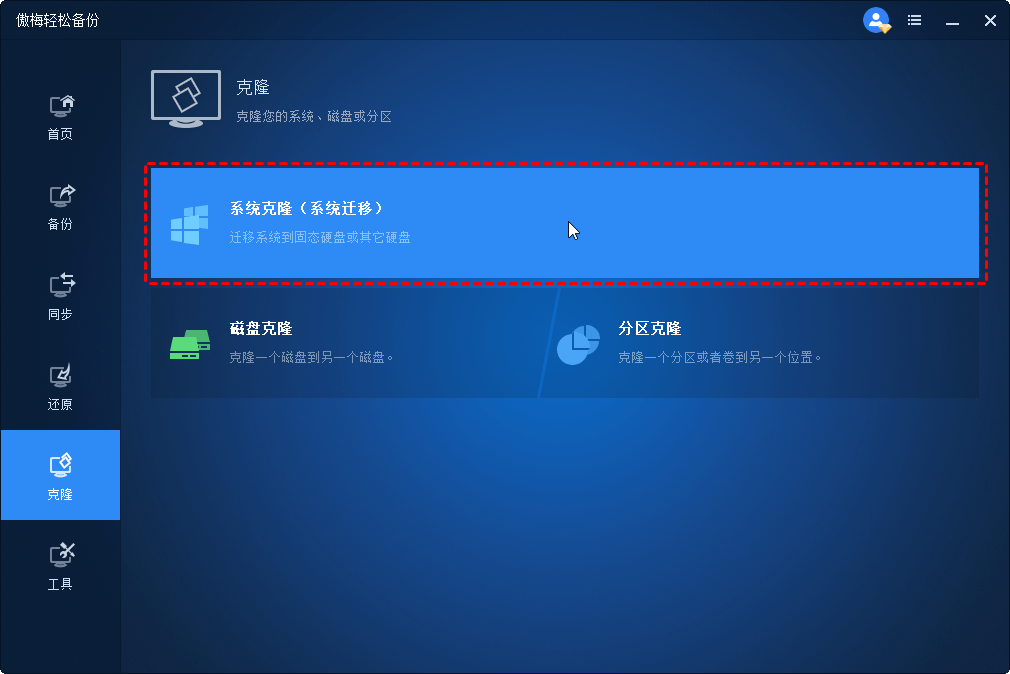
选择克隆的目标硬盘,在这里选择迁移的新硬盘。
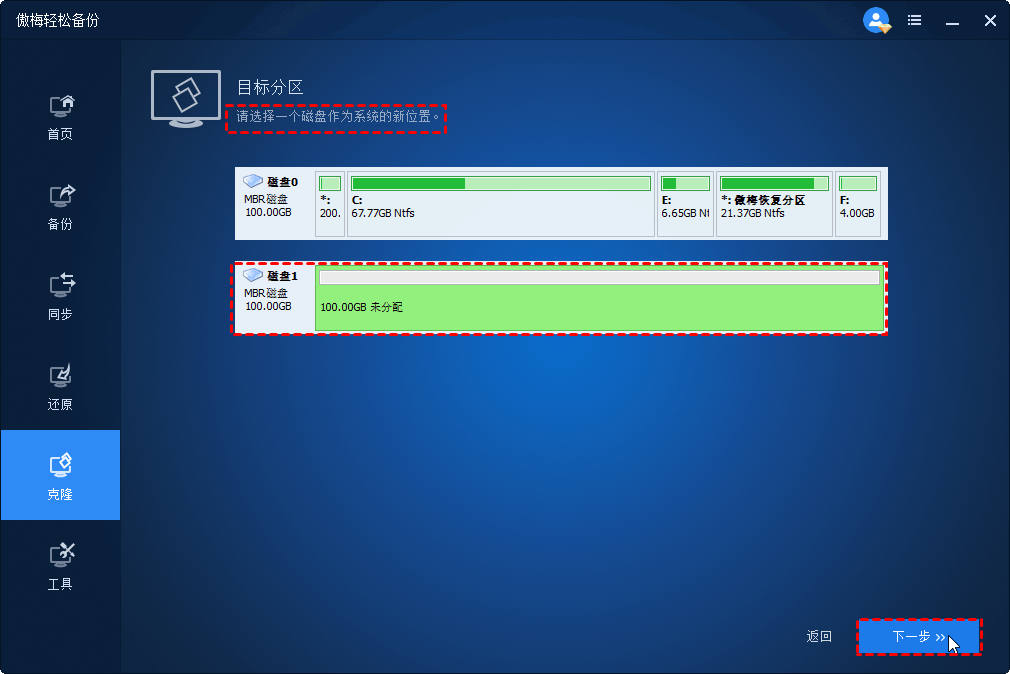
点击“开始克隆”等待迁移操作完成。
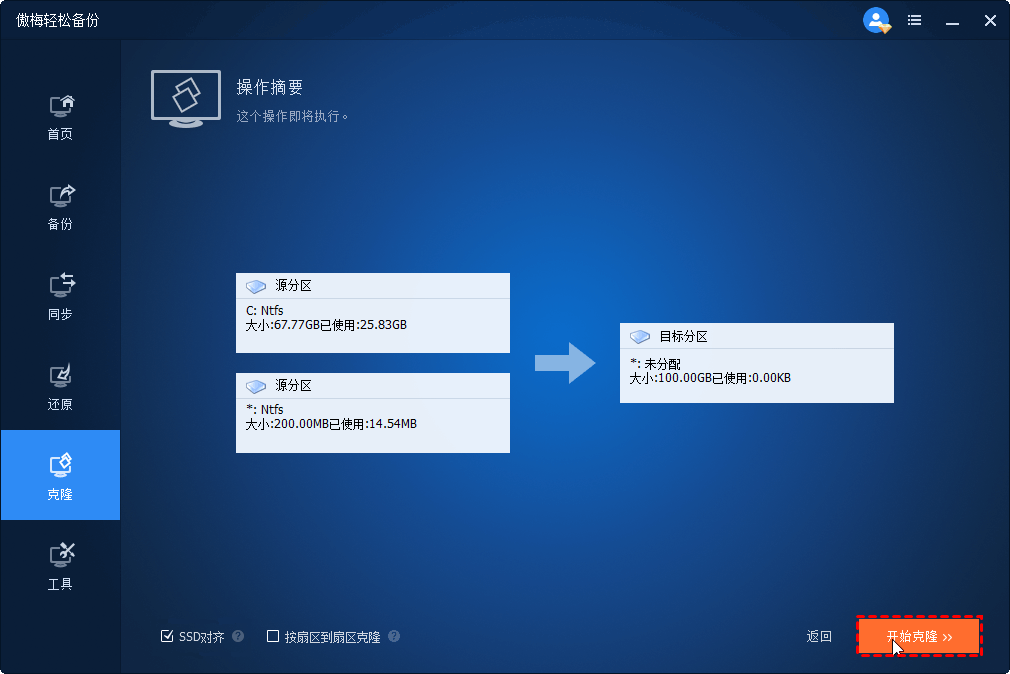
克隆过程可能需要一些时间,取决于原系统盘的容量和你的电脑性能,请耐心等待。
当克隆完成后,我们需要进入BIOS界面修改启动项,让计算机从新硬盘启动。具体步骤如下:
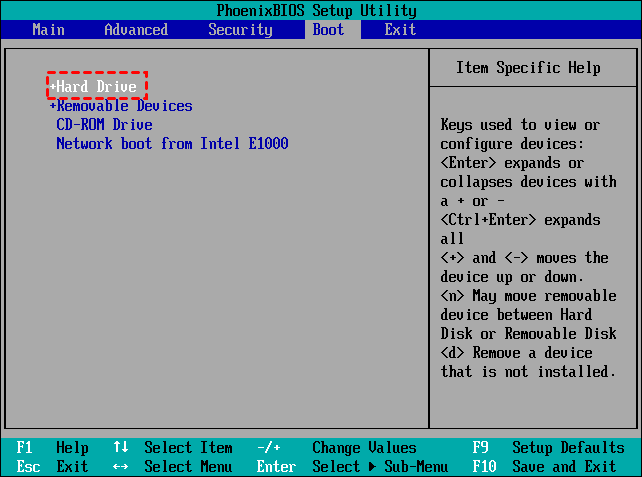
将新系统盘安装好后,重新启动电脑。此时,你应该能够看到新系统正常启动,原来的数据和程序也能够正常访问。接下来,我们需要测试新系统的稳定性和性能,确保一切正常。如果出现问题,可以尝试更新驱动程序或者重新安装一些必要的软件来解决。
通过本文介绍的方法你应该知道更换系统盘如何将原系统迁移到新硬盘上,提升电脑的运行速度和稳定性。在操作过程中,一定要注意备份重要数据,并选择合适的工具来完成系统迁移。同时,不要忘记进行测试和优化,以确保新系统的正常运行。
❈❈❈❈❈结❈❈❈❈❈束❈❈❈❈❈啦❈❈❈❈❈