GPT分区怎么重装系统?本文告诉您答案!
本文介绍了2个推荐的软件-Ghost32和傲梅轻松备份,它们可以帮你轻松的解决GPT分区怎么重装系统的问题!
随着越来越多的计算机支持UEFI引导,GPT磁盘(GUID磁盘)的应用也越来越广泛。GPT磁盘相较于MBR磁盘拥有诸多优势,例如支持大于2TB的分区和克服主分区数量的限制。因此,若你的Windows 10/11操作系统安装在GPT磁盘上,你可能希望使用Ghost备份系统以确保系统安全。接下来,我们将介绍如何使用Ghost32完成这一任务。
GPT系统磁盘通常包含三个分区:系统分区、Microsoft保留分区(MSR)和EFI系统分区(ESP)。在对GPT磁盘进行Ghost备份时,需要同时备份这三个分区。下面是使用Ghost32的步骤,但请注意这可能需要手动选择分区,对于新手来说可能会有一些难度。如果你寻求更简单的方法,请参阅下一部分。
1. 下载并打开Ghost32。在屏幕出现信息时,点击“OK”。
2. 点击“Local”,然后选择“Partition”,再点击“To Image”。
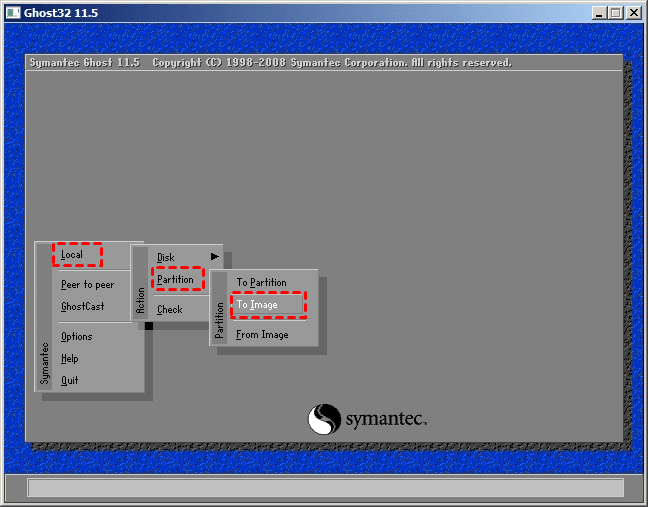
3. 按住“CTRL”键并选择三个分区,即系统分区、MSR分区、ESP分区。
4. 选择保存镜像备份的位置,可以指定备份的名称(例如“win10.gho”)。
5. 软件会询问是否要压缩备份,选择“No”、“Fast”或“High”。
6. 当询问是否准备好继续时,点击“Yes”。
7. 选择“Continue”,然后点击“Quit”即可。
使用创建的Ghost镜像文件,你可以在电脑出现问题时轻松还原系统:
1. 导航到“Local”->“Partition”->“From Image”。
2. 浏览并找到要还原的镜像,然后点击“OK”。
3. 选择目标驱动器。
4. 点击“Yes”,开始还原。
傲梅轻松备份是一款简单易用的Ghost软件,具备智能操作和友好界面,可轻松应对GPT分区系统备份。该软件不仅可以自动选择与系统相关的分区,还支持轻松还原到不同硬件的电脑(VIP功能)。
以下是使用傲梅轻松备份备份和还原GPT系统的步骤:
1. 下载并打开傲梅轻松备份。点击“备份” -> “系统备份”。

2. 软件将自动选择与系统有关的分区,包括ESP分区。选择备份位置后,点击“开始备份”。

1. 点击“还原” -> “选择任务”,找到之前创建的备份任务。你也可以点击“选择镜像文件”直接找到备份文件。
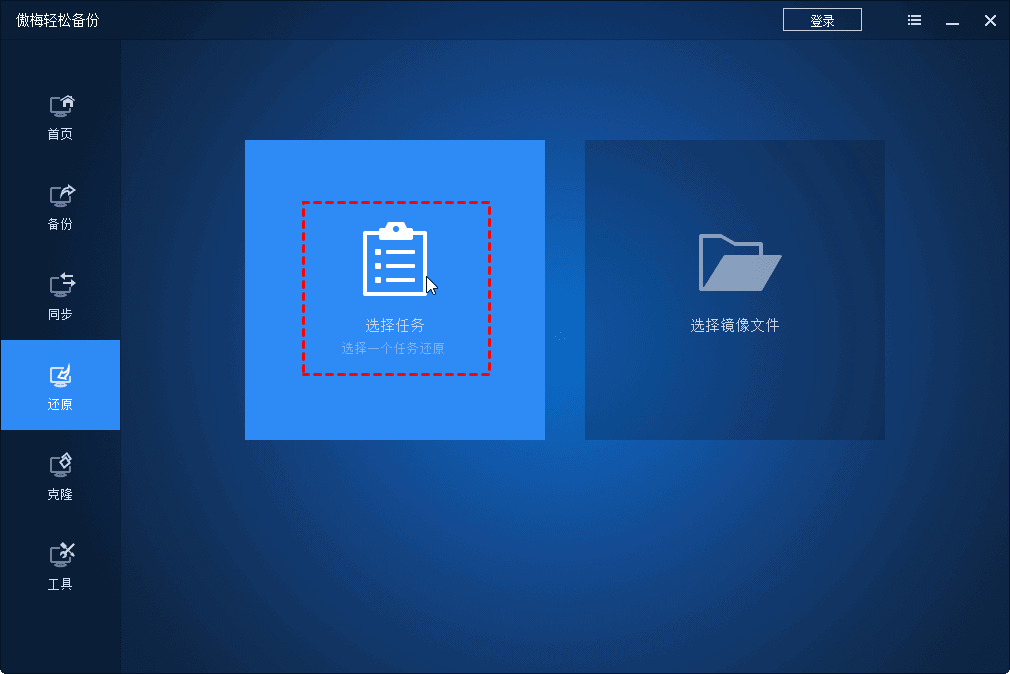
2. 选择系统备份任务,然后点击“下一步”。
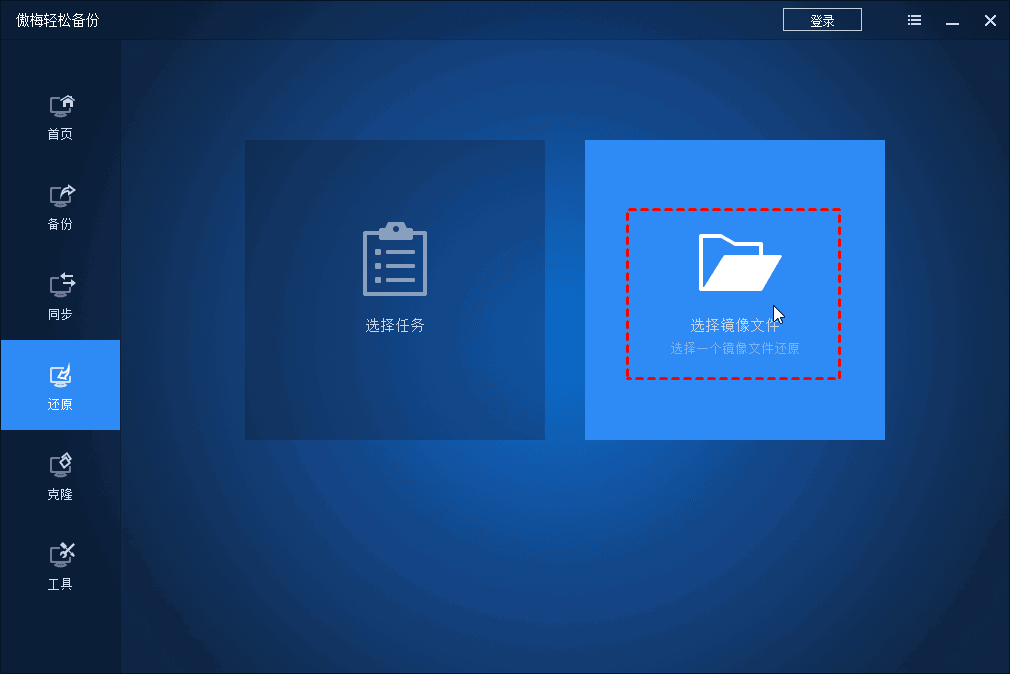
3. 选择“还原这个系统备份”或“还原这个系统备份中的一个分区”,然后点击“下一步”。
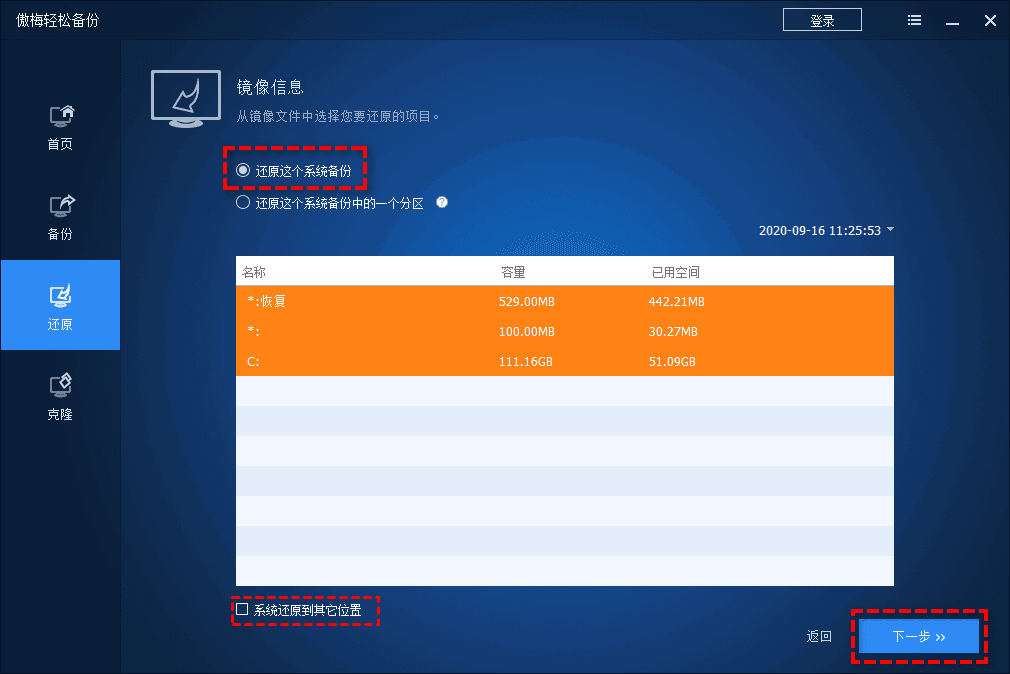
4. 在“操作摘要”页面中,预览操作后点击“开始还原”。
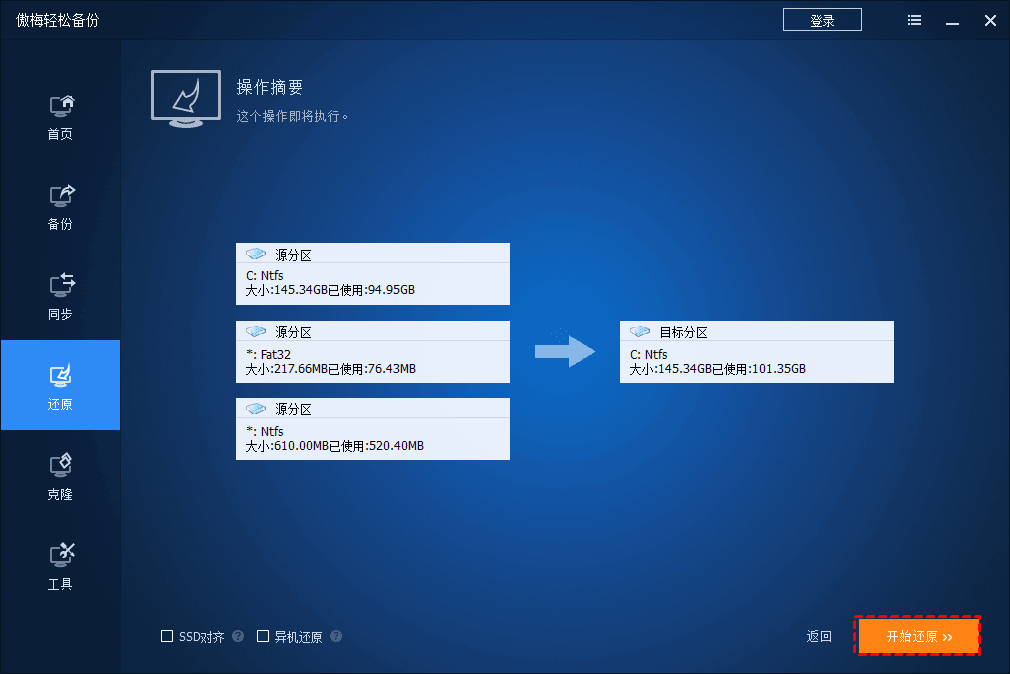
提示:若要将系统还原到具有不同硬件的电脑,可在点击“开始还原”前勾选“异机还原”(VIP功能)。
以上是解决GPT分区怎么重装系统问题的两种方法:使用Ghost32或傲梅轻松备份。相较于Ghost32,傲梅轻松备份更为智能且易用。在创建系统镜像时,它能够自动选择与系统有关的分区,避免了额外的UEFI分区重建。此外,傲梅轻松备份还是一款专业的克隆软件,支持系统和磁盘克隆,轻松实现系统迁移到SSD/HDD等功能。