不丢失数据,如何实现硬盘镜像拷贝到新硬盘?
如何轻松将硬盘镜像拷贝到新硬盘?无论是固态硬盘还是机械硬盘,都可以试试本文提供的硬盘镜像软件——傲梅轻松备份软件,轻松在 Windows 7、8、10 和Windows 11中克隆磁盘。
弄清楚如何镜像硬盘之前,有必要了解镜像拷贝是什么。镜像拷贝是一种允许系统自动维护多个数据副本的技术,以便在发生磁盘硬件故障时系统可以继续处理或快速恢复数据。
从镜像拷贝硬盘的定义可以了解到,镜像拷贝硬盘主要是保留硬盘的副本,这样当硬盘出现故障时,可以无损替换。建议将硬盘副本保存在不同的设备中,例如在另一个硬盘、SSD 和外置硬盘中。将硬盘镜像到外部硬盘驱与将PC备份到外部硬盘意思一样。
此外,镜像拷贝硬盘也叫做克隆硬盘,这是与硬盘备份不同的操作。总之,克隆硬盘同样可以达到保护数据的目的。那么,我们就一起来看看如何实现硬盘拷贝到另一个硬盘。
如果您只想为硬盘创建备份映像,您可以借助 Windows 内部工具、Windows 7 中的备份和还原、Windows 8、10 中的文件历史记录来创建硬盘的镜像。
尽管如此,使用 Windows 管理工具实际上是一种迂回的镜像解决方案,尤其是使用文件历史记录。您需要对一个硬盘进行两次备份,一次用于文件,另一次用于系统程序。以后可能无法恢复镜像。
实现硬盘拷贝硬盘另一种解决方案是使用专业软件。比如傲梅轻松备份,您将学习如何在直观的用户界面中克隆硬盘驱动器以及如何备份硬盘驱动器。它不仅允许您将硬盘镜像拷贝到 SSD、外部磁盘或其他硬盘,还可以实现大小不一样的磁盘克隆,只要源上的所有数据都可以容纳较小的磁盘。
按照下一部分学习如何在 Windows 7 中通过两种方式将硬盘镜像拷贝到新硬盘。
第 1 步:将较小的 SSD 安装到您的计算机上。要将笔记本电脑硬盘镜像到另一个,您可以需要硬盘盒子来装新磁盘。确保它可以被您的 Windows 检测到。
第 2 步:单击下面的下载按钮安装傲梅轻松备份 并运行它。然后单击“克隆”>“磁盘克隆”。
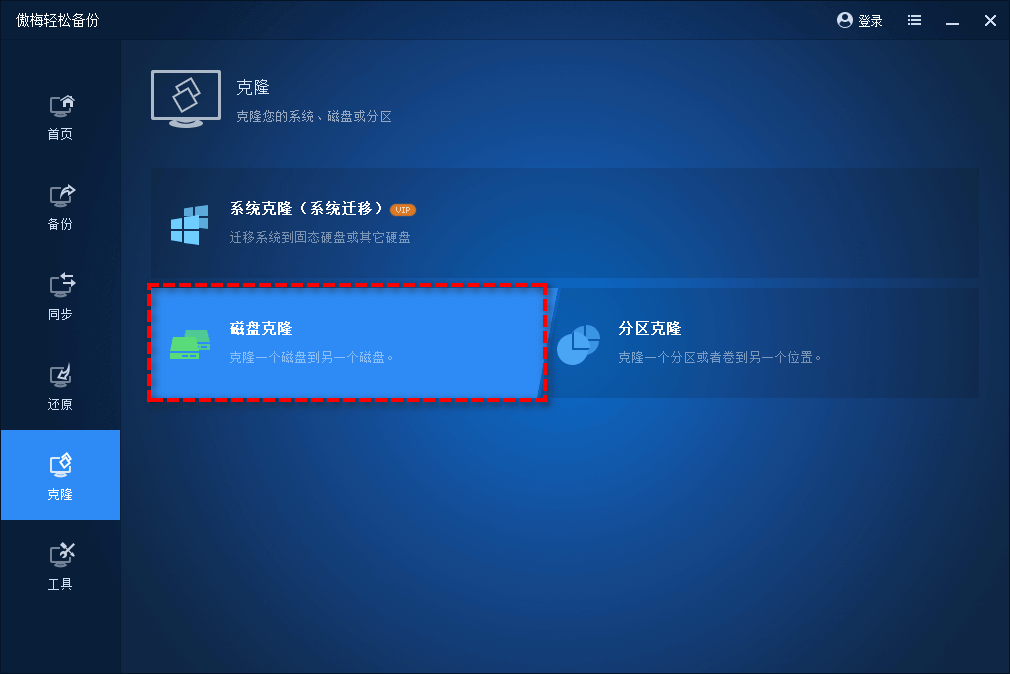
第 3 步:选择计算机硬盘作为源。
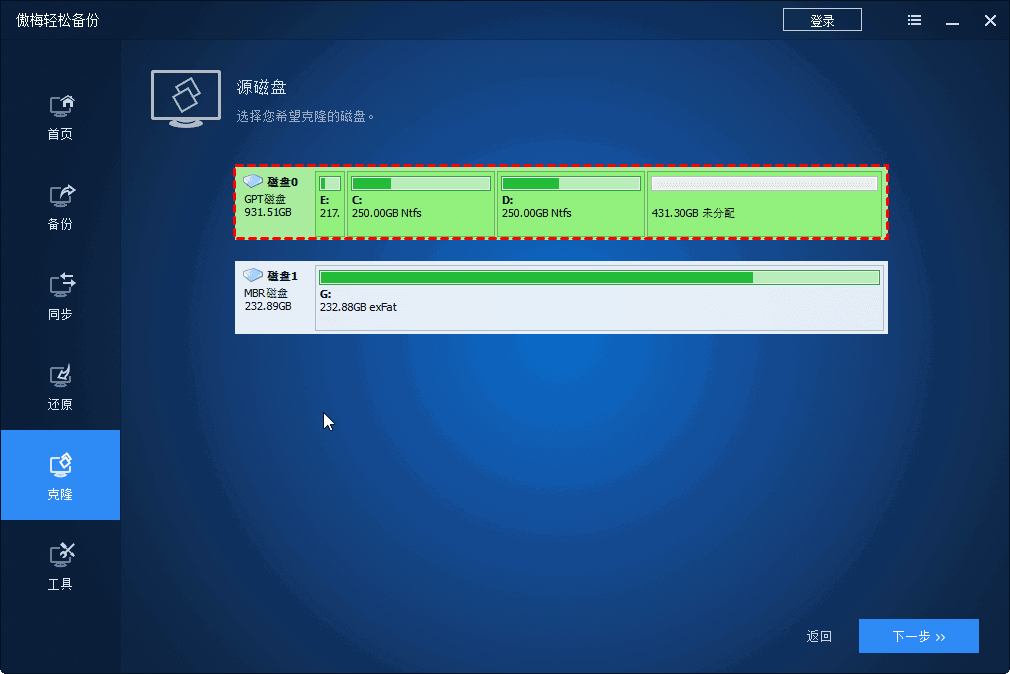
第 4 步:选择较小的 SSD 作为目标。

第 5 步:建议勾选“SSD对齐”选项以提高SSD性能并延长SSD寿命。然后,单击“开始克隆”。
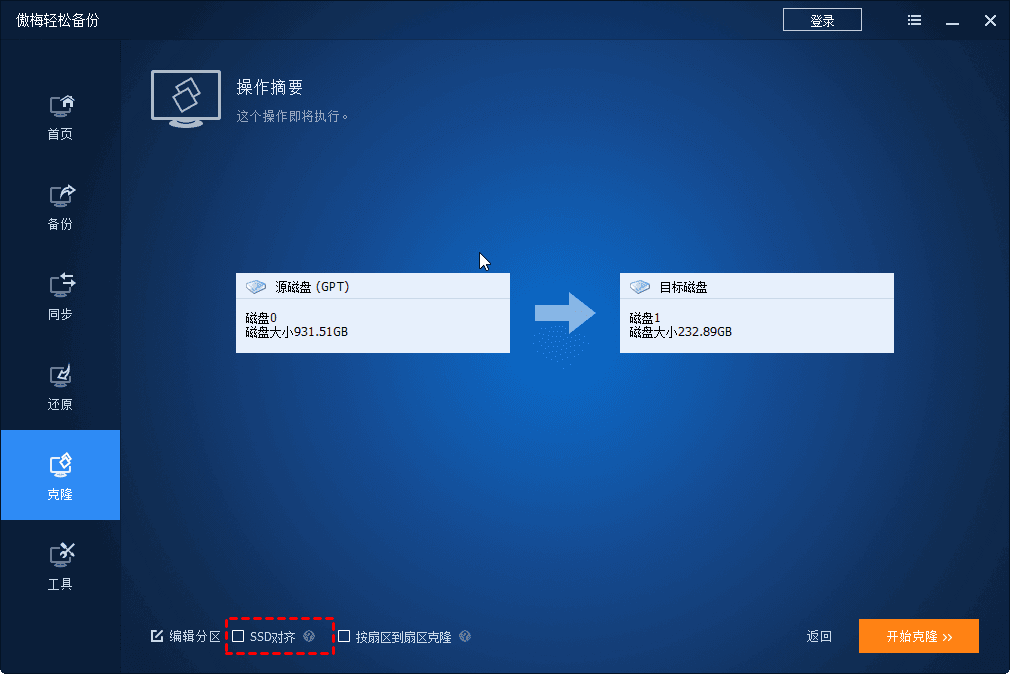
提示:
• “按扇区到扇区克隆”选项可用于将硬盘驱动器克隆到更大或相同容量的磁盘。
• 要在 Windows Server 2012 等服务器系统上上镜像考别硬盘,请尝试傲梅企业备份标准版 。
此方法将以为硬盘驱动器创建备份映像为例。
步骤 1: 将外部驱动器连接到您的计算机并确保它已格式化以便您可以使用它。打开傲梅轻松备份,点击“备份”,然后点击“磁盘备份”。
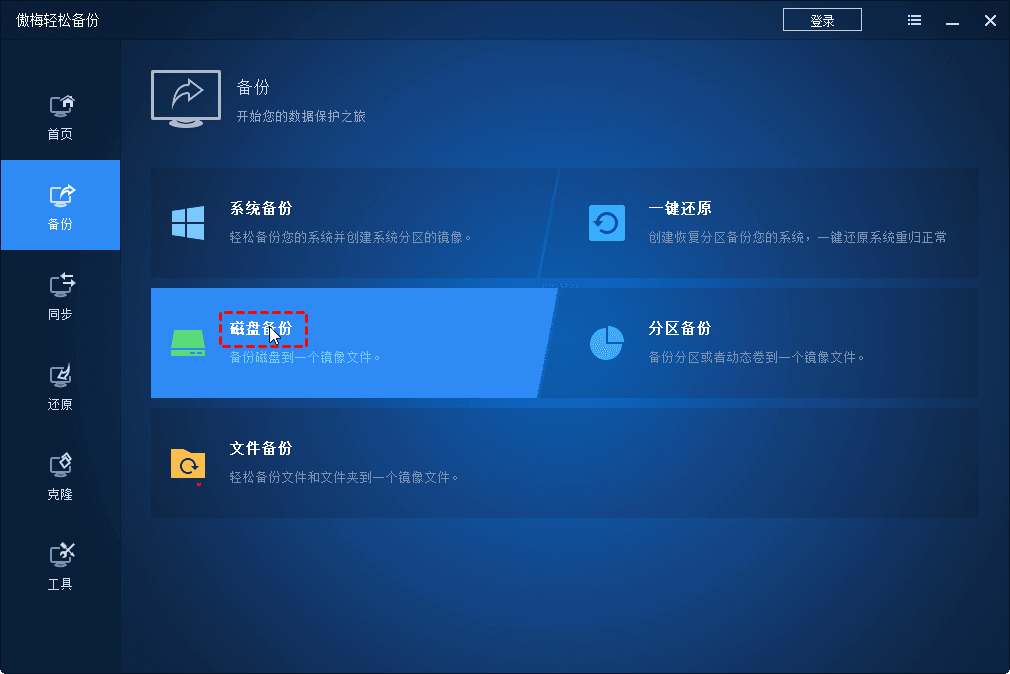
步骤 2: 单击添加磁盘,然后在弹出窗口中选择要镜像的硬盘驱动器。
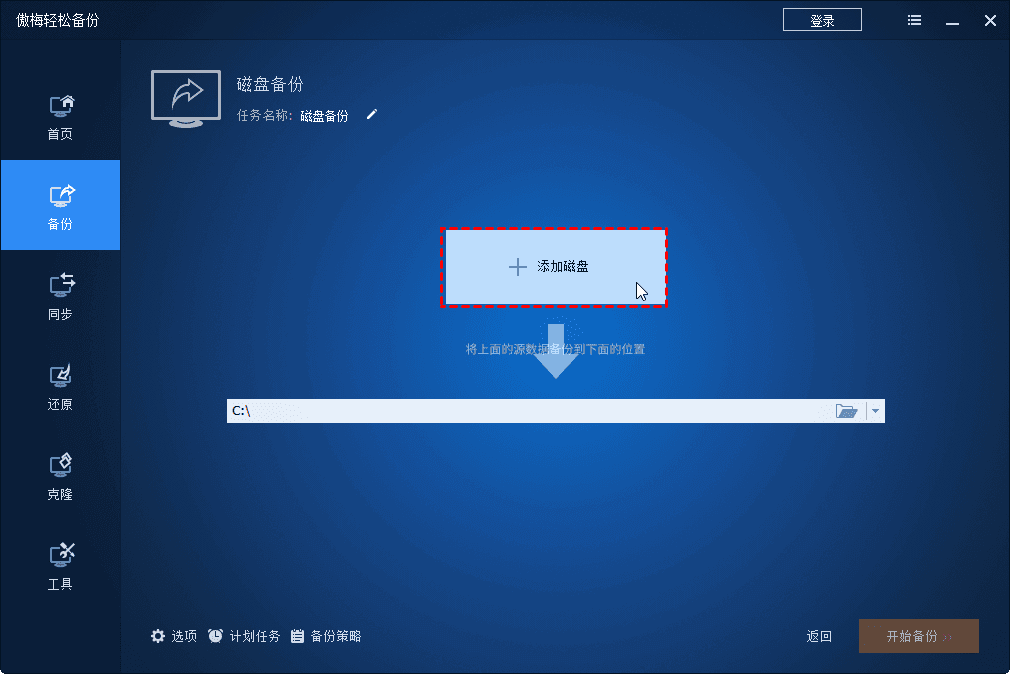
步骤 3: 选择外部驱动器上的分区作为目标路径。
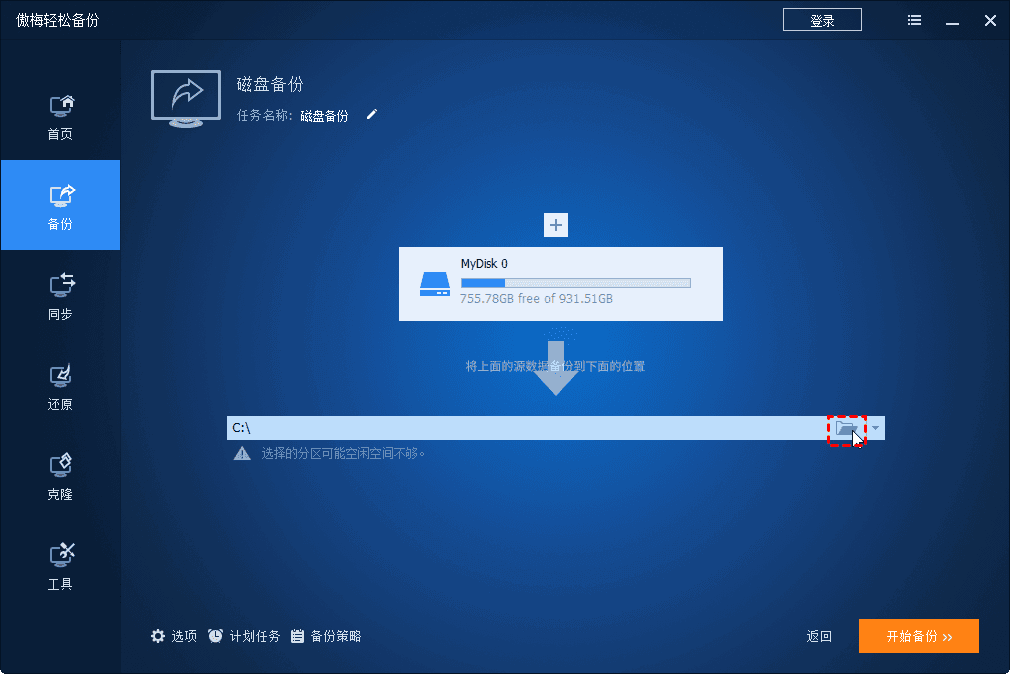
步骤 4:单击“开始备份”进行备份。

提示:根据文件的大小和硬盘的写入速度,镜像过程可能需要几分钟到几小时不等。
总而言之,傲梅轻松备份是解决如何在 Windows 10、Windows 7 或其他 Windows 操作系统硬盘镜像拷贝到新硬盘的一个很好的解决方案。除了镜像拷贝硬盘外,这个方便的软件还可以帮助将单个分区(如系统驱动器)克隆到 SSD,例如,您可以使用傲梅轻松备份对系统分区进行系统克隆。您也以在“工具”选项卡中创建可启动盘,以防您的系统意外崩溃。