ThinkPad更换硬盘如何迁移系统的攻略!
本文详细解释了ThinkPad更换硬盘如何迁移系统的步骤,包括备份数据、选择新硬盘,以及使用系统迁移工具,旨在使读者能够轻松完成硬盘升级,确保系统稳定运行。
网友求助:新买了固态硬盘怎么系统迁移?
各位朋友,我近期打算在我的ThinkPad笔记本上更换硬盘,想升级到更大的存储容量。我想请教一下,在更换硬盘的过程中,有没有比较简便的方法能够顺利地将原有系统、文件以及软件迁移到新硬盘上?我担心重新安装系统会麻烦,也希望能够保留一些重要的软件设置。如果有相关的工具或步骤推荐,希望大家能够分享一下经验。非常感谢!
ThinkPad已经成为IT从业者和电脑发烧友的首选品牌。在长时间使用ThinkPad后,硬盘升级成为提升性能和存储容量的重要途径。但是当你更换硬盘又不想重装系统时,如何迁移你的操作系统呢?本文将详细介绍ThinkPad更换硬盘数据迁移的方法,以便你可以在不失去数据的情况下顺利更换硬盘。

在ThinkPad更换硬盘前还有一些准备工作:
步骤一:备份重要数据
在更换硬盘前,务必备份个人文件和重要数据,以防丢失。可以使用外部硬盘、云存储或其他备份工具。
步骤二:选择适合的新硬盘
根据个人需求选择合适的新硬盘,确保其与ThinkPad兼容,并有足够的存储容量。
步骤三:准备USB转SATA连接线或者硬盘盒
在迁移系统的时候使用克隆功能更简单直接,而笔记本电脑一般只有一个硬盘卡槽,因此请提前准备硬盘连接线或硬盘盒。
提示:如果没有上述2种设备,那么Thinkpad更换硬盘如何迁移系统?此时需要借助系统备份和还原功能。
下面是使用傲梅轻松备份在Thinkpad更换硬盘如何迁移系统的详细操作步骤。
步骤一:准备系统迁移工具
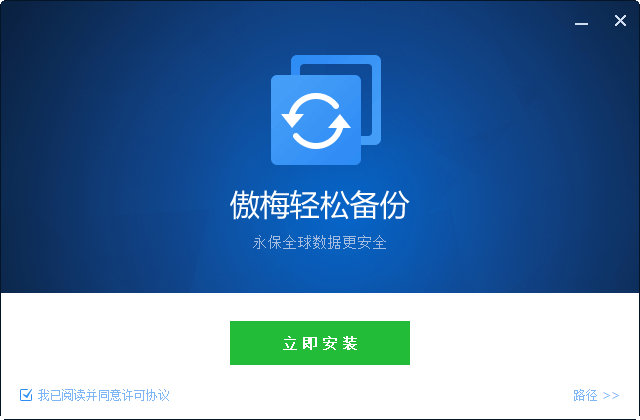
步骤二:设置系统迁移任务
打开系统迁移工具,这里以傲梅轻松备份为例,点击“克隆”选项,然后选择“系统迁移”。此功能是高级功能,需要升级到VIP使用。
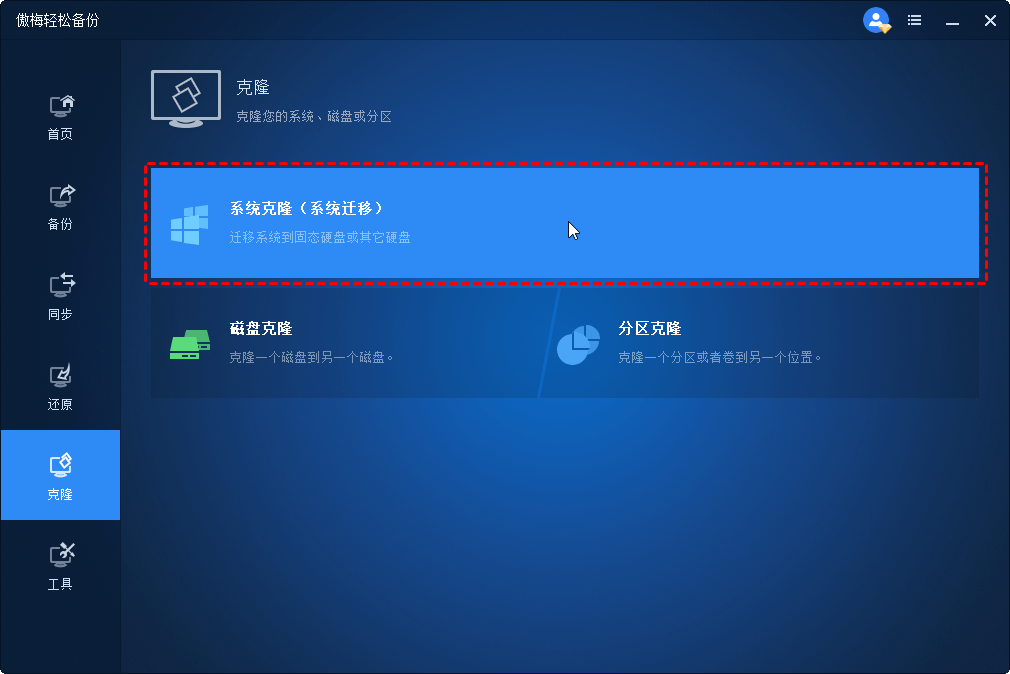
软件会自动选择和系统有关的分区。只要按照提示选择克隆的目标硬盘。
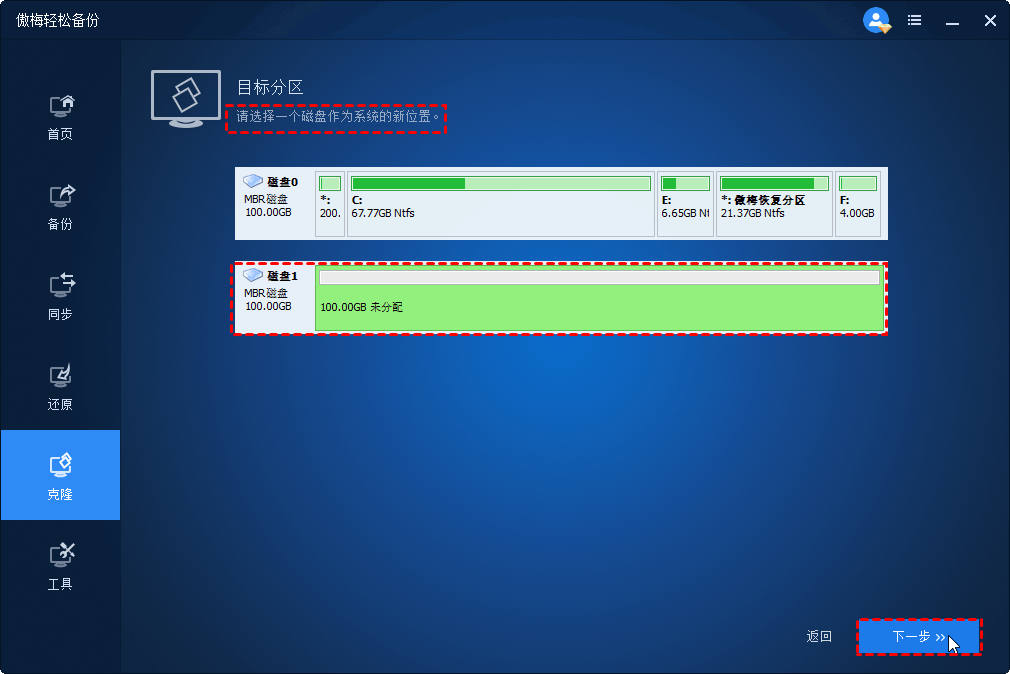
步骤三:编辑任务
步骤四:开始迁移
确认设置后,点击“开始迁移”按钮。系统迁移工具将自动复制操作系统、驱动和数据到新硬盘上。

步骤一:关闭电源并取出电池
确保电脑处于关闭状态,拔掉电源适配器,并取出电池。这是为了确保更换硬盘时电脑处于安全状态。
步骤二:打开机身盖
使用螺丝刀打开ThinkPad的机身盖,找到原硬盘的位置。
步骤三:取出原硬盘
谨慎取出原硬盘,注意不要触碰金属接口,防止静电损坏硬盘。
步骤四:安装新硬盘
将新硬盘插入原硬盘插槽,并确保与接口紧密连接。安装后,重新固定机身盖。
步骤五:重新安装电池和电源
插入电池,连接电源适配器,确保硬盘更换完成后一切正常。

步骤一:重新启动电脑
关闭系统迁移工具后,重新启动电脑。确保系统能够正常启动。
步骤二:检查系统稳定性
在系统启动后,检查各项功能和驱动是否正常工作,以确保系统迁移成功。
Thinkpad更换硬盘如何迁移系统?通过以上详细步骤,你可以成功更换硬盘并迁移系统,让你的电脑焕然一新。记得按步操作,保证操作的安全性和系统的稳定性。希望这篇文章对你更换ThinkPad硬盘有所帮助。
❈❈❈❈❈结❈❈❈❈❈束❈❈❈❈❈啦❈❈❈❈❈