GPT分区怎么备份吗?本文告诉您答案!
本文介绍了2个推荐的软件-Ghost32和傲梅轻松备份,它们可以帮你轻松的解决GPT分区怎么备份的问题!
GPT(GUID Partition Table)和MBR(Master Boot Record)是两种不同的硬盘分区表标准,它们在许多方面有显著的区别。以下是详细的比较:
1. 分区数量限制
MBR:最多支持4个主分区。如果需要更多分区,可以将其中一个主分区转换为扩展分区,然后在扩展分区内创建逻辑分区,但这种方式复杂且效率较低。
GPT:支持最多128个主分区,且每个分区都可以作为主分区使用,无需扩展分区或逻辑分区。
2. 支持的硬盘容量
MBR:最大支持2TB的硬盘。如果硬盘超过2TB,多余的空间将无法使用。
GPT:支持的硬盘容量远远超过2TB,最大可以支持到18EB(1EB = 1024PB = 1024TB),满足未来超大容量存储的需求。
3. 分区表结构
MBR:分区信息存储在硬盘的第一个扇区(Master Boot Record),该扇区包含了引导代码和分区表。MBR只有一个分区表,如果损坏,可能导致整个硬盘不可用。
GPT:分区信息存储在磁盘的多个位置,包括磁盘头部和尾部,提供冗余保护。GPT使用GUID(全局唯一标识符)标识每个分区,且有备份分区表,如果主分区表损坏,可以从备份中恢复。
4. 引导模式
MBR:传统的BIOS引导模式(Legacy BIOS),仅支持MBR分区表的硬盘引导。
GPT:现代的UEFI引导模式(Unified Extensible Firmware Interface),支持GPT分区表的硬盘引导,同时也向下兼容BIOS模式。
5. 恢复和冗余
MBR:没有内置的冗余或恢复功能,分区表损坏后恢复困难。
GPT:内置冗余,分区表在磁盘头部和尾部都有备份,可以自动恢复分区表,增强了数据完整性和安全性。
6. 操作系统支持
MBR:被大多数旧操作系统和一些较新的操作系统支持,如DOS、Windows XP及更早版本的Windows。
GPT:现代操作系统广泛支持,如Windows Vista及更新版本、macOS、Linux等。
7. 引导和分区类型标识
MBR:使用分区类型标识符(例如0x07表示NTFS)来标识分区类型。
GPT:使用GUID来标识每个分区的类型,更加灵活和规范化。
如今,越来越多的电脑支持UEFI引导。如你所知,GPT磁盘(GUID磁盘)需要UEFI引导。由于GPT磁盘优于MBR磁盘(例如:支持大于2TB的分区,不再有主分区数量限制等),所以用户将系统安装在GPT磁盘上的做法越来越流行。如果你的Windows 10/11操作系统安装在GPT磁盘上,则你可能想要Ghost来保护系统。那么,如何Ghost呢?请继续阅读。
一般而言,除了普通的系统分区外,GPT系统磁盘还有两个分区。它们是Microsoft 保留分区(MSR)和EFI系统分区(ESP),它们隐藏在系统中。如果需要在GPT磁盘上Ghost Win10/11,那你应同时备份这3个分区。
接下来一起学习如何通过Ghost32将它们备份到一个Ghost镜像文件中。使用该方法,你应该手动选择系统分区,并且对于电脑新手而言,操作可能会很困难。如果需要更简单的方法,请阅读下一部分。
1. 下载并打开Ghost32。当屏幕上出现信息时,点击“OK”。
2. 点击“Local”,然后选择“Partition”,然后点击“To Image”。
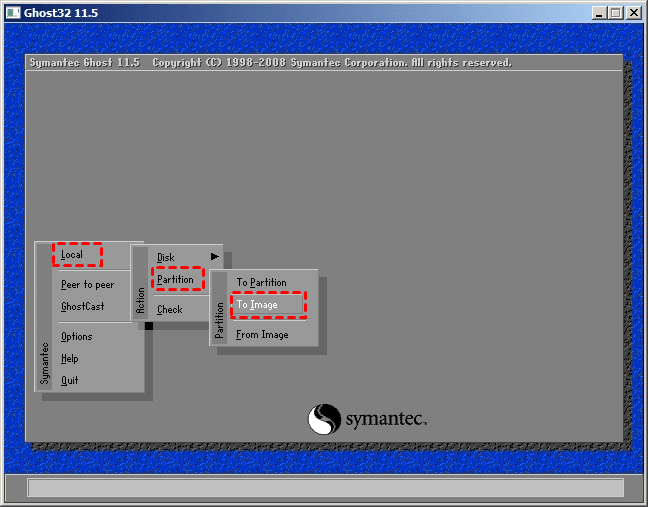
3. 按住“CTRL”键并选择3个分区,即系统分区、MSR分区、ESP分区。
4. 选择保存镜像备份的位置。你可以指定备份的名称,例如“win10.gho”。
5. 该软件将询问你是否要压缩备份。你可以选择“No”、“Fast”或“High” 。
6. 当询问是否准备好继续时,请点击“Yes”。
7. 选择“Continue”,然后选择“Quit”即可。
1. 导航到“Local”->“Partition”->“From Image”。
2. 浏览并找到要还原的镜像,然后点击“OK”。
3. 选择目标驱动器。
4. 点击“Yes”,可以开始还原。
使用Ghost32来Ghost系统,它可能会错过系统保留分区,所以你需要手动选择该分区。而且,该软件对用户并不友好,可能会造成很多不便。在这里,我想推荐一种更简单的Ghost UEFI的方法。
傲梅轻松备份是一款简单好用的Ghost软件。该软件界面简洁明了,可帮助用户Ghost UEFI Win11/10/8.1/8/7/Vista/XP。一旦发生系统崩溃或硬盘故障等不良情况,你可以使用备份将电脑快速还原到正常状态。推荐的一点是,你可以将系统备份还原到具有不同的硬件的电脑(该功能需升级到傲梅轻松备份VIP使用)。
请按照以下步骤Ghost备份Windows系统,并在系统出现问题时还原系统:
1. 下载并打开傲梅轻松备份。点击“备份”,然后点击“系统备份”。

2. 该软件会自动选择与系统有关的分区,包括ESP分区,所以选择一个位置来保存备份文件。然后点击“开始备份”即可。

1. 点击“还原”,然后点击“选择任务”,找到之前创建的备份任务。当然,你也可以点击“选择镜像文件”直接找到备份文件。
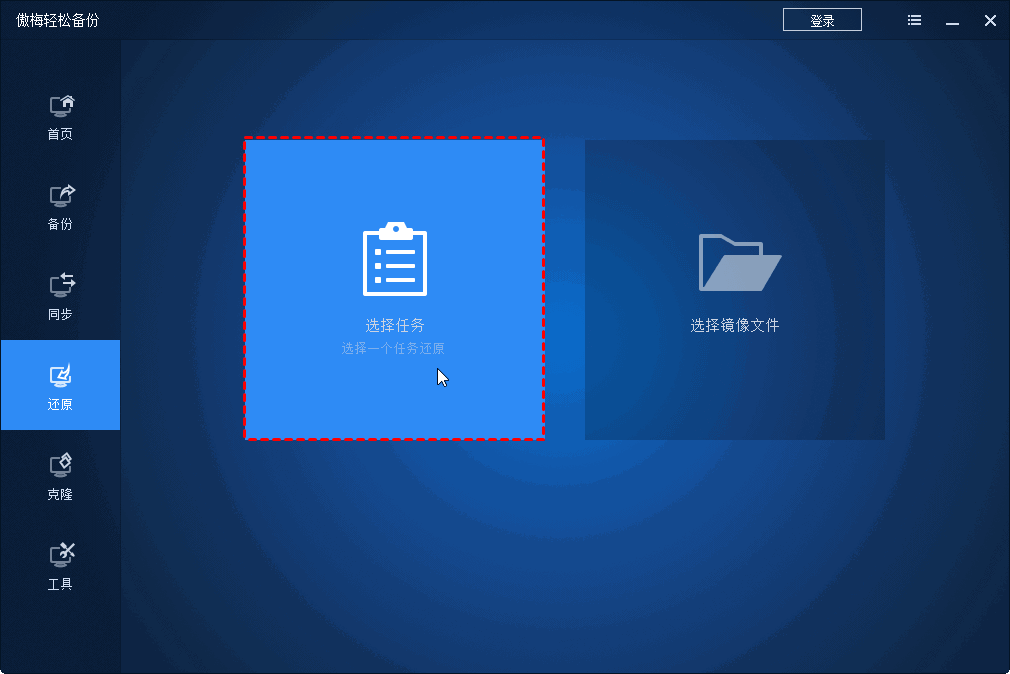
2. 选择系统备份任务,然后点击“下一步”。
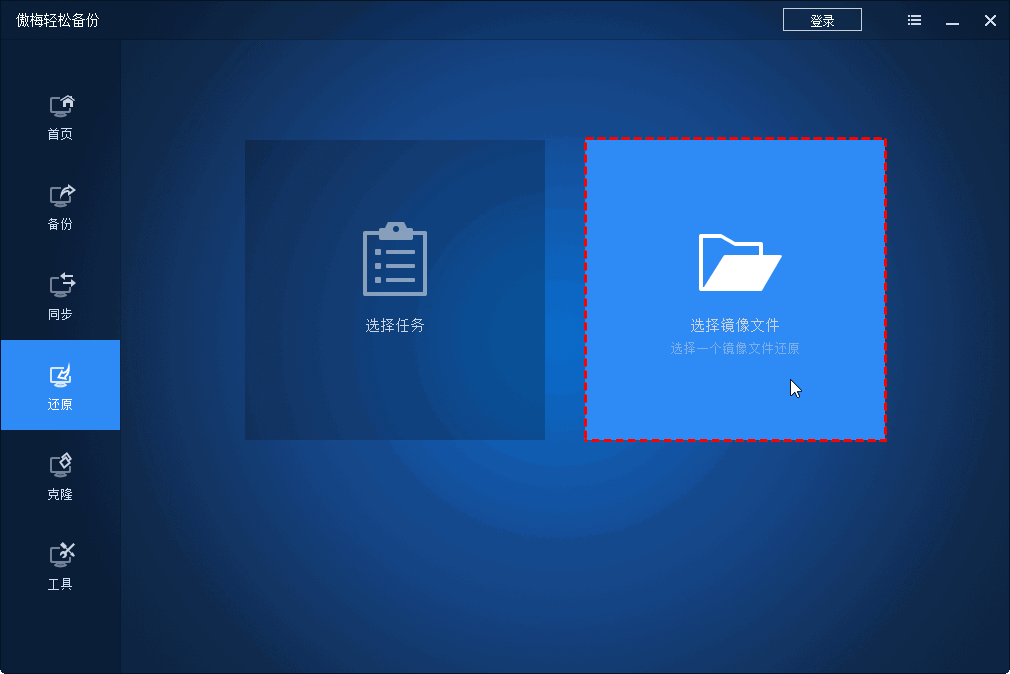
3. 选择“还原这个系统备份”或“还原这个系统备份中的一个分区”,然后点击“下一步”。
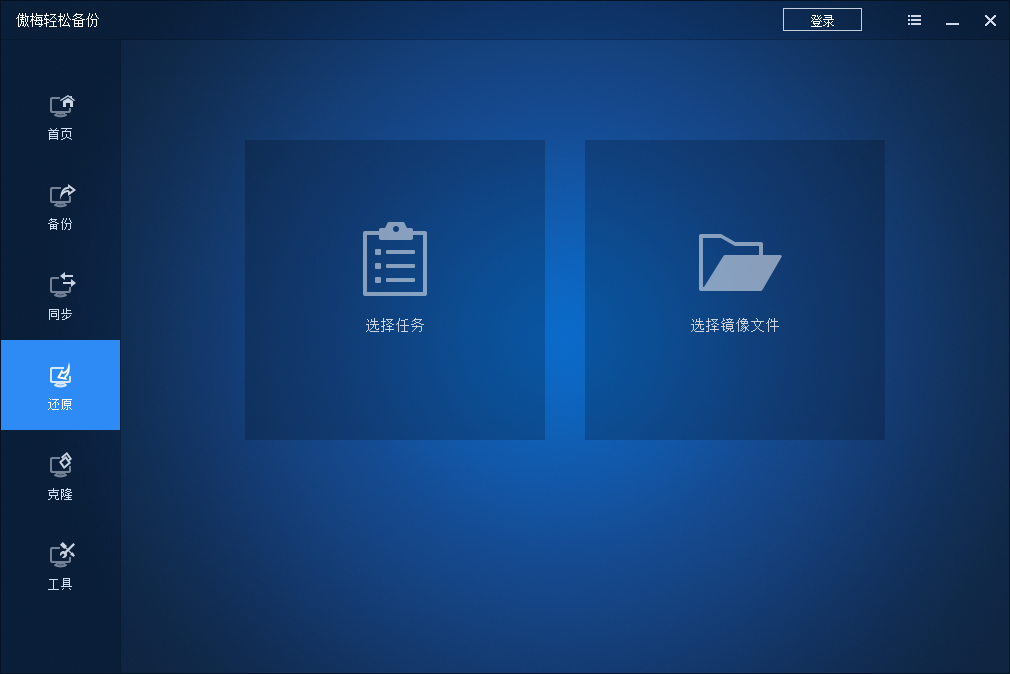
4. 在“操作摘要”页面中,你可以预览将要进行的操作,然后点击“开始还原”。
提示:如果要将系统镜像还原到另一台具有不同硬件的电脑,则可以在点击“开始还原”前勾选“异机还原”。(该功能需升级到傲梅轻松备份VIP使用)
以上便是解决GPT分区怎么备份问题的解决方法,你可以使用Ghost32或傲梅轻松备份。与Ghost32相比,傲梅轻松备份更智能、更好用。在创建系统镜像时,它可以自动选择与系统有关的分区,而才用Ghost备份,你还可能需要额外的重建UEFI分区。 更重要的是,傲梅轻松备份更是一款专业的克隆软件,可让帮你进行系统克隆或者磁盘克隆,轻松的将系统迁移到SSD/HDD。