2个方法帮你快速Ghost UEFI Win10/11!
你是否正在寻找Ghost UEFI Win10/11的简单方法?请立刻阅读本文来学会2个推荐的方法!
如今,越来越多的电脑支持UEFI引导。如你所知,GPT磁盘需要UEFI引导。由于GPT磁盘优于MBR磁盘(例如:支持大于2TB的分区),所以用户将系统安装在GPT磁盘上的做法越来越流行。如果你的Windows 10/11操作系统安装在GPT磁盘上,则你可能想要Ghost UEFI Win10/11来保护系统。那么,如何Ghost UEFI Win10/11呢?请继续阅读。
一般而言,除了普通的系统分区外,GPT系统磁盘还有两个分区。它们是Microsoft 保留分区(MSR)和EFI系统分区(ESP),它们隐藏在系统中。如果需要在GPT磁盘上Ghost Win10/11,那你应同时备份这3个分区。
接下来一起学习如何通过Ghost32将它们备份到一个Ghost镜像文件中。使用该方法,你应该手动选择系统分区,并且对于电脑新手而言,操作可能会很困难。如果需要更简单的方法,请阅读下一部分。
1. 下载并打开Ghost32。当屏幕上出现信息时,点击“OK”。
2. 点击“Local”,然后选择“Partition”,然后点击“To Image”。
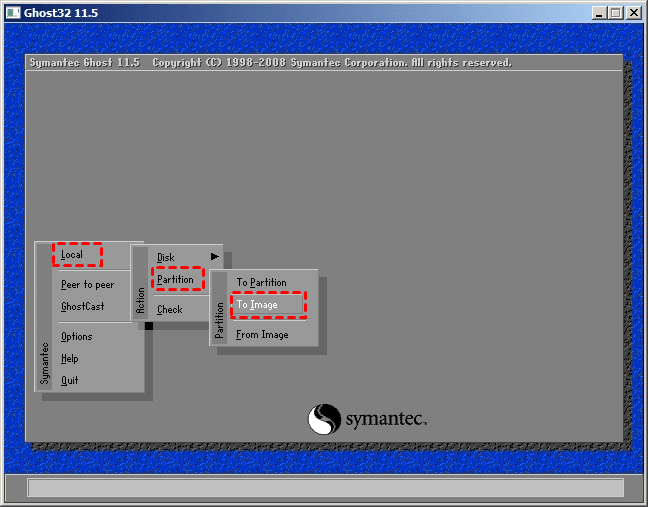
3. 按住“CTRL”键并选择3个分区,即系统分区、MSR分区、ESP分区。
4. 选择保存镜像备份的位置。你可以指定备份的名称,例如“win10.gho”。
5. 该软件将询问你是否要压缩备份。你可以选择“No”、“Fast”或“High” 。
6. 当询问是否准备好继续时,请点击“Yes”。
7. 选择“Continue”,然后选择“Quit”即可。
1. 导航到“Local”->“Partition”->“From Image”。
2. 浏览并找到要还原的镜像,然后点击“OK”。
3. 选择目标驱动器。
4. 点击“Yes”,可以开始还原。
使用Ghost32来Ghost系统,它可能会错过系统保留分区,所以你需要手动选择该分区。而且,该软件对用户并不友好,可能会造成很多不便。在这里,我想推荐一种更简单的Ghost UEFI的方法。
傲梅轻松备份是一款简单好用的Ghost软件。该软件界面简洁明了,可帮助用户Ghost UEFI Win11/10/8.1/8/7/Vista/XP。一旦发生系统崩溃或硬盘故障等不良情况,你可以使用备份将电脑快速还原到正常状态。推荐的一点是,你可以将系统备份还原到具有不同的硬件的电脑(该功能需升级到傲梅轻松备份VIP使用)。
请按照以下步骤Ghost UEFI Win10/11,并在系统出现问题时还原系统:
1. 下载并打开傲梅轻松备份。点击“备份”,然后点击“系统备份”。

2. 该软件会自动选择与系统有关的分区,包括ESP分区和MSR分区,所以选择一个位置来保存备份文件。然后点击“开始备份”即可。

1. 点击“还原”,然后点击“选择任务”,找到之前创建的备份任务。当然,你也可以点击“选择镜像文件”直接找到备份文件。

2. 选择系统备份任务,然后点击“下一步”。

3. 选择“还原这个系统备份”或“还原这个系统备份中的一个分区”,然后点击“下一步”。

4. 在“操作摘要”页面中,你可以预览将要进行的操作,然后点击“开始还原”。

提示:如果要将系统镜像还原到另一台具有不同硬件的电脑,则可以在点击“开始还原”前勾选“异机还原”。(该功能需升级到傲梅轻松备份VIP使用)
要Ghost UEFI Win10/11,你可以使用Ghost32或傲梅轻松备份。与Ghost32相比,傲梅轻松备份更智能、更好用。在创建系统镜像时,它可以自动选择与系统有关的分区。更重要的是,傲梅轻松备份还是一款专业的克隆软件,可让帮你进行系统克隆或者磁盘克隆,轻松的将系统迁移到SSD/HDD。
如果公司内有大量的电脑需要保护,可以选择傲梅企业备份网络版。使用内置的镜像部署还原工具,可以通过网络将主计算机上的镜像文件部署还原到多台子计算机上。