轻松快速的在Windows 10/11中启用或禁用脱机文件!
需要在Windows 10/11中启用或禁用脱机文件吗?本文为你提供了3个方法,详细操作步骤请继续阅读以获取。
借助同步中心,你可以在Windows 10/11中创建脱机文件。它是指在本地计算机和网络驱动器之间同步的网络文件和文件夹的副本,这些数据在你的电脑上保持脱机可用,即使你的网络运行缓慢、未连接或不可用。另外,你可以查看这些脱机文件中的数据。一般来说,如果你的电脑没有连接到网络,那么联机的网络文件夹应该是空的,没有任何文件。
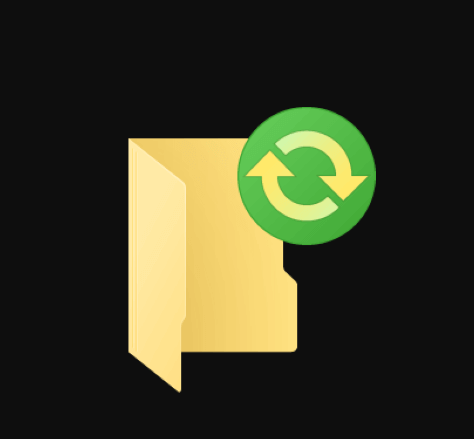
除了在同步中心和可用的脱机模式下启用脱机文件外,你的网络文件在以下情况下也可能处于脱机状态:
如果你想访问网络上的文件或文件夹,尤其是在电脑未连接到网络时,则需要通过同步中心使它们可访问。
如果要与脱机文件文件夹或“同步中心”同步文件,启用脱机文件并激活“脱机文件”文件夹。此文件夹用于使脱机文件在电脑和网络驱动器之间保持同步。一般来说,如果系统盘为C盘,则它位于C:\windows\CSC文件夹中。
一般来说,你应该创建一个共享文件夹来保存网络文件和文件夹。如果要使它脱机,需要将网络驱动器映射到本地计算机,然后在Windows 10/11中打开脱机文件。本文还向你介绍了如何禁用脱机文件。事不宜迟,详细操作如下:
步骤1. 连接到网络驱动器并找到共享文件夹。
按Win+R打开运行,然后输入2个反斜杠以及IP地址或主机名以连接到共享网络,然后你会看到共享文件夹。
步骤2. 右键点击共享文件夹,然后从下拉菜单中选择“映射网络驱动器”。
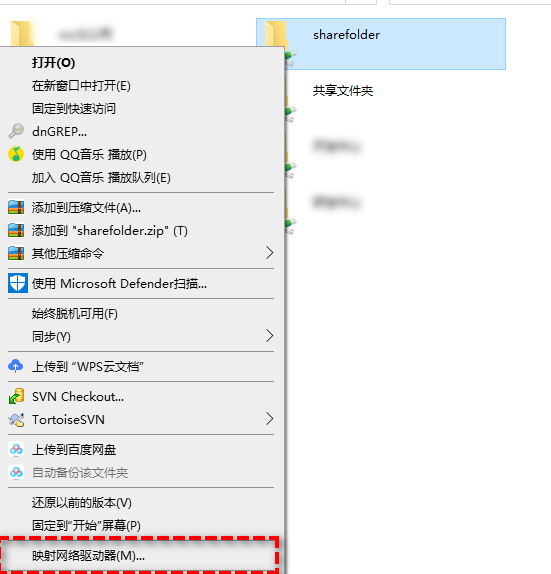
步骤3. 使文件或文件夹脱机可用。
打开映射的网络驱动器,也称为“脱机文件”文件夹或其子文件夹,右键点击要在本地计算机上访问的文件或文件夹,然后从下拉菜单中选择“脱机可用”。
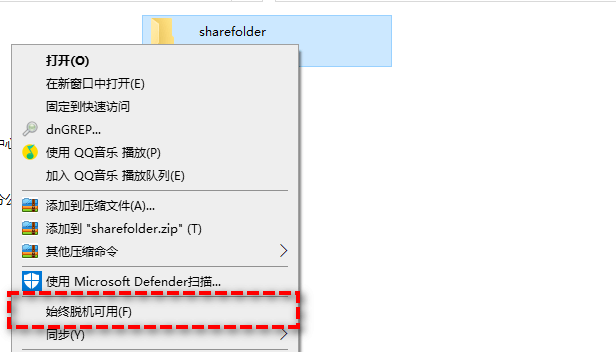
步骤4. 等待结果。
现在,你将看到一条消息,说“正在准备文件,使其在脱机时可用”,请等待完成,然后在结束后断开网络驱动器的连接。然后,请转到映射的网络驱动器确认并检查你的脱机文件。
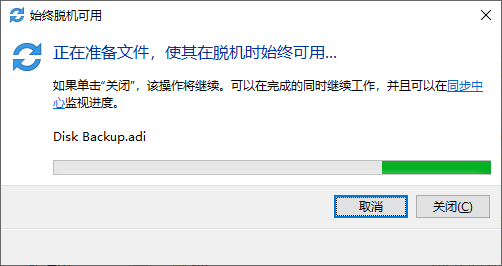
注意:有些用户称“Win11、Win10脱机文件同步无法取消”,这是为什么?要怎么解决呢?你可以尝试在同步中心中先禁用脱机文件,然后再将其启用。虽然该方法不能100%有效,但对于某些用户确实有用。
要在Windows 10/11中打开脱机文件,有3种常用的方法。你可以逐个尝试。当然,这些方法在Windows 7和Windows 8系统中也适用。
步骤1. 打开同步中心。转到“控制面板”,将其视图切换为“大图标”或“小图标”,然后找到“同步中心”并将其打开。
步骤2. 点击“管理脱机文件”,然后你将访问“脱机文件”窗口,它允许你启用或禁用脱机文件。

步骤3. 要启用脱机文件,请在“常规”选项卡下点击“启用脱机文件”。请记住,你需要重启电脑以激活“脱机文件”文件夹。否则,映射的网络驱动器上的文件夹将不会脱机。
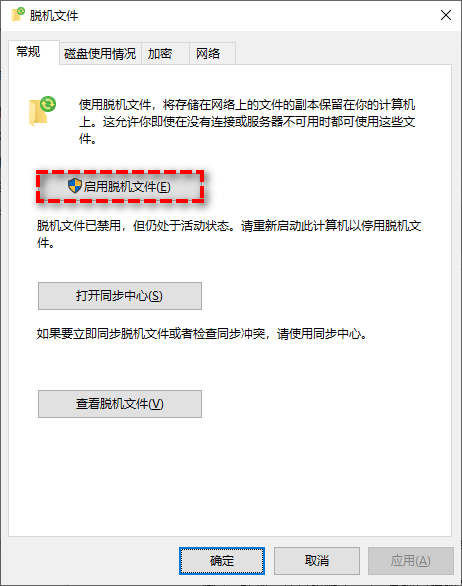
步骤4. 要禁用脱机文件,请在“常规”选项卡下点击“禁用脱机文件”。默认情况下,在“脱机文件”窗口中启用脱机文件后,此选项将变为“禁用脱机文件”。
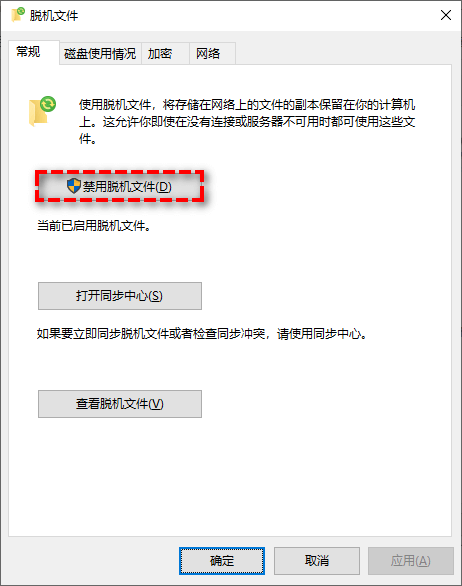
步骤1. 在搜索框中输入策略组,然后选择“编辑策略组”。
步骤2. 转到“计算机配置”>“管理模板”>“网络”>“脱机文件”。

步骤3. 向下滚动右侧“设置”,然后双击“允许或不允许使用“脱机文件”功能。然后,你可以根据需要启用或禁用脱机文件。
步骤4. 要启用脱机文件,请在该窗口中选择“已启用”。
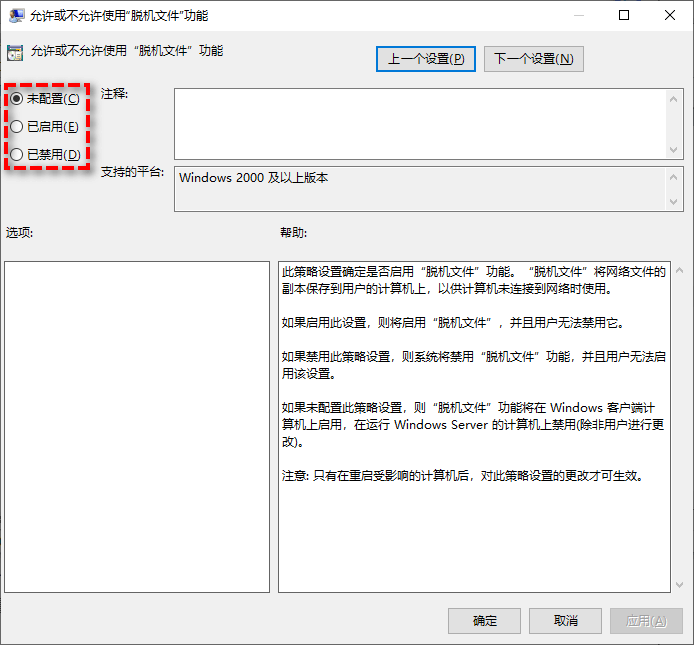
步骤5. 要禁用脱机文件,请在该窗口中选择“已禁用”。
步骤1. 在搜索框中输入“注册表”并打开注册表编辑器。
步骤2. 转到CSC和CscService,然后创建一个新的Start键。你需要右键点击空白处,选择新建,选择DWORD(32位)值(64位电脑也是如此),将其名称设置为Start。
HKEY_LOCAL_MACHINE\SYSTEM\CurrentControlSet\Services\CSC
HKEY_LOCAL_MACHINE\SYSTEM\CurrentControlSet\Services\CscService
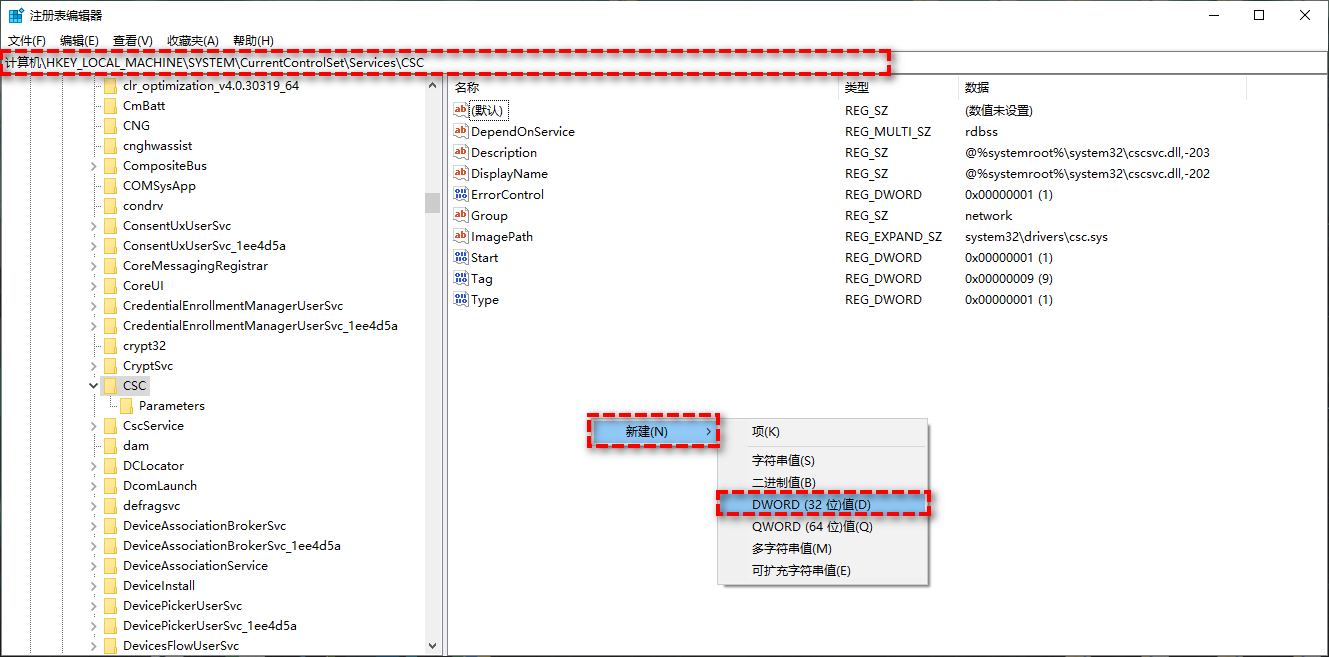
步骤3. 要启用脱机文件,请依次将CSC和CscService的Start数值数据设置为1和2。
步骤4. 重启电脑并使更改可用。
步骤5. 要禁用脱机文件,请将CSC和CscService的Start数值数据设置为4,然后重启电脑并使更改可用。
关于如何同步Windows 10/11中的脱机文件,你有两个选择,手动或自动同步脱机文件。详细步骤如下。
步骤1. 访问映射的网络驱动器。打开“此电脑”,找到“网络位置”,选择之前创建的映射网络驱动器。
步骤2. 同步脱机文件。右键点击包含脱机文件的文件夹,然后选择同步>同步所选脱机文件。
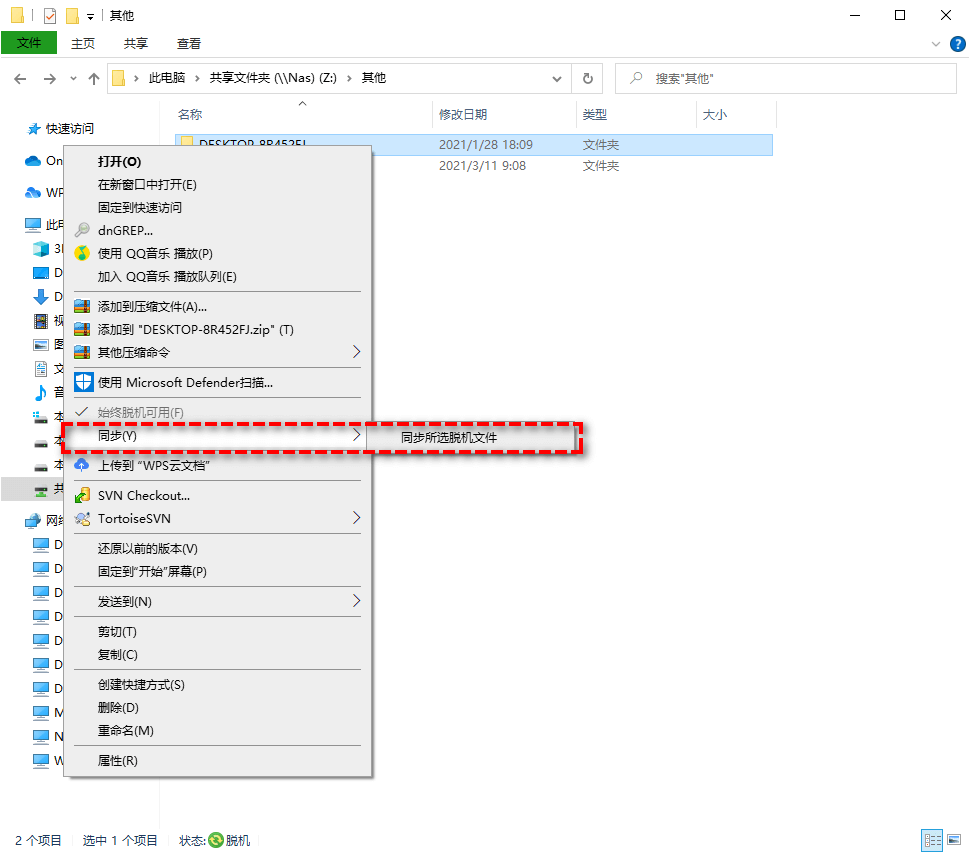
步骤1. 进入同步中心。你可以在搜索框中输入同步中心,然后将其打开。
步骤2. 访问映射网络驱动器。你可以点击左侧的“查看同步合作关系”,然后双击映射网络驱动器。
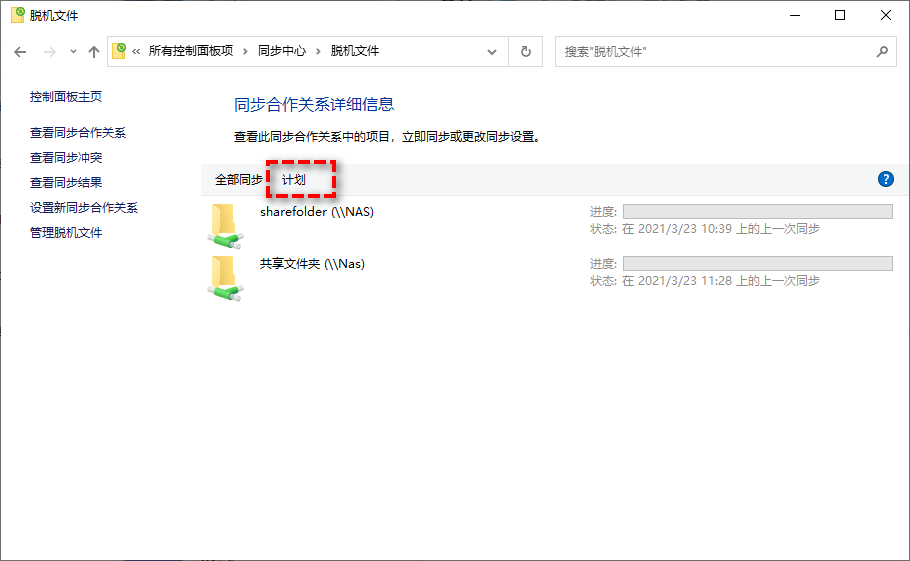
步骤3. 选择要定期同步的文件夹,然后按菜单栏上方的“计划”按钮。按照提示完成其余步骤。
如果某些文件不同步,你可能会在“脱机文件”中看到冲突文件。当你离线编辑文件而其他人在网络上编辑同一文件时,会发生这种情况。在这之后,这些文件将不会被同步并标记为冲突。不用担心,这个问题解决起来很容易。
步骤1. 转到“同步中心”,点击左侧的“查看同步冲突”,然后你将看到冲突文件列表。
步骤2. 右键点击文件,然后点击“查看”。现在,你可以选择保留你不在时创建的版本,保留其他人编辑的版本,或者保留两个版本并重命名你创建的版本。
步骤3. 再次使用同步中心同步文件。
脱机文件使用起来非常方便,尤其是在你的电脑网速较慢或没有网络时。但是你需要知道,这种方法只适用于同步脱机文件和使用脱机文件。
所以,如果不是这种情况,你可以使用这款第三方文件同步软件-傲梅轻松备份。同步后,你拥有了2个备份,一个备份是原始文件,另一个备份则是你同步的文件。这样你不用担心数据丢失的问题了。
为什么要使用这个软件呢?这是它的一些优点:
接下来,教你如何使用傲梅轻松备份在Windows 11/10/8/7中自动同步文件。下载并安装该软件到你的电脑上。然后,准备一个存储设备来储存你要同步的文件或文件夹。
步骤1. 启动傲梅轻松备份,依次点击“同步”>“基本同步”。

步骤2. 点击“+添加目录”,选择“共享/NAS”,然后在网络驱动器上选择文件或文件夹。之后,点击下方选择准备好的存储设备作为目标。如果要备份到其他位置,请先连接该设到电脑,并确保可以识别到它。


注意:你需要先添加网络位置。点击“添加共享或NAS设备”,输入IP地址、用户名、密码并保存。
步骤3. 要自动同步文件,请点击“计划任务”并进行相关设置。默认设置为每天自动备份,如果你认为频率太快,则可以更改为更长的周期。“实时同步”功能将监视你的文件并在检测到它发生变化时立即同步。该功能适用于需要经常更改文件或经常团队合作办公的用户。点击“开始同步”即可。

无论你的目的是什么,可以参考本文来启用或禁用脱机文件。当你要将网络文件同步到本地计算机并使它脱机可用时,脱机文件这个方法很有效。
但如果只想精准复制原始文件或文件夹并将其保存到安全位置,那建议你使用第三方文件同步软件(例如傲梅轻松备份)来同步文件。它不仅可以帮你将网络文件同步到多个位置,还可以通过设置计划任务定时同步。
此外,该软件还为你提供了其他数据的保护方案,例如:文件备份、系统备份、磁盘备份、定时自动备份、磁盘克隆、制作启动盘等。傲梅企业备份标准版允许你在Windows Server间同步文件,傲梅企业备份网络版可以保护公司内大量电脑的安全。选择合适的版本并开始保护你的数据即可。