戴尔电脑备份的文件怎么恢复?
备份可以保护硬盘、系统和重要文件,避免数据丢失。本文向你介绍了戴尔电脑备份的文件怎么恢复的方法,一起来看看!
通常,为Windows进行备份是为了避免系统崩溃导致重装系统这个麻烦事,备份可以保护你的系统和数据安全。当我们使用电脑时,经常会遇到病毒攻击、磁盘故障、自然灾害、误删文件/软件/分区、意外格式化、系统安装到其他盘等问题。
如果不备份系统或硬盘,我们会因上述原因导致数据丢失。但如果我们提前做了备份,上述问题会变得很好解决:使用备份将其恢复到备份时的状态即可。由此可见备份对于Windows用户来说很重要。那拥有戴尔电脑的我们该如何进行备份呢?请继续往下阅读,本文向你介绍了戴尔电脑备份的文件怎么恢复的2个方法,你可以对比后选择适合自己的。
这里以戴尔电脑系统自带备份还原软件为例,详细的戴尔电脑备份的文件怎么恢复操作步骤如下:
1. 在搜索框中输入“备份”,点击“备份设置”,然后选择“备份和还原(Windows 7)”。

2. 在这里点击“设置备份”,选择保存戴尔笔记本备份文件的位置,点击“下一页”。
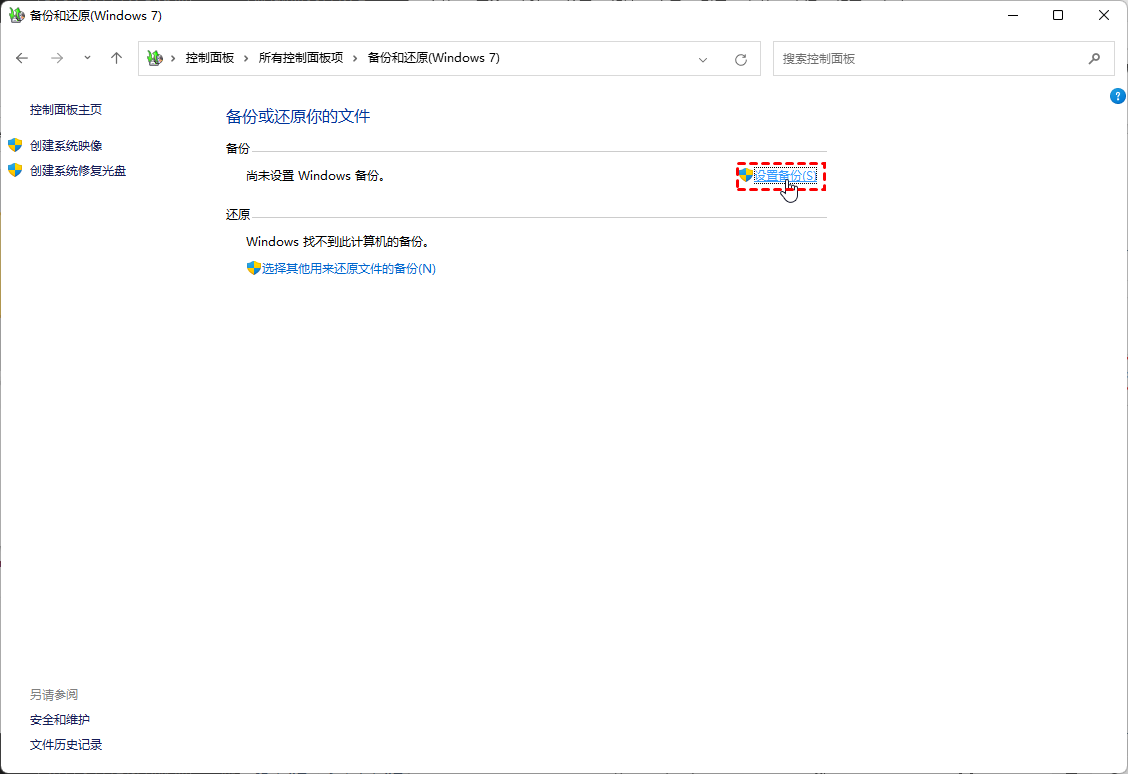
3. 在“你希望备份那些内容?”的窗口中,选择“让我选择”,然后点击“下一页”,勾选F盘然后后点击“下一页”。
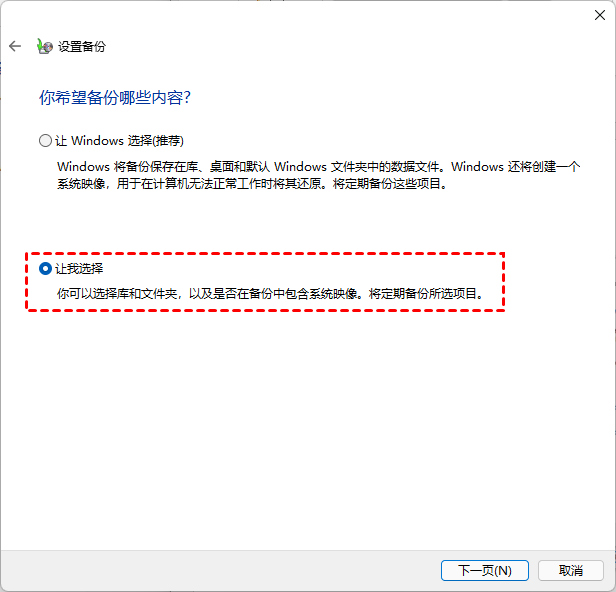
4. 查看备份设置并检查它们是否正确。确认无误后点击“保存设置并运行备份”即可。
1. 进入“备份和还原(Windows 7)”,点击“还原我的文件”。
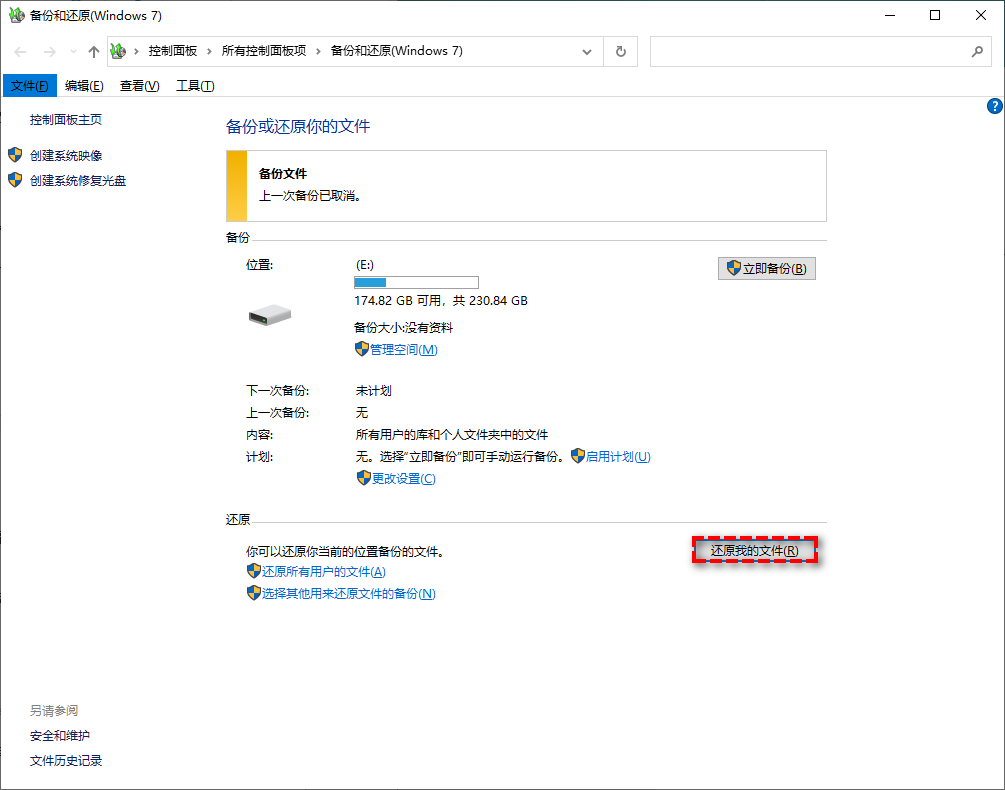
2. 找到近期的备份,选择还原位置后再点击“还原”等待完成即可。
系统自带备份还原软件确实可以帮你备份数据,但它很容易出现问题。所以建议你使用第三方备份还原软件,那市面上这么多备份还原软件哪个好呢?你可以使用傲梅轻松备份这款好用的备份还原软件来轻松解决戴尔电脑备份的文件怎么恢复问题。
该软件专为Windows 11/10/8/7/Vista/XP设计。并且拥有许多简单实用的功能,可以满足大部分用户的需求。例如:
1. 点这里下载傲梅轻松备份。安装并打开软件后,点击左侧的“备份”,然后选择“系统备份”。
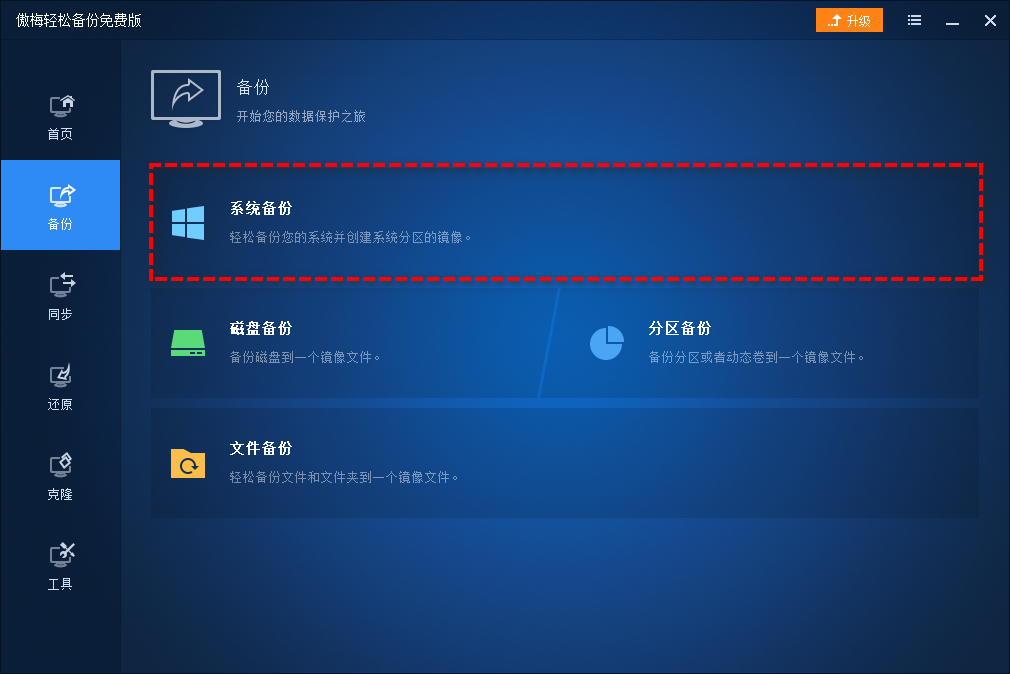
2. 软件会自动选择系统和与系统有关的分区,你需要选择储存备份文件的位置。
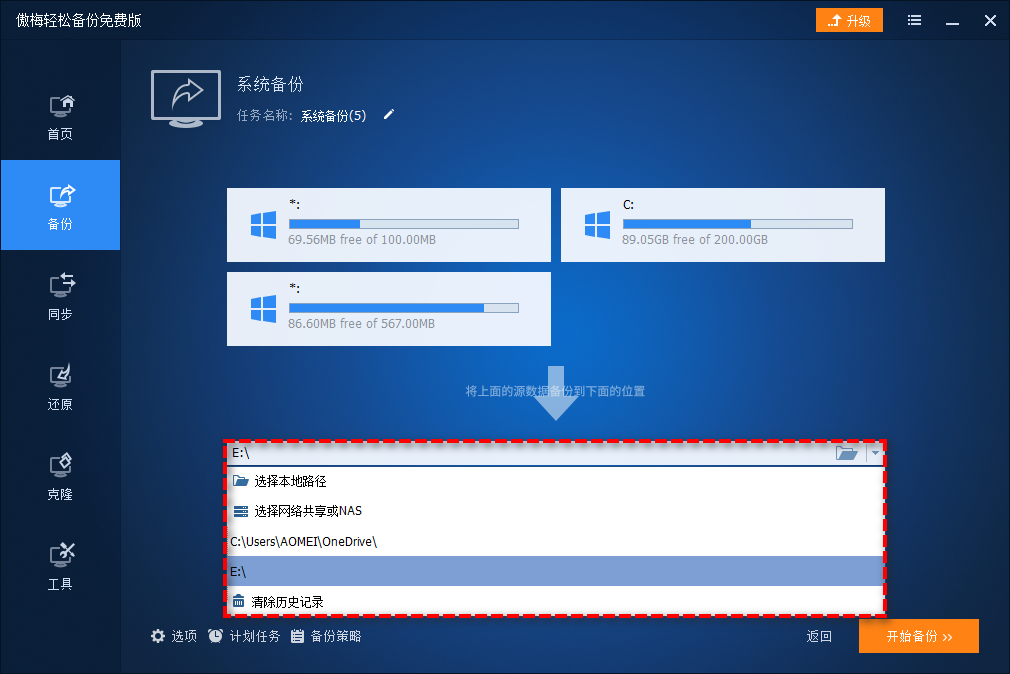
3. 确认无误后,点击“开始备份”即可。
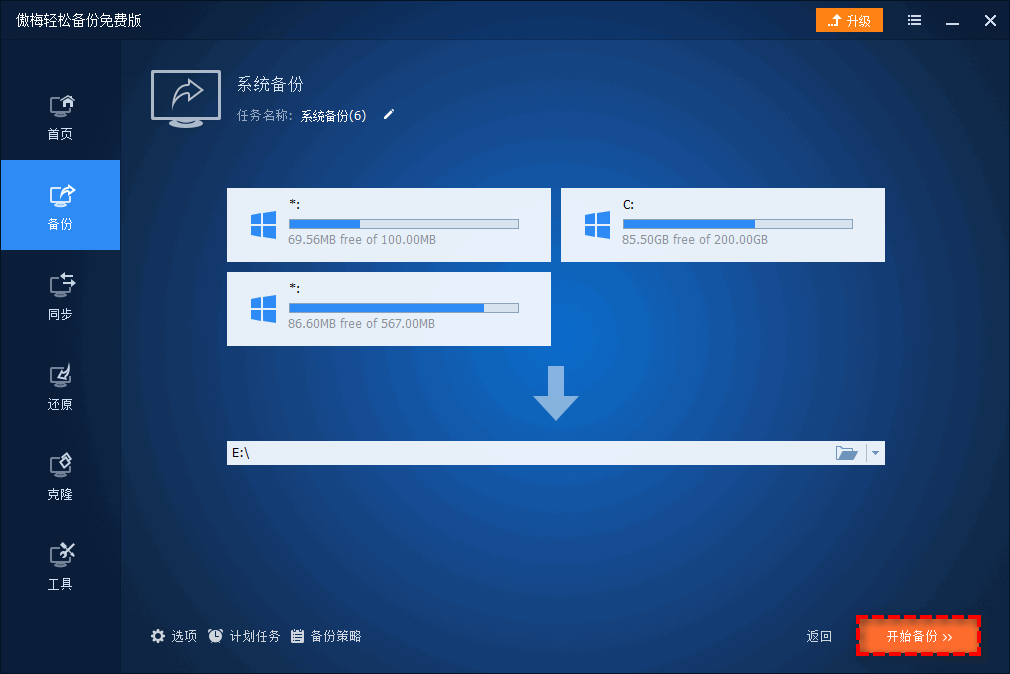
注意:
1. 启动傲梅轻松备份。点击左侧的“还原”,再点击“选择任务”。

2. 选择备份任务并点击“下一步”。如果没有找到任务,请点击“返回”,然后使用“选择镜像文件”找到备份。
3. 勾选“还原这个系统备份”,然后点击“下一步”。
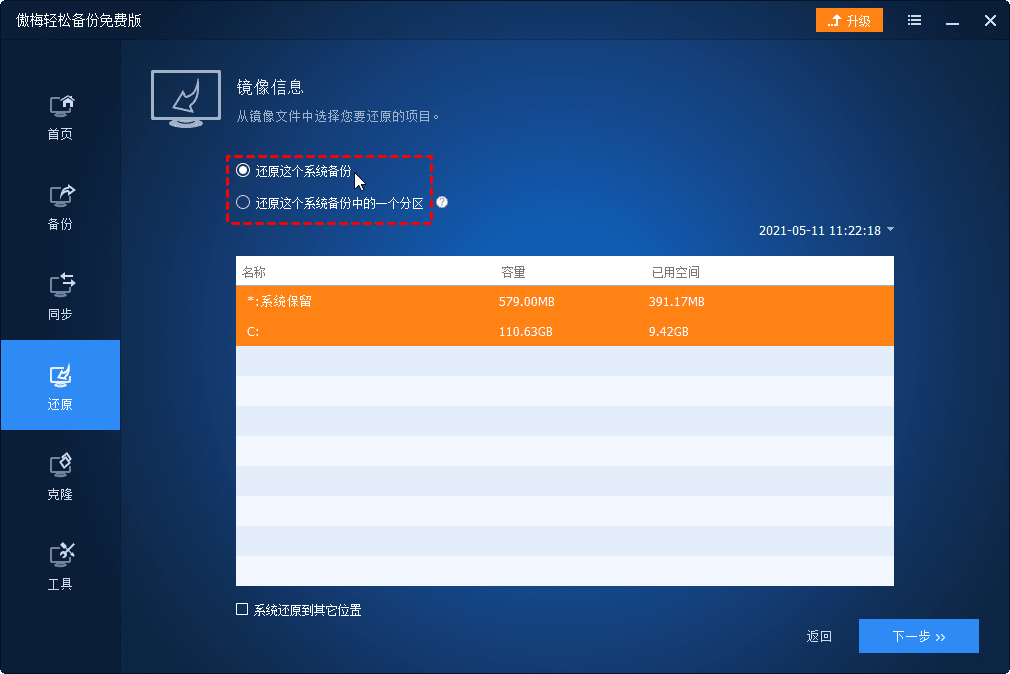
4. 如果目标硬盘是SSD,请勾选“SSD对齐”。确认无误后点击“开始还原”即可解决戴尔备份文件怎么还原问题。
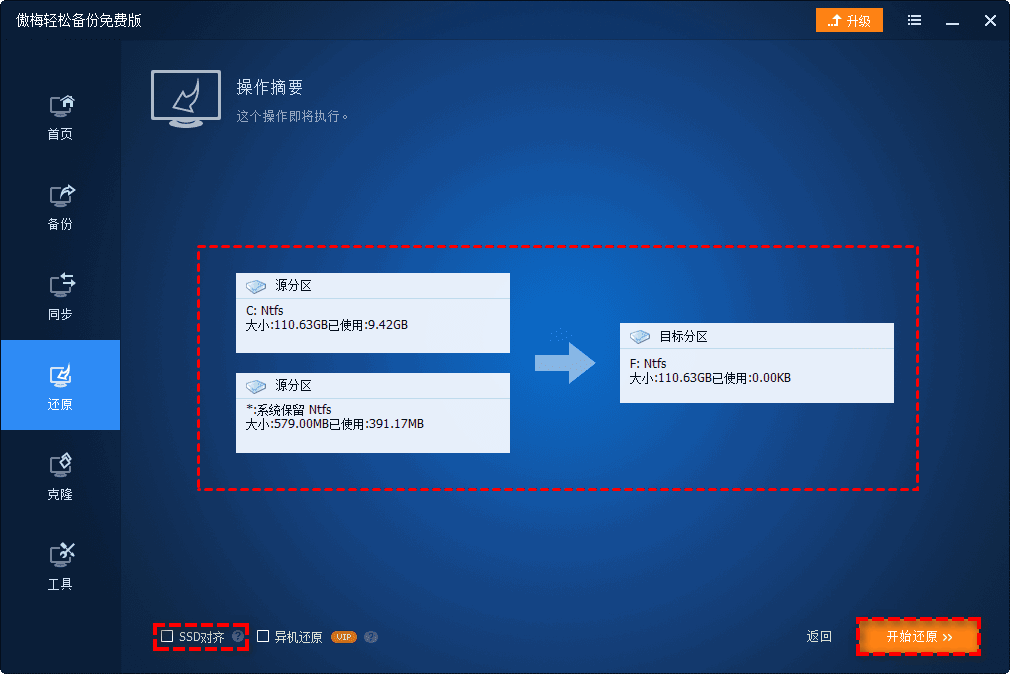
本文向你介绍了2款好用的Windows备份还原软件来解决戴尔电脑备份的文件怎么恢复问题,与系统自带工具相比,傲梅轻松备份更简单、更灵活、更安全。该软件除备份还原外,还拥有克隆功能,可以帮你将系统克隆到新硬盘、硬盘对拷、克隆大小不同的硬盘等。快来下载体验吧!
顺便一提,如果你是Windows Server用户,可以使用傲梅企业备份标准版来体验这些功能。如果你想保护公司内大量电脑的安全,推荐你使用傲梅企业备份网络版。使用内置的映像部署工具,可以通过网络将主电脑上的系统映像文件部署还原到多台子电脑上。