启动盘教程:如何将Windows 11复制到U盘并使其可启动?
本文将教您如何把Windows 11复制到U盘,并在3种情况下使其可启动。无论您想要什么样的可引导U盘,都可以在本文中找到创建它的方法。
如今,将已安装的 Windows 复制到另一个存储设备已不再是一件罕见的事情。例如,您可以将Windows 转移到新硬盘扩展存储空间或将操作系统克隆到 SSD 以优化计算机性能。
在下面这些情况下,您要将 Windows 11 复制到U盘:
那么,如何根据需要制作 Windows 11 可启动U盘?继续阅读,逐步学习了解。
在开始之前,请确保您准备的U盘至少有8GB的存储空间。此外,如果它里面有数据,请将U盘上的文件提前备份,否则将会被删除掉。然后,按照以下说明创建 Windows 11 安装到U盘:
1. 将 U盘插入计算机上的 USB 端口。
2. 下载 Microsoft 的媒体创建工具。单击 “创建 Windows 11 安装”部分下的“立即下载”按钮。
3. 右键单击 MediaCreationToolW11.exe 并选择“以管理员身份运行”。
4. 在“许可条款”页面上,选择“接受”。
5. 安装程序会根据您当前的 Windows 环境自动选择 Windows 11 的语言、版本和体系结构。如果要更改默认选项,请取消选中“对这台电脑使用推荐的选项”并从可用选项中进行选择。
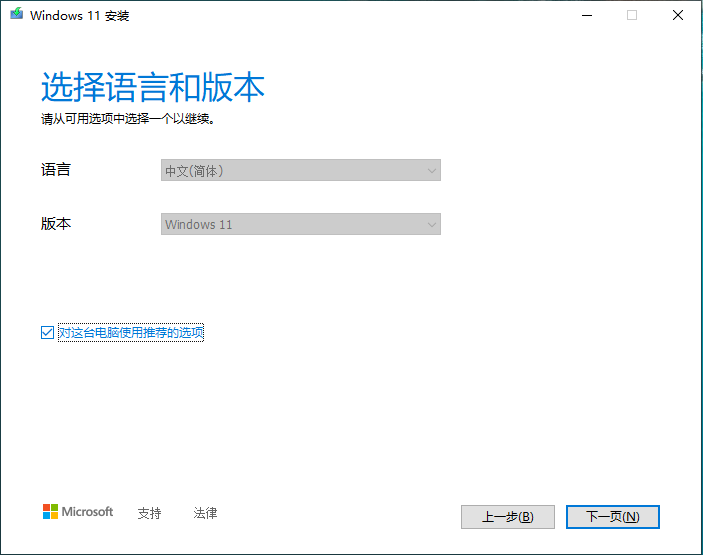
6. 当提示选择要使用的媒体时,选择“U盘”并单击“下一步”。
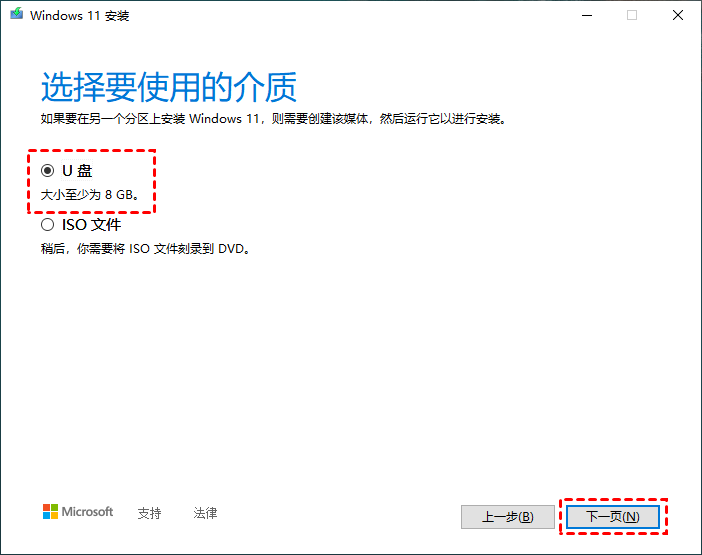
7. 您将看到计算机上可用的可移动驱动器列表。选择刚刚连接的U盘,然后单击“下一步”开始 Windows 11 安装介质的创建。
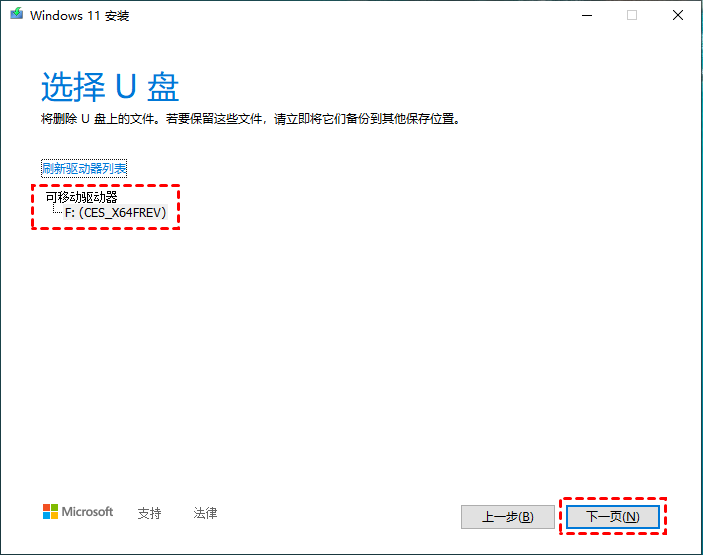
✎ 提示:
如果您没有看到所需的 USB 驱动器,请单击刷新驱动器列表并重试。
1. 将 U 盘连接到要安装 Windows 11的PC上。
2. 启动您的电脑并立即按某个键(通常是F2、F12、Delete 或 Esc)进入 BIOS。
3. 打开启动菜单,将U盘设置为第一启动项。
4. 按照 Windows 安装向导进行操作全新安装 Windows 11。
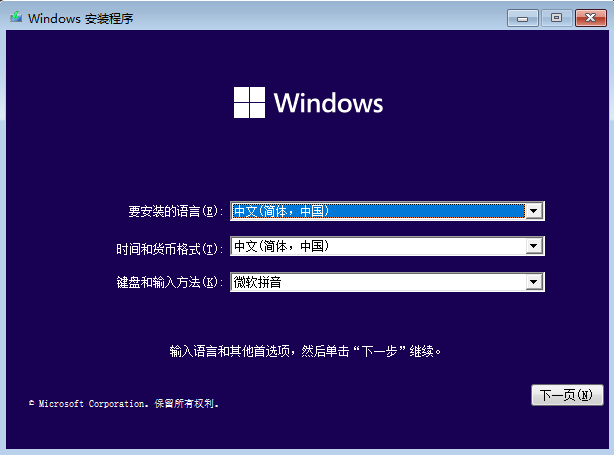
✍ 警告:不建议在不符合Windows 11最低系统要求W的电脑上安装Windows 11。如果您坚持,电脑将不再受支持,也无权接收更新。
用于创建 Windows 11 恢复U盘内存应至少为16 GB。此外,请使用空的U盘,因为此过程将擦除U盘上现有的所有数据。以下是在 Windows 11 中创建恢复驱动器的方法:
1. 将 U盘插入 PC。在任务栏上的搜索框中,搜索“创建一个恢复驱动器”,然后选择它。
2. 当工具打开时,确保选择了“将系统文件备份到恢复驱动器”,然后单击“下一步”。
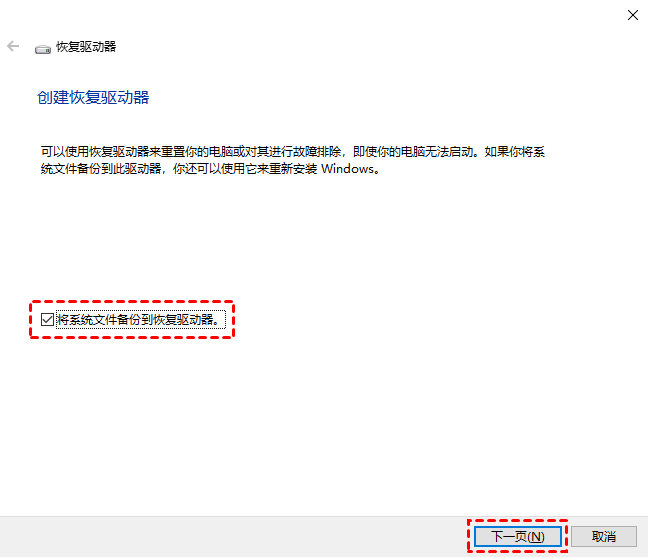
✍ 注意:个人文件和任何非 PC 附带的应用程序将不会被备份。
3. 该工具将自动搜索连接的 U 盘。当您的驱动器显示在屏幕上时,选择它,然后单击“下一步”。

4. 阅读警告框消息,如果准备就绪,请单击“创建”。
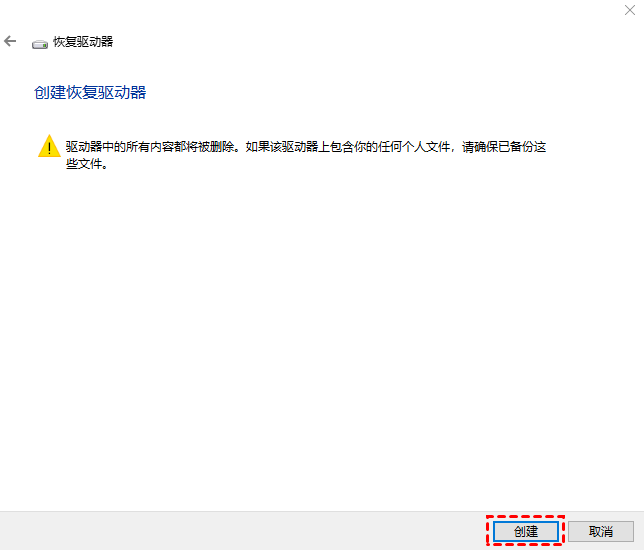
✎ 提示:
Windows 会定期更新以提高安全性和电脑的性能,因此建议每年重新创建恢复驱动器。
1. 将恢复驱动器连接到您的计算机并从中启动。
2. 选择您的键盘布局。
3. 在“选择一个选项”屏幕上,选择“疑难解答”。然后,选择“从驱动器中恢复”并按照屏幕上的说明重新安装 Windows 11。
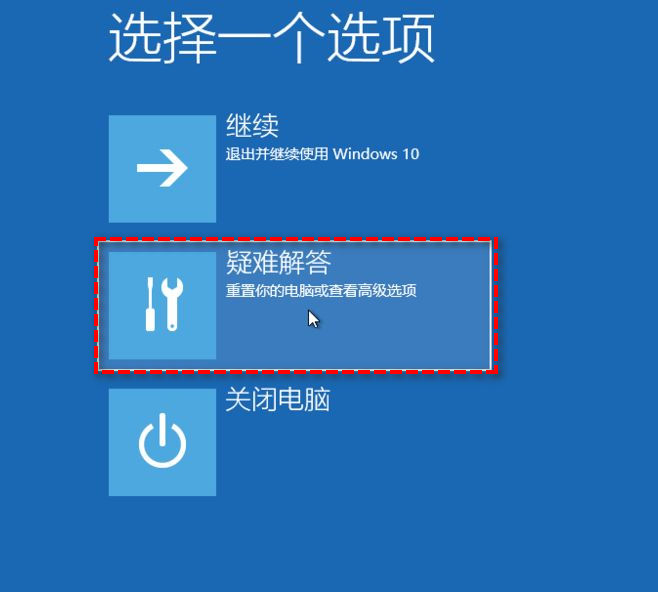
✎ 提示:
要使用系统还原、启动修复和命令提示符等其他恢复选项,您可以转到疑难解答>高级选项。
如果您想在U盘上复制Windows 11,以便在不同设备上运行自定义的操作系统环境,可以使用适用于Windows 11/10/8/7操作系统的迁移工具——傲梅轻松备份。
要使用傲梅轻松备份工具创建便携式 Windows 11 U 盘,您需要做以下准备工作:
现在按照以下步骤将 Windows 11 复制到U盘,同时复制之后还能安全启动:
1. 将U盘连接到您的计算机并确认它被 Windows 检测到。下载并安装傲梅轻松备份。
2. 运行傲梅轻松备份,点击左侧“克隆”在面板中选择“系统克隆”。
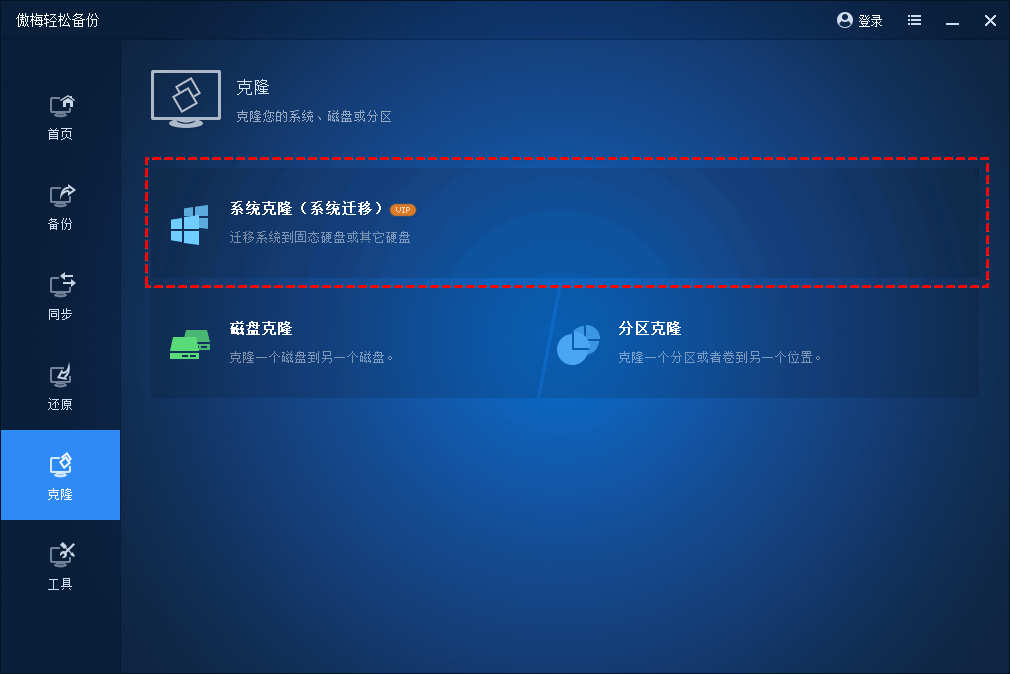
注意:系统克隆功能需要升级到VIP,您可以将账号升级到VIP再进行系统克隆。
3. 程序会自动选择系统相关分区。您只需要选择U盘作为目标位置,再单击“下一步”。
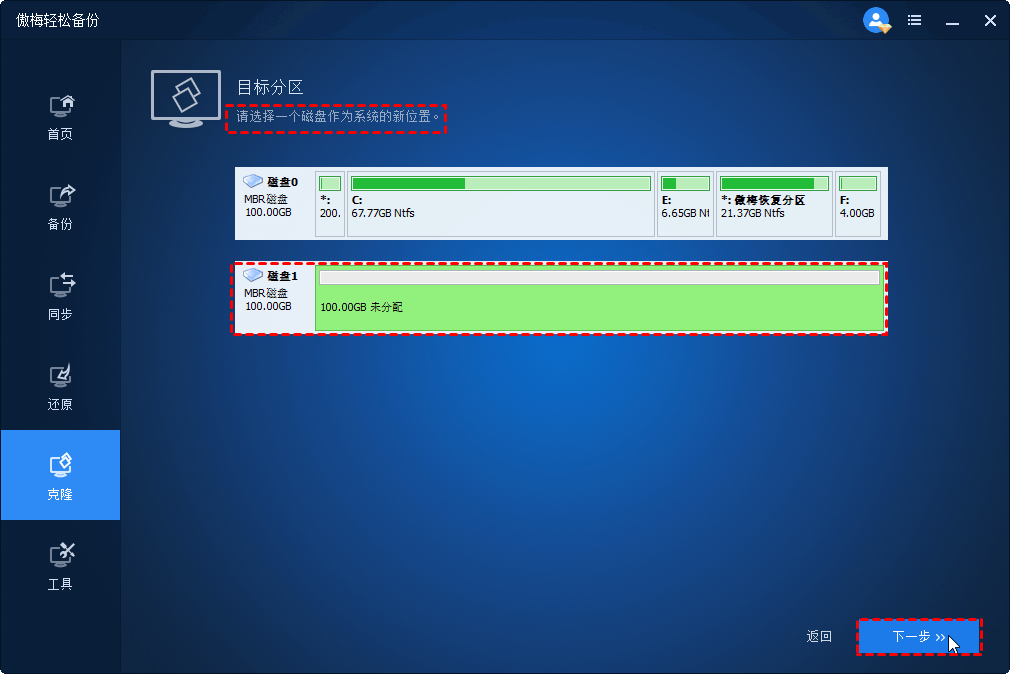
4. 预览要执行的操作,然后单击“开始克隆”等待完成即可。
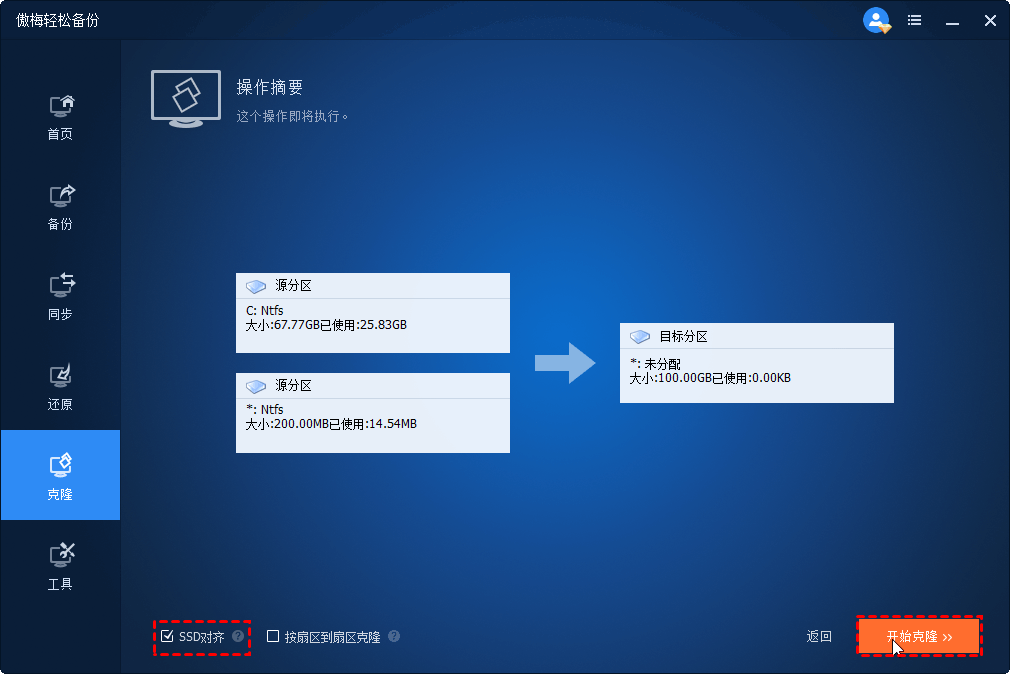
克隆后,U盘可自启动。要从克隆的 U盘启动计算机,只需在 BIOS 中将 U盘设置为第一启动设备。如果您将 GPT U 盘连接到使用 Legacy 引导模式的计算机,您还应该将引导模式更改为 UEFI 从而成功从 U 盘启动。

这就是如何将Windows 11复制到U盘启动的全部内容。无论您是要创建Windows 11安装介质、Windows 11 恢复驱动器,还是将 Windows 11 复制到U盘,都可以从此页面找到相应的指南。
实际上,傲梅轻松备份不仅是功能强大的克隆软件,还是出色的备份和还原软件。您可以使用它在Windows 11/10/8/7中计划自动备份。对于 Windows Server 备份,可以使用高级版本傲梅企业备份标准版进行备份。