备份的文件怎么恢复到电脑上?
为了帮助大家快速搞懂备份的文件怎么恢复到电脑上,我们在本文中,针对3种不同的备份情况,为大家分享了几个不同的方法,轻松还原备份文件到电脑。
![]() 哈喽哇~
哈喽哇~
我们通常都会采用备份的方式来保护自己的重要数据安全,那么假如某一天,因为硬盘故障、病毒攻击、或者人为误操作而导致电脑数据出现了一些损坏或者丢失时,备份的文件怎么恢复到电脑上呢?可能有些伙伴不太了解,但是不用担心,本文将向大家详细介绍介绍。
在此部分内容中,我们将分别针对系统自带备份工具、第三方备份软件、云备份服务,向大家介绍介绍不同的还原备份文件到电脑方法使如何执行的,一起来看看吧。
注意:想要恢复文件,有个大前提条件,就是您之前已经采用对应的备份工具执行过备份任务,并且已经成功获取了备份文件,否则是没办法虚空还原的哦。
大多数操作系统都内置了数据备份和恢复工具。例如,Windows系统提供了“文件历史记录”和“系统映像备份”功能,而MacOS系统则有Time Machine备份工具。以下是具体的恢复步骤。
Windows系统备份的文件怎么恢复到电脑上?
Windows系统自带了“文件历史记录”和“系统还原”功能。使用这两种功能可以有效恢复备份文件。
步骤1. 打开“控制面板”。
步骤2. 选择“系统和安全”。
步骤3. 点击“文件历史记录”或“备份和还原(Windows 7)”。
步骤4. 选择“还原个人文件”或“选择其他备份以还原文件”。
步骤5. 根据提示选择要恢复的文件和恢复位置,点击“还原”即可将备份文件恢复到电脑。
Mac系统备份的文件怎么恢复到电脑上?
Mac系统则提供了Time Machine作为备份和恢复工具。
步骤1. 打开“系统偏好设置”。
步骤2. 选择“Time Machine”。
步骤3. 点击“进入 Time Machine”。
步骤4. 选择需要恢复的文件和时间点。
步骤5. 点击“恢复”按钮,即可将文件恢复到原始位置。
许多用户也会选择第三方备份软件进行数据备份,就比如傲梅轻松备份,它是一个老牌国产数据备份工具,已经持续更新迭代了十多年,各方面的备份功能都已完善,受到了很多用户的喜欢。
如果您是采用的傲梅轻松备份来对自己的电脑数据进行了备份,那么在需要的时候,备份的文件怎么恢复到电脑上呢?这里我们就以还原磁盘备份为例,向大家演示一下具体的恢复流程。
步骤1. 请您打开傲梅轻松备份,在主界面中点击“还原”>“选择任务”。
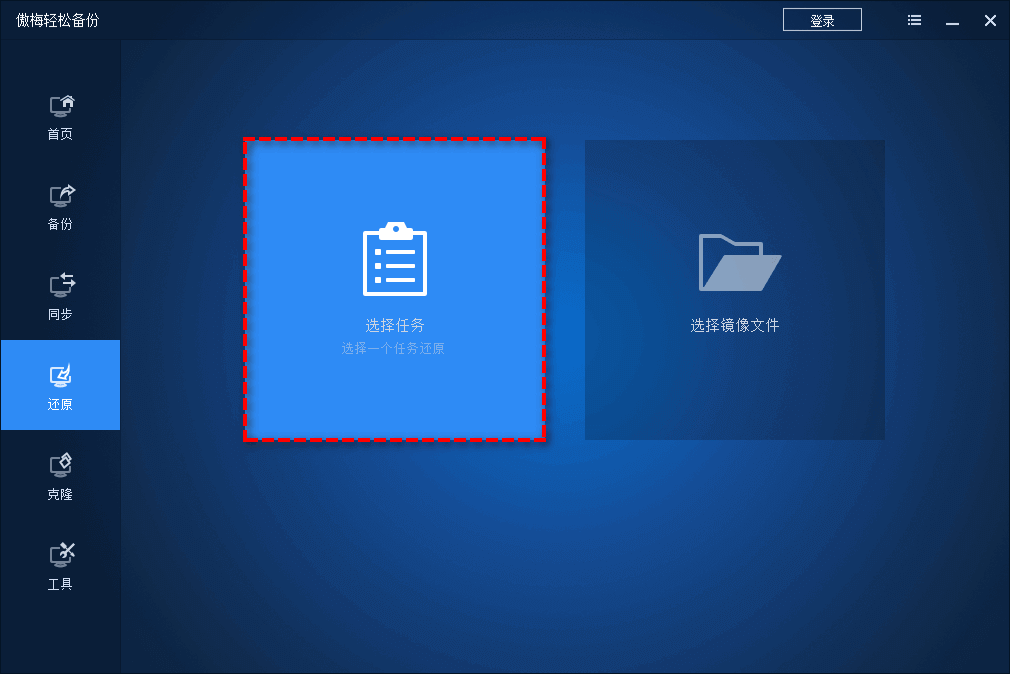
步骤2. 找到您之前创建的磁盘备份任务(或者也可以手动选择备份镜像文件),然后点击“下一步”。
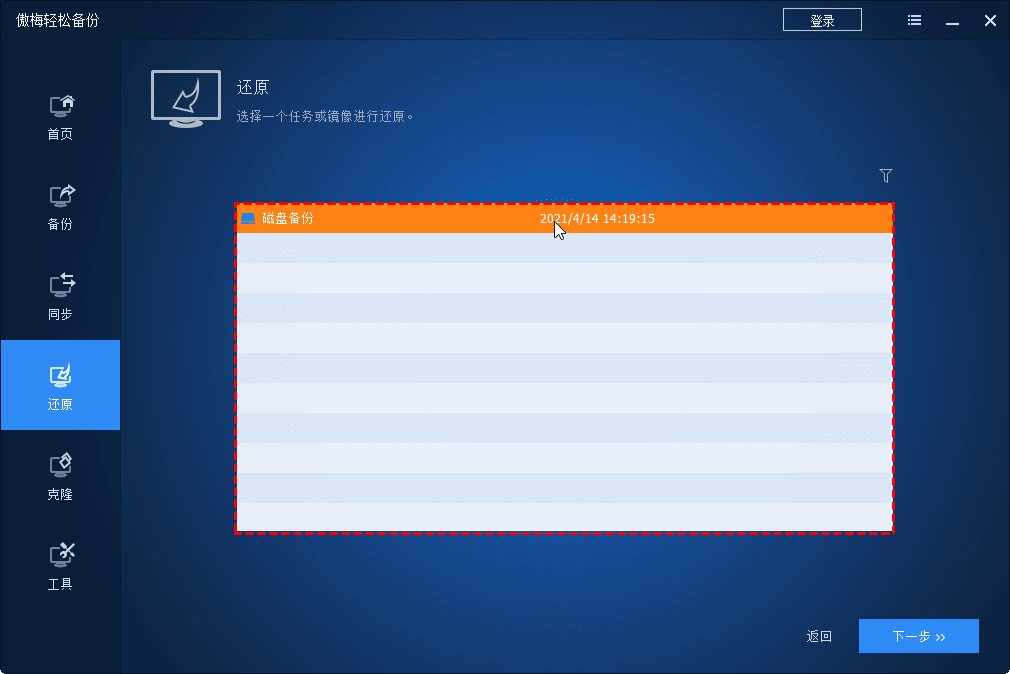
步骤3. 选择电脑上的某一个目标位置用来还原整个磁盘镜像,然后单击“下一步”。
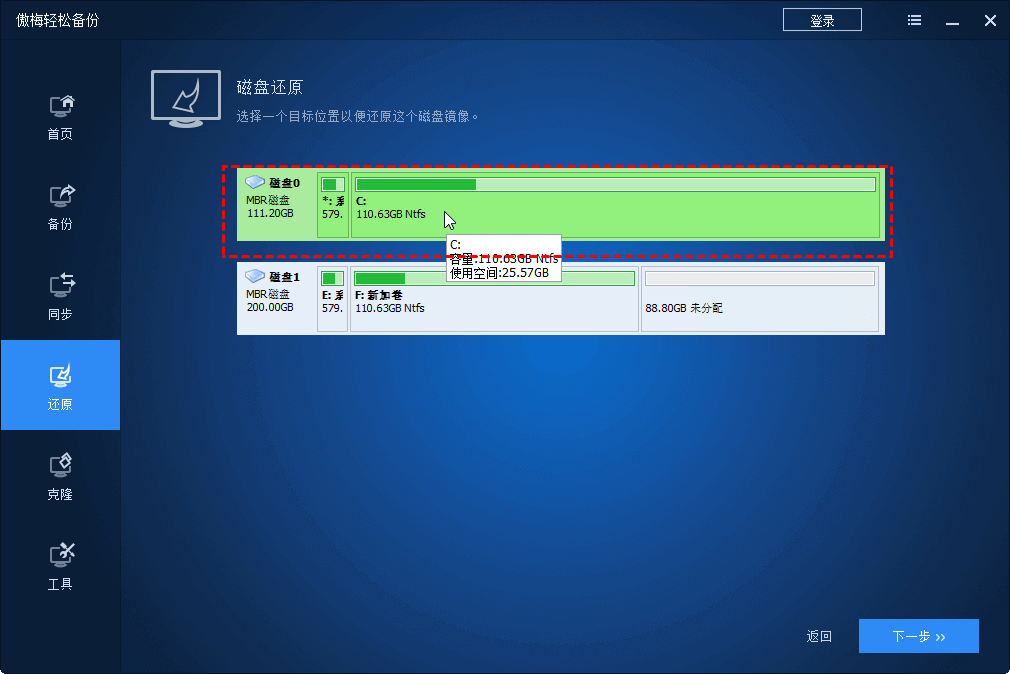
步骤4. 在操作摘要界面中确认无误后单击“开始还原”即可开始还原备份文件到电脑。
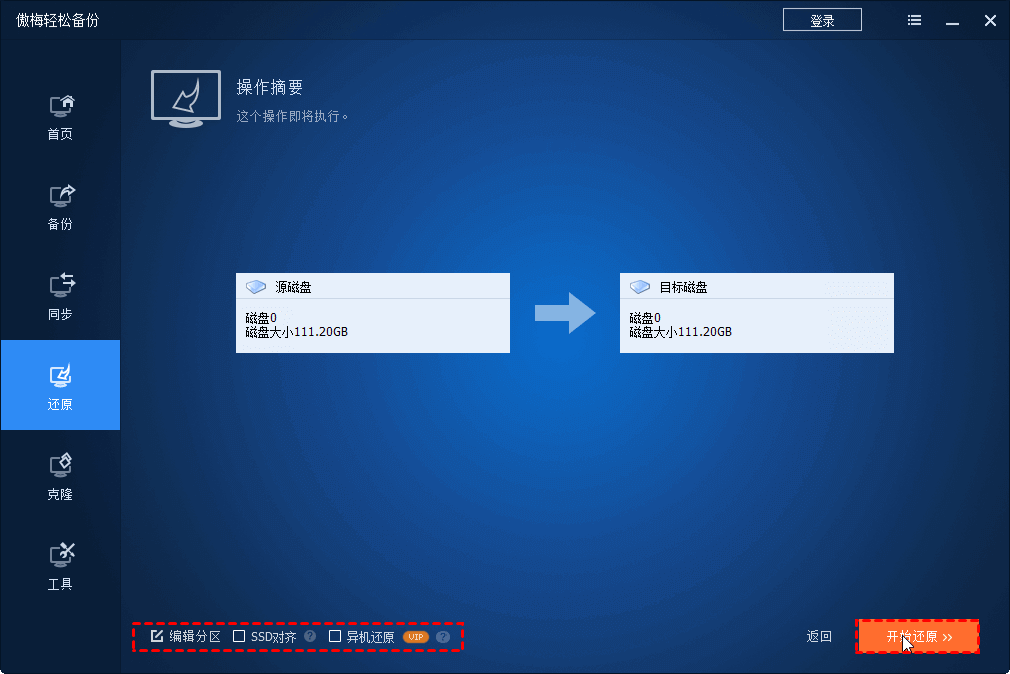
注意:如果您只是丢失了某个文件夹或文件,不想把整个磁盘备份镜像全部还原的话,该怎么办呢?您可以选择借助傲梅轻松备份的工具→浏览镜像,然后将磁盘备份镜像挂载为一个虚拟磁盘,这样您就可以在文件资源管理器中轻松浏览其中的文件,然后通过复制粘贴方式即可选择性地还原其中的某个指定备份文件恢复到电脑。
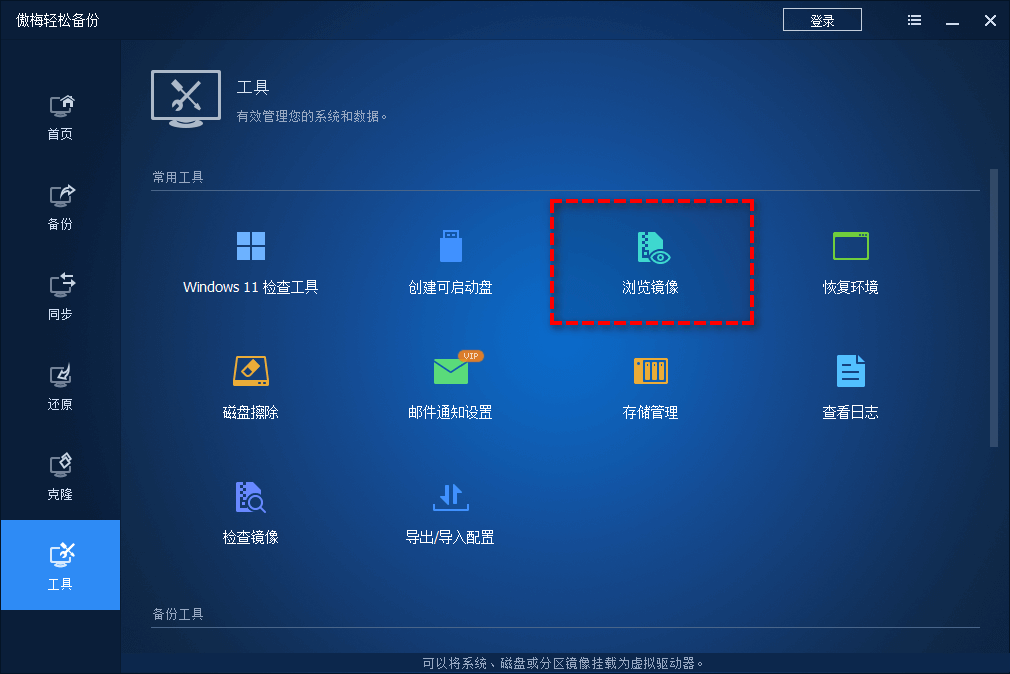
除了系统自带的备份工具和第三方备份工具之外,也有一部分用户会使用云备份服务,比如Google Drive、Dropbox、OneDrive等,这也是一种便捷的备份和恢复方式,但是成本可能会相对更高一些。这里就以Google Drive为例,介绍备份的文件怎么恢复到电脑上。
步骤1. 打开Google Drive网站或应用。
步骤2. 登录您的Google账户。
步骤3. 浏览或搜索需要恢复的文件。
步骤4. 选择文件,点击右键,选择“下载”。
步骤5. 文件将被下载到您的电脑上,从而达成还原备份文件到电脑目的。
在执行还原任务的时候,我们还需要考虑以下注意事项。
① 确保备份文件完整性:恢复前检查备份文件是否完好,避免因文件损坏导致恢复失败。
② 避免覆盖现有数据:在恢复的时候,可以考虑选择与原路径不同的位置,避免文件被覆盖。
③ 保持系统安全:在恢复过程中,确保电脑没有病毒或恶意软件,以免破坏恢复的文件。
好了朋友们,本文到这里就告一段落了![]()
备份文件的恢复是保障数据安全的重要环节。通过使用系统自带工具、第三方软件或云备份服务,您可以轻松将备份的文件恢复到电脑上。在操作过程中,注意确保备份文件的完整性和系统的安全性,以避免数据丢失和损坏。
希望本文提供的指南能够帮助您顺利恢复备份文件,保障您的数据安全,就是不知道您看完本文之后,有没有学会备份的文件怎么恢复到电脑上呢?