发现Win11、Win10备份已禁用?帮你快速解决!
不知道Win11、Win10备份已禁用时该怎样备份?请立刻阅读本文获得2个快速有效的好方法!
对电脑定期进行备份肯定是避免由于硬件故障、人为错误和自然灾害等导致数据丢失的好方法。所以,微软为Windows用户设计了2个不同的备份工具:备份和还原(Windows 7)和文件历史记录。
尽管这2个系统内置工具为用户提供了基本的备份解决方案,但有时它们可能会莫名其妙地出错。许多人抱怨在Windows自动更新后会自动禁用备份。无论你是要使用备份和还原还是文件历史记录,只会显示一个空白窗口,没有其他选择。
你现在很着急,你肯定希望能尽快解决问题,然后对重要数据进行备份。不用担心!接下来本文会告诉你Win11、Win10备份已禁用的原因和解决方法。
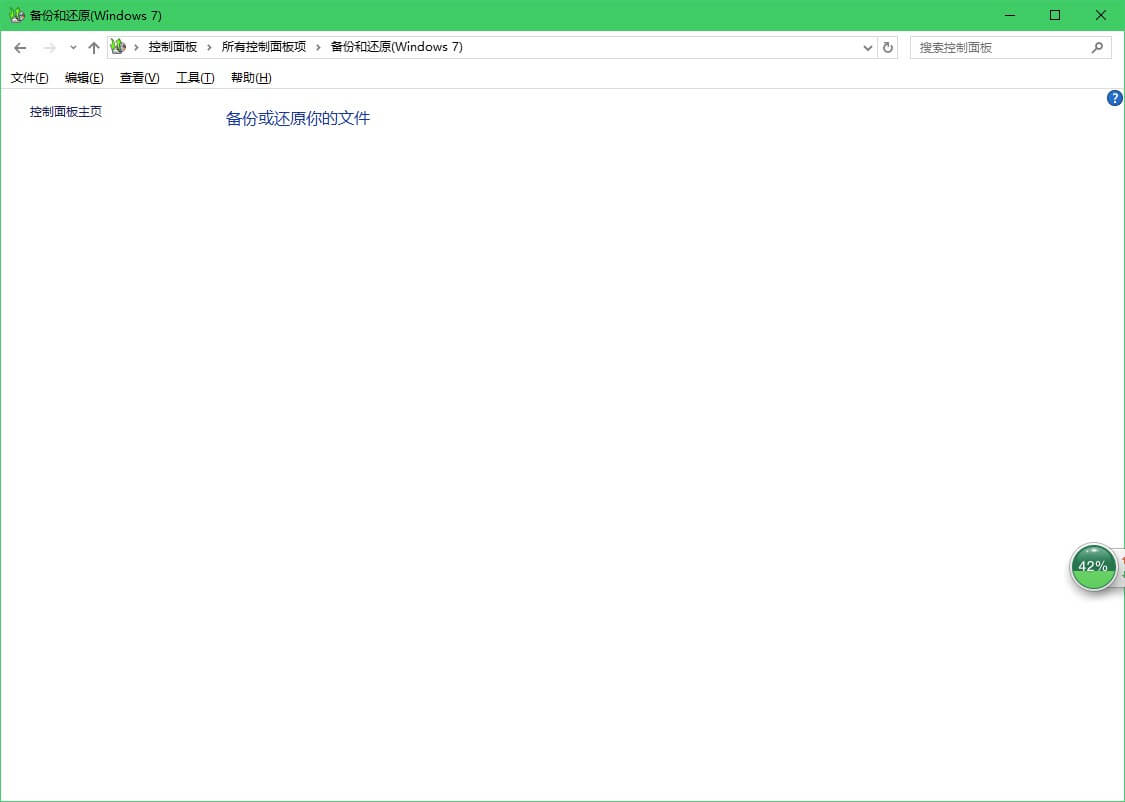
下面将讨论Win11、Win10备份禁用问题的2个可能原因以及对应的措施。
如果你是要使用文件历史记录,请确保你已经打开Windows search服务。否则,“文件历史记录”会出现一片空白。要打开Windows search服务,你可以按照以下步骤操作。
1. 删除电脑上现有的“文件历史记录”文件夹。
提示:文件夹位于users/用户名/AppData/Local/Microsoft/Windows/FileHistory。如果要保留此文件夹,可以将文件夹备份到u盘。
2. 点击桌面下方的搜索输入“Services”。然后点击“服务”进入“服务”。
3. 向下滚动找到“Windows search”。
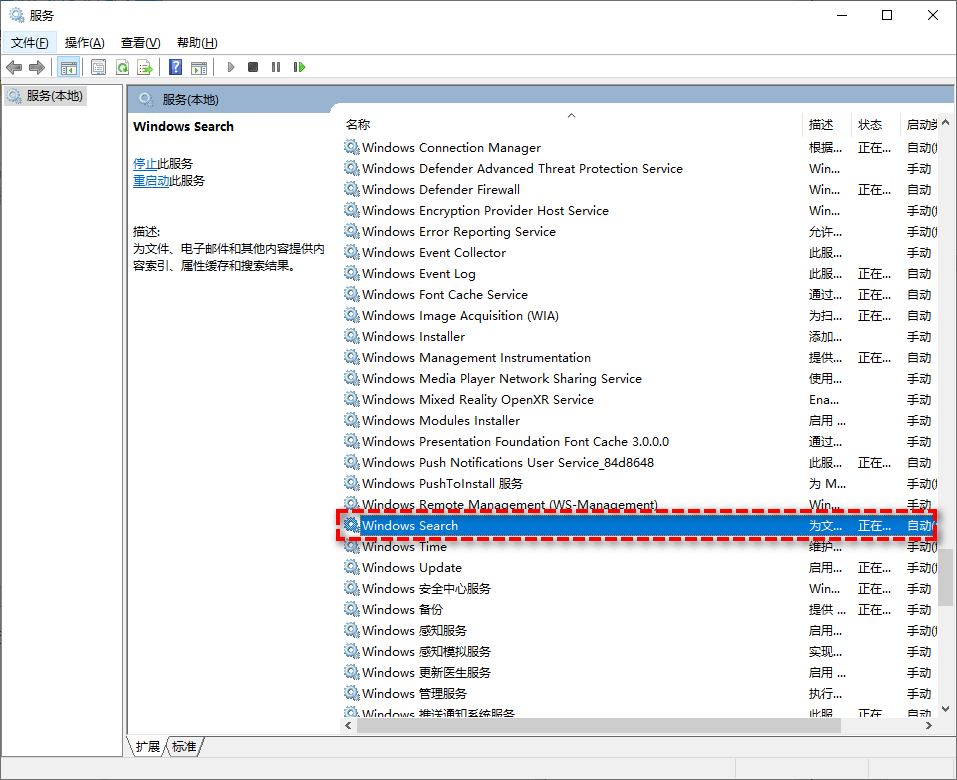
4. 双击它,并将“启动类型”设置为“自动(延迟启动)”。然后点击“确定”。
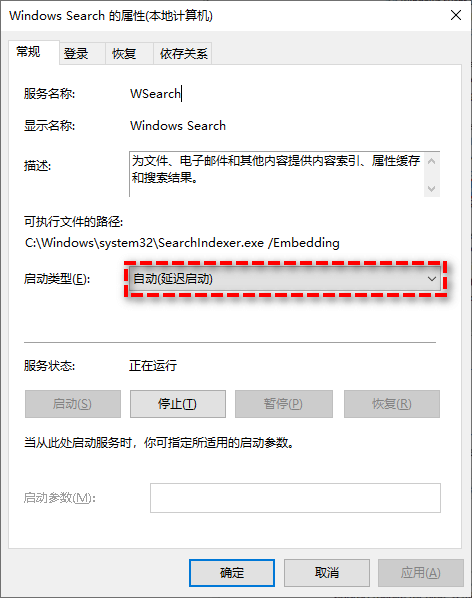
完成这些步骤后,请返回“文件历史记录”查看是否可以使用。如果仍然无法使用,请尝试另一个方法。
当发现Win11、Win10备份被禁用时,很可能是系统文件被损坏。你可以使用DISM命令(部署映像服务和管理)来检查和修复系统文件。具体步骤如下:
1. 在搜索中输入“cmd”。右键点击“命令提示符”,选择“以管理员身份运行”。如果有需要,请输入管理员用户名和密码。
2. 输入以下命令来检查是否存在损坏的系统文件,然后按“回车”:
DISM /Online/Cleanup-Image /ScanHealth
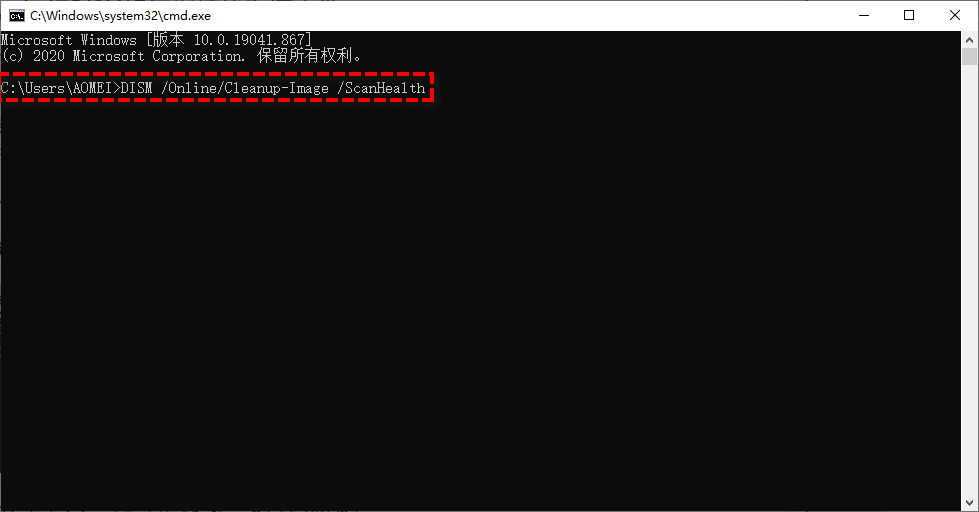
3. 输入以下命令来查看是否检测到任何损坏,然后按“回车”:
DISM /Online /Cleanup-Image /CheckHealth
*运行该命令后,系统会告诉你系统文件是否健康,可修复或无法修复。
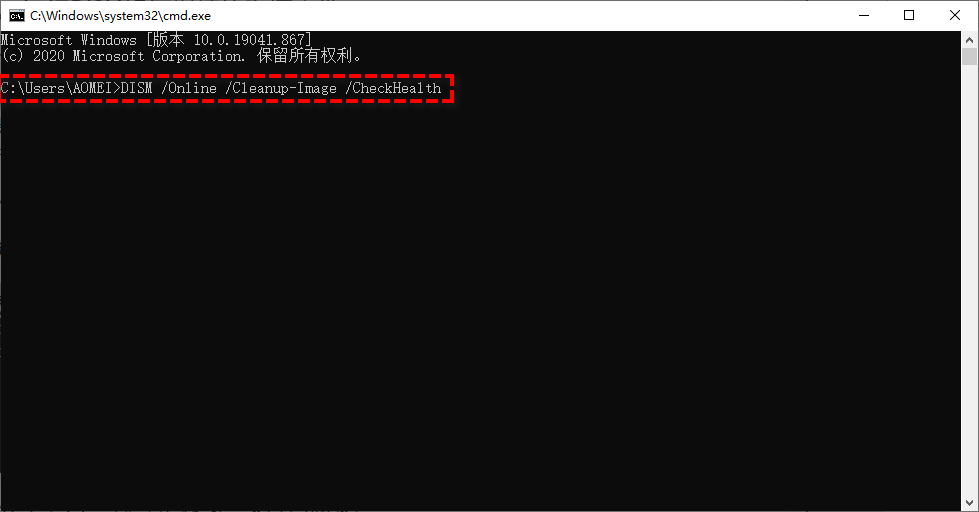
4. 如果系统文件可修复的,则可以输入以下命令,然后按“回车”对其进行修复。
DISM /Online /Cleanup-Image /RestoreHealth
*该过程可能需要大约二十分钟。在修复过程中请勿进行任何更改。
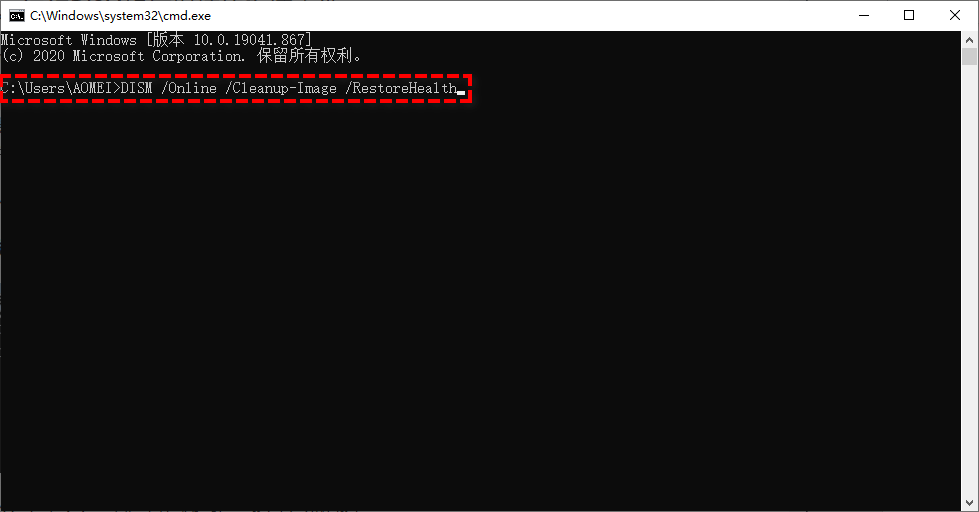
尽管这2个方法非常有效,但它们既耗时又不好操作。运行DISM时要小心,因为如果在使用过程中出错,很可能会导致数据丢失。更让人难过的是,还有一部分用户发现,在解决了备份无法正常工作的问题后,又会出现“文件历史记录”无法检测到你的驱动器、系统备份空间不足等问题。
如果你不想花费大量时间来解决各种各样的问题,那么你需要一个更好用的备份解决方案,请继续往下阅读。
傲梅轻松备份是与“备份和还原(Windows 7)”和“文件历史记录”相似的免费备份软件,但它具有更多高级功能。它为你提供了多种灵活的备份方式:系统/磁盘/分区/文件备份和文件同步。进行几个简单的操作,可以将数据备份到内部/外部硬盘、网盘、NAS设备和网络共享文件夹中。
通过使用该软件,你可以设置定时自动备份。为了节省硬盘空间,你可以使用增量/差异备份功能,每次只备份发生变化的部分。并且可以在“选项”中设置压缩等级和拆分,以此进一步减少备份所占用的硬盘空间。
该软件操作界面简洁明了,非常易于使用。立刻下载来体验它这些好用的功能!本软件支持Windows 11/10/8.1/8/7/Vista/XP。

Win11、Win10备份已禁用-如何解决?简单有效的解决方案在这里!请选择一种适合你的方法。如果你对Windows系统内置的备份工具不满意,尝试使用这款免费软件-傲梅轻松备份。简单的操作和强大的功能为你带来不同的体验!
你可以升级到傲梅轻松备份VIP,这样可以享受更多有用的功能,比如:备份文件加密、自动删除旧备份等。顺便一提,如果你是Windows Server用户,请使用傲梅企业备份标准版。