你知道如何在Win11、Win7创建还原点吗?让我来告诉你!
创建Windows还原点可以帮助你快速解决电脑问题,本文向你介绍了在Win11、Win7中创建还原点的方法,并告诉你如何进行系统还原。
系统还原点是Windows系统中的一项内置功能,用于备份电脑状态(包括系统文件、Windows 注册表、本地用户配置文件和系统设置)。当你的系统遇到问题时,你可以使用创建的系统还原点来将系统恢复到正常状态。
有很多意想不到的事情可能会导致系统崩溃,如:病毒攻击、勒索软件、意外删除系统文件等。因此,在Win11、Win7中创建还原点很重要。系统还原是在Windows ME中引入,现在它已包含在目前的大多数Windows操作系统中,如Windows 7/8/10/11。
默认情况下,Windows 7/11将在安装新软件、安装新更新以及安装驱动程序后创建系统还原点。此外,如果7天内没有创建新还原点,电脑将自动创建还原点。自动创建需要在启用系统还原点后执行。
怎样查看电脑是否启用还原点呢?并且Win7还原点怎么创建呢?你可以按照以下步骤启用系统还原并进行自定义设置。
1. 点击“开始”>在搜索框中输入“创建还原点”>点击“创建还原点”以打开“系统属性”。
2. 启用系统还原:在Windows 7/11中,C盘默认开启系统还原。如果你想在其他盘上创建还原点,选择需要创建的盘符后点击下面的“配置”,然后在新窗口中切换勾选“启用系统保护”。
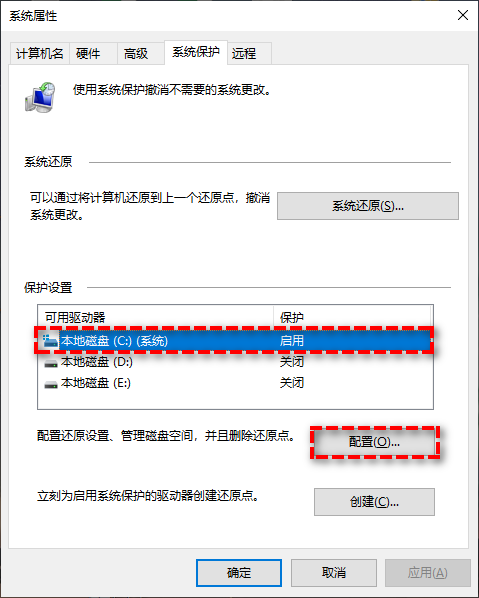
3. 设置完毕后,点击“创建”。
4. 接下来将弹出一个窗口,你可以输入描述以帮助你识别还原点。点击“创建”即可。
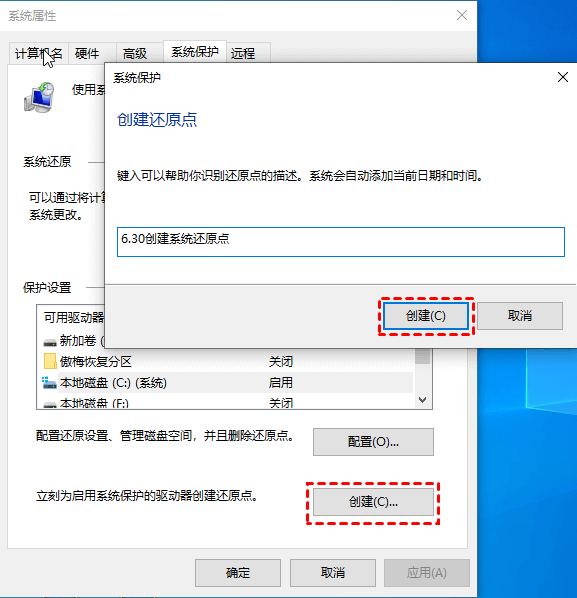
提示:还原点将保存在你选择的分区上,如果这个分区损坏,还原点将无法工作。如果分区的可用空间不足,系统还原也无法运行。
此外,长期让Win7创建还原点后,磁盘存储空间可能会不足,你可以使用“磁盘清理”来删除以前的还原点,以此释放一些磁盘空间来保存新还原点。
当你的系统出现问题或损坏时,你可以使用还原点将系统还原到以前的正常状态。有2种方式可以选择。一种是使用系统还原工具,另一种是在安全模式中使用系统还原工具。
1. 点击“开始”>在搜索框中输入“创建还原点”>点击“创建还原点”以打开“系统属性”。点击“系统还原”选项。
2. 会弹出一个窗口,点击“下一步”。
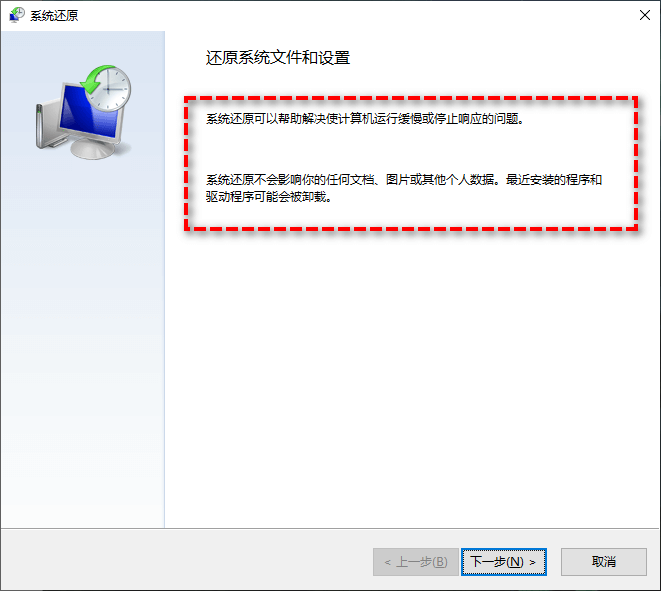
3. 它将列出部分可用的还原点,你可以点击“显示更多还原点”以查看更多信息。选择你需要的还原点,然后点击“下一步”。
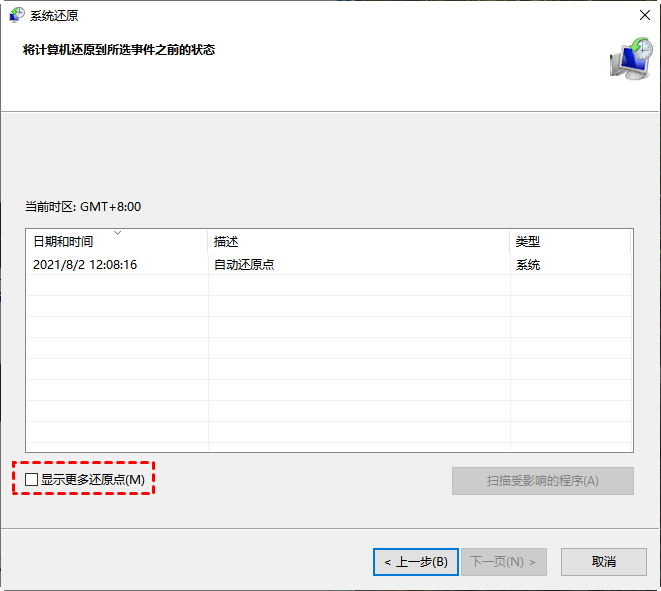
✍ 注意:如果你不确定还原是否会导致你的某些数据丢失,你可以点击“扫描受影响的程序”进行检查。
4. 继续后面的步骤,然后点击“完成”可以开始还原。
1. 在电脑启动时重复按“F8”键。
2. 在“高级启动选项”中,选择“带命令提示符的安全模式”。
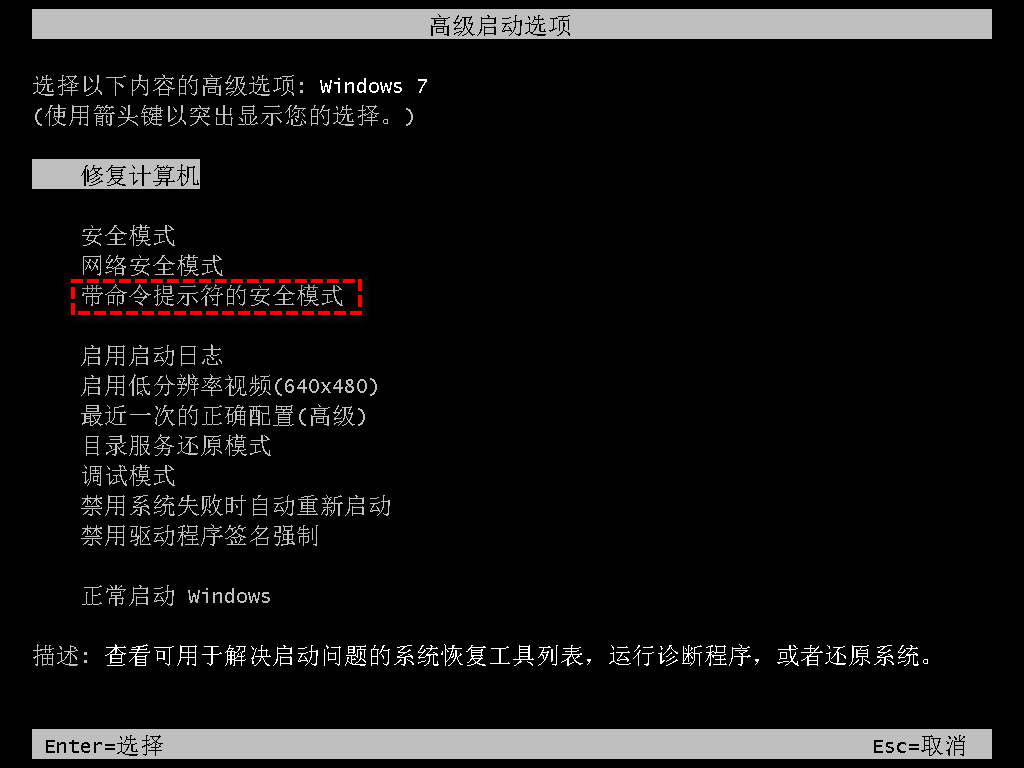
3. 按下“Win+R”打开“运行”,输入“rstrui.exe”,然后按“回车”。
4. 然后你可以选择可用的还原点在安全模式下还原Windows 7/11。
如果你无法启动电脑到安全模式,你还可以使用系统修复光盘来还原你的电脑。
所以,除了在Win11、Win7创建还原点外,你可能需要更深层次的保护。
为了保护电脑免受文件系统损坏、勒索软件、病毒感染、硬盘故障等问题的影响,建议你创建完整的系统备份。系统还原点虽然可以帮你解决大部分问题,但你可能会遇到无法创建还原点以及无法还原的问题。在这种情况下,需要另一种方法来备份电脑。
傲梅轻松备份是一款安全好用的备份还原软件,它可以帮助你保护系统安全,在遇到问题时也可以使用它将电脑快速恢复到正常状态。
值得一提的是,该软件操作界面简洁,操作方法简单,哪怕你不能熟练的使用电脑,也可以使用该软件完成备份和还原。接下来,请按照以下步骤在Win11、Win7创建还原点:
1. 请进入下载中心或点击下方按钮,下载并安装傲梅轻松备份。
2. 打开软件后,点击左侧的“备份”再选择“系统备份”。

3. 软件会自动帮你选择系统和与系统有关的分区。你选择保存备份的位置即可,确认无误后,点击“开始备份”即可。

提示:

在你需要还原电脑时,你可以通过这4种方法还原系统:
以上就是Win11、Win7创建还原点的方法。如果担心安装的软件、驱动、系统文件、设置出错,那创建还原点是个保护数据安全的好方法。
除了Windows内置工具外,傲梅轻松备份也可以帮助你保护重要数据。它为你提供了更多备份选项,更加自由。现在下载体验吧!